Configurer les composants
Procédure
-
Double-cliquez sur le cSQLConnection pour afficher sa vue Basic settings dans l'onglet Component.

-
Configurez les propriétés comme suit :
- Dans le champ Driver Class, saisissez le nom de la classe pour la base de données H2, "org.h2.Driver".
- Cliquez sur le bouton [+] sous la table Driver JAR pour ajouter une ligne.
-
Sélectionnez la cellule et cliquez sur le bouton [...] à droite de la cellule pour ouvrir la boîte de dialogue Module.

- Cliquez sur l'option Platform et sélectionnez le JAR du pilote h2-2.1.214.jar dans la liste.
- Cliquez sur OK pour fermer la boîte de dialogue Module.
- Dans le champ JDBC URL, saisissez l'URL JDBC de la base de données à utiliser, "jdbc:h2:tcp://localhost/~/test" dans cet exemple.
- Cochez la case Authentication et saisissez les données d'authentification à la base de données.
- Cochez la case Use Transaction pour activer les transactions.
-
Double-cliquez sur le cTimer de la première sous-Route pour afficher sa vue Basic settings dans l'onglet Component.

- Définissez les valeurs pour les champs suivants Period (500), Repeat (1) et Delay (100) comme affiché ci-dessus pour déclencher un échange de messages après un délai de 100 millisecondes dans la première sous-Route.
-
Répétez cette étape pour configurer les deux autres composants cTimer et déclencher trois échanges de messages après un délai de 500 millisecondes toutes les 500 millisecondes dans la deuxième sous-Route et un échange de messages après un délai de 3 000 millisecondes dans la troisième sous-Route.


- Double-cliquez sur le cTransaction de la première sous-Route pour afficher sa vue Basic settings dans l'onglet Component.
-
Dans la liste Datasource, sélectionnez le cSQLConnection_1 pour utiliser la connexion à la base de données établie par ce composant. Dans la liste Propagation Type, sélectionnez PROPAGATION_REQUIRED afin de réutiliser une transaction existante ou créez-en une si aucune n'existe.

-
Double-cliquez sur le cSQL de la première sous-Route pour afficher sa vue Basic settings dans l'onglet Component.

-
Dans la liste Datasource, sélectionnez le cSQLConnection_1 pour utiliser la connexion à la base de données établie par ce composant. Dans la zone Query, saisissez le code suivant pour créer une table TEST_TABLE de quatre colonnes ID, Firstname, Lastname et RegisterDate DATE dans la base de données :
"CREATE TABLE IF NOT EXISTS TEST_TABLE ( ID INTEGER auto_increment NOT NULL, Firstname VARCHAR(25), Lastname CHAR(25) NOT NULL, RegisterDate DATE DEFAULT CURRENT_TIMESTAMP, PRIMARY KEY (ID) )" -
Double-cliquez sur le composant cSetBody pour ouvrir sa vue Basic settings dans l'onglet Component.

- Sélectionnez Constant dans la liste Language et saisissez "INSERT INTO TEST_TABLE (Firstname, Lastname) VALUES ('Mike', 'Jonson')" dans le champ Expression.
-
Double-cliquez sur le cSQL de la deuxième sous-Route pour afficher sa vue Basic settings dans l'onglet Component.
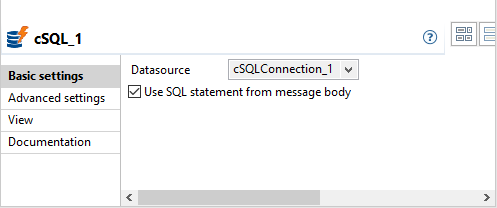
- Sélectionnez le cSQLConnection_1 dans la liste Datasource et cochez la case Use SQL statement from message body.
-
Double-cliquez sur le cSQL de la troisième sous-Route pour afficher sa vue Basic settings dans l'onglet Component.

-
Sélectionnez le cSQLConnection_1 dans la liste Datasource et saisissez "select * from TEST_TABLE" dans la zone Query.

- Double-cliquez sur le composant cProcessor dans la troisième sous-Route pour afficher sa vue Basic settings dans l'onglet Component.
-
Dans la zone Code, saisissez le code suivant pour créer une exception :
String nullObject = null; int length = nullObject.length(); -
Double-cliquez sur le cLog de la première sous-Route pour afficher sa vue Basic settings dans l'onglet Component.

-
Configurez les propriétés comme suit :
- Sélectionnez l'option Format the log output.
- Dans la table Arguments, cliquez sur le bouton [+] pour ajouter deux lignes et saisissez "multiline" et "showheaders" dans la colonne Name. Dans le champ value, saisissez true pour les deux arguments.
- Laissez les paramètres par défaut pour les autres options.
- Répétez cette étape pour configurer les composants cLog de la deuxième et troisième sous-Routes.
-
Double-cliquez sur le cOnException de la quatrième sous-Route pour afficher sa vue Basic settings dans l'onglet Component.

-
Configurez les propriétés comme suit :
- Dans la table Exceptions, cliquez deux fois sur [+] pour ajouter deux lignes et saisissez java.lang.IllegalArgumentException et java.lang.Exception dans le champ Exception.
- Dans la zone Exceptions behaviour, sélectionnez l'option Handle the exceptions.
-
Double-cliquez sur le cLog de la quatrième sous-Route pour afficher sa vue Basic settings dans l'onglet Component.

-
Configurez les propriétés comme suit :
- Sélectionnez l'option Specify output log message pour spécifier le message de log de sortie.
- Dans le champ Message, saisissez "${exception.message}".
- Laissez les paramètres par défaut pour les autres options.
- Appuyez sur les touches Ctrl+S pour sauvegarder votre Route.
Cette page vous a-t-elle aidé ?
Si vous rencontrez des problèmes sur cette page ou dans son contenu – une faute de frappe, une étape manquante ou une erreur technique – faites-le-nous savoir.
