Ajouter un projet qui est stocké dans SVN ou GIT
Pourquoi et quand exécuter cette tâche
Procédure
- À partir de la racine du Menu, sélectionnez Projects pour accéder à la liste des projets
-
Dans la barre d'outils, cliquez sur Add.
Les champs obligatoires du formulaire Project sont suivis de l'icône
 .
.Exemple
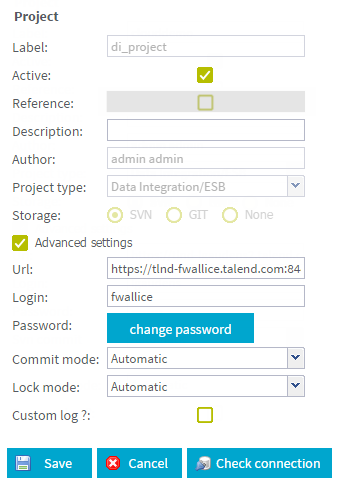
-
Dans le formulaire Project, renseignez les informations suivantes :
Champ
Description
Libellé
Saisissez le nom du projet. Ce nom doit correspondre au nom du projet auquel l'utilisateur ou l'utilisatrice se connectera dans le Studio Talend.
Active
Cochez/décochez cette case afin d'activer/désactiver le projet courant.
Référence
Lorsque vous sélectionnez un projet dans la liste Projects déjà utilisé en tant que projet de référence, cette case est cochée par défaut.
Description
Si nécessaire, saisissez une description.
Author
Le prénom et le nom du créateur du projet. Ce champ est en lecture seule, il ne peut donc pas être modifié.
Project type
Sélectionnez le type de projet selon la licence définie dans Talend Administration Center. Pour plus d'informations, consultez Domaines sur lesquels vous pouvez travailler selon votre type d'utilisateurs·rices et votre licence.
Note InformationsRemarque : Si la licence définie dans Talend Administration Center inclut uniquement de l'Intégration de données ou de l'ESB, ce champ n'apparaîtra pas puisqu'aucun autre type de projet ne sera disponible.Big Data Enabled
Cochez cette case si vous souhaitez limiter l'accès au projet aux utilisateurs et utilisatrices ou groupes d'utilisateur·trices pour lesquels cette option est activée.
Storage
Sélectionnez le type de stockage de votre projet : SVN si votre projet est stocké sur Subversion ou GIT s'il est stocké sur Git.
Advanced settings
Cochez cette case si vous souhaitez utiliser une connexion (Url), un mode de commit (Commit mode) et un mode de verrouillage (Lock mode) différents de la connexion par défaut définie dans la page Configuration, puis renseignez les champs suivants en fonction de vos besoins.
Pour plus d'informations concernant la connexion utilisée par défaut, consultez Configurer les paramètres SVN ou Git.
URL
Renseignez l'URL de connexion au référentiel SVN ou GIT.
Note InformationsRemarque : Lorsque vous créez un projet, notez que SVN crée automatiquement une structure par défaut dans votre référentiel (<nomduprojet>/branches|tags|trunk) pour stocker les métadonnées du projet.Pour les projets SVN:
Les URL Subversion utilisent la syntaxe suivante : URL du référentiel/nom du projet.
Un référentiel de type Subversion contient les fichiers (ou code source) de plusieurs projets. Chaque projet est représenté par un sous-répertoire dans l'arborescence du référentiel.
L'URL de connexion à Subversion peut ressembler aux syntaxes suivantes :
svn+ssh://<login>@<hostName>/<repositoryName>/<project name>ex :
- svn+ssh://tisadmin@10.42.0.10/svn/repo/tac_di
- http://10.42.10.99/repo/<project name>
Login
Saisissez l'identifiant de connexion au référentiel.
Password
Saisissez le mot de passe de connexion au référentiel.
Commit mode
Il est possible d'utiliser différents types de commit pour soumettre les derniers changements effectués aux éléments du Repository et du Project dans le Studio Talend :
- Automatic : le Studio Talend commite automatiquement les changements effectués sur les éléments du Repository et du Project. Il s'agit du paramètre par défaut.
- Unlocked items : le Studio Talend commite les changements effectués sur certains des éléments lorsque ces éléments sont déverrouillés. Un élément est dit déverrouillé soit quand vous le fermez, soit quand vous le déverrouillez manuellement. Tout dépend du mode de verrouillage svn que vous avez sélectionné dans le champ Lock mode. Consultez les paragraphes suivants Pour plus d'informations concernant le mode Lock mode.
Lock mode
Il existe différents types de verrouillage svn :
- Automatic : Les éléments sont automatiquement verrouillés/déverrouillés lorsqu'un utilisateur ou une utilisatrice veut les modifier dans le Studio Talend,
- Ask user : l'utilisateur ou l'utilisatrice est invité à verrouiller/déverrouiller les éléments si besoin est.
- Manual : l'utilisateur ou l'utilisatrice doit utiliser l'option Lock/Unlock manuellement à partir du menu contextuel de chaque élément.
Pour plus d'informations concernant la gestion du verrouillage, consultez Suppression des verrous sur des projets.
Custom log
Cochez cette case si vous voulez proposer à l'utilisateur ou l'utilisatrice de saisir son propre log de commit pour chaque opération de commit. Le log d'application qui se génère automatiquement apparaîtra toujours à la fin.
- Cliquez sur Check connection pour vérifier la connexion.
- Cliquez sur Save pour valider le nouveau projet ou sur Cancel pour annuler.
Cette page vous a-t-elle aidé ?
Si vous rencontrez des problèmes sur cette page ou dans son contenu – une faute de frappe, une étape manquante ou une erreur technique – faites-le-nous savoir.
