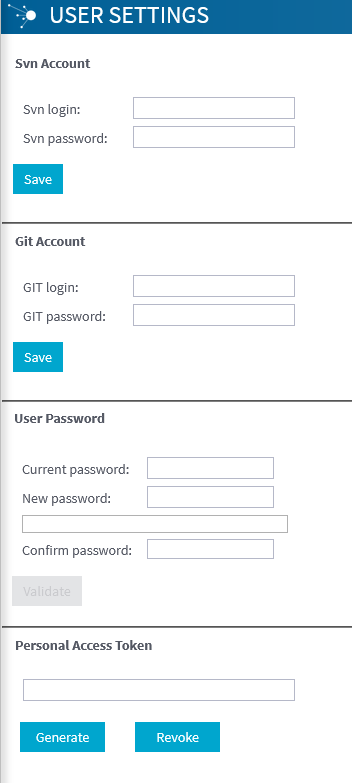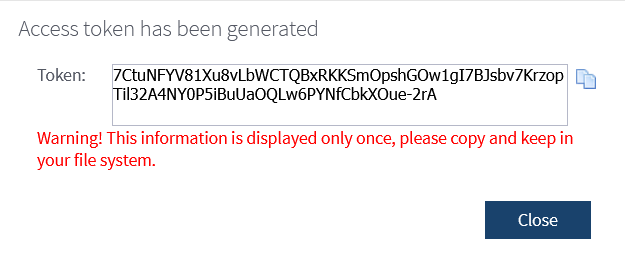Modification des mots de passe utilisateur
Pourquoi et quand exécuter cette tâche
Dans la page User settings, tous les utilisateurs et utilisatrices peuvent modifier leur mot de passe de connexion aux applications Talend, ainsi que leur identifiant et mot de passe SVN, via Talend Administration Center.
Notez que l'option de modifier le mot de passe utilisateur·rice n'est pas disponible si l'Authentification unique (SSO) a été activée.
Pour une meilleure compréhension de la gestion des identifiants Git/SVN avec l'authentification LDAP, consultez Mappings entre LDAP et Talend Administration Center et Gestion du chiffrement des mots de passe SVN ou Git dans LDAP pour Talend Administration Center.
Note InformationsRemarque : Le support des serveurs de contrôle des versions Apache Subversion est déprécié et sera supprimé dans la prochaine version majeure.
Procédure
Résultats
Enfin, un message de confirmation apparaîtra vous indiquant que le changement a été effectué avec succès. Sinon un message d'erreur vous indiquera quelles informations doivent être modifiées pour que les changements soient pris en compte.
Note InformationsRemarque : Lorsque vous modifiez votre mot de passe de Talend Administration Center, assurez-vous de remplacer votre ancien mot de passe par un nouveau dans le fichier <installation_path>/iam/apache-tomcat/conf/iam.properties.