Com o gráfico de KPI múltiplo (KPI múltiplo), os valores e medidas podem ser personalizados usando uma ou mais configurações condicionais. Você pode adicionar vários KPIs juntos, agrupá-los e vinculá-los a diferentes pastas. Os valores de KPI também podem ser personalizados independentemente, diferenciando-os com uma ou mais propriedades CSS, como cor de texto, fontes, tamanhos, ícones, rótulos e gráficos.
Os valores de KPI também podem ser personalizados independentemente, diferenciando-os com uma ou mais propriedades CSS, como cor de texto, cor de fundo, fontes, tamanhos, ícones, rótulos e gráficos.

Colorindo um KPI múltiplo
A opção de cor permite que todos os valores de KPI (medidas e rótulos) sejam diferenciados por cores. Você pode alterar as cores do texto, os ícones e a cor de fundo. As cores devem ser cores CSS válidas.
Você pode escolher entre as seguintes opções:
- A paleta de cores com um conjunto de cores predefinidas.
- O círculo de cores (clique no símbolo de cavalete na paleta de cores e escolha individualmente).
- Insira uma cadeia de código de cores no campo ao lado do símbolo de cavalete.
Alterar uma cor de medida/rótulo
Faça o seguinte:
- Clique em Data > Measures no painel de propriedades.
- Clique na medida aplicável e selecione para colorir o valor (Cor de valor) ou o rótulo (Cor de rótulo).
-
Selecione a cor na paleta de cores que se abre.
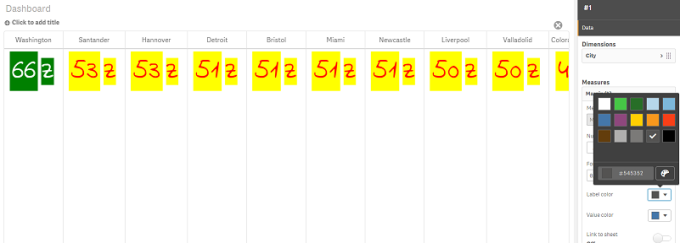
Alterar a cor de fundo
Faça o seguinte:
-
Você também pode definir sua própria cor clicando no símbolo de cavalete na paleta de cores e selecionar a cor ou inserir uma cadeia de código de cores no campo ao lado do símbolo de cavalete. As cores devem ser cores CSS válidas.
- Clique em Appearance > Styles no painel de propriedades.
- Clique na caixa Cor de fundo.
- Selecione a cor na paleta de cores que se abre, e o gráfico é atualizado.
Alterando os tamanhos de um KPI múltiplo
O tamanho das dimensões, medidas, rótulos e ícones pode ser configurado usando tamanhos predefinidos disponíveis em um menu suspenso:
- Rótulos de dimensão: Selecione o tamanho dos rótulos no menu suspenso em Appearance > Dimensions > Size no painel de propriedades.
- Rótulos de medida: Todas as medidas podem ter tamanhos individuais.
Faça o seguinte:
- Selecione o tamanho das medidas no painel de propriedades em Data > Measures.
- Selecione a medida e clique na caixa Substituir parâmetros.
- Insira o tipo de rótulo como uma cadeia ou na expressão em Rótulo e selecione o tamanho entre as opções no menu suspenso em Tamanho.
Ícones: Todos os ícones podem ser diferenciados aplicando cores diferentes.
Faça o seguinte:
- Acesse Dados > Medidas no painel de propriedades.
- Selecione a medida e escolha o ícone na opção de ícone.
- Em seguida, escolha o tamanho do ícone no menu suspenso em Ícone.
Alterando as fontes de um KPI múltiplo
Você pode alterar a família de fontes de todos os rótulos se acessar Data > Measures no painel de propriedades e selecionar a medida aplicável. Em Estilo de fonte, insira uma cadeia de rótulo e pressione Enter.
Você também pode alterar a fonte usando uma expressão no Editor de expressões () ou pode aplicar propriedades CSS de fontes individuais inseridas por meio de Aparência > Estilos > Estilos (CSS) no painel de propriedades.
Alterando ícones
Você pode definir um ícone predefinido para representar um valor e/ou rótulo selecionando no conjunto de ícones. Os ícones podem ser mais personalizados diferenciando-os com as opções de cores, fontes, rótulos e tamanhos.
Faça o seguinte:
- Clique em Data > Measures no painel de propriedades.
-
Marque a caixa Selecionar ícone e clique no ícone aplicável do conjunto de ícones que se abre.
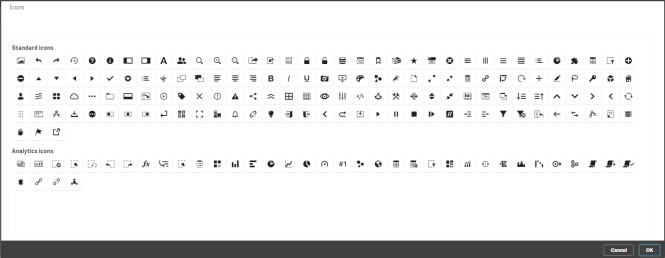
- Clique em OK. O pop-up será fechado, e seu gráfico será atualizado.
- Escolha se deseja configurar seu rótulo ou valor, selecionando Rótulo ou Valor em Posição do ícone.
Você também pode alterar um valor/rótulo para um ícone inserindo uma cadeia de ícones em Ícone (Data > Measures > medida aplicável no painel de propriedades) e pressionar Enter. Em seguida, clique em Rótulo ou Valor em Posição do ícone, dependendo do que você deseja configurar. Também é possível alterar um ícone usando uma expressão no editor de expressões (). Os ícones devem ser ícones CSS válidos.
Usando o modo infográfico
O modo infográfico permite que você mostre cada medida graficamente como um número apropriado de ícones.
Faça o seguinte:
- Clique na medida aplicável em Data > Measures no painel de propriedades e clique no botão Ícone .
- Selecione um ícone para representar uma medida do conjunto de ícones predefinido (Ícones) que é aberto.
-
Clique no botão Modo infográfico. O gráfico de KPI resultante é atualizado e mostra graficamente as medidas com o número de ícones aplicável (máximo de 100 ícones por medida).
Você também pode selecionar um ícone usando uma expressão no editor de expressões (
).
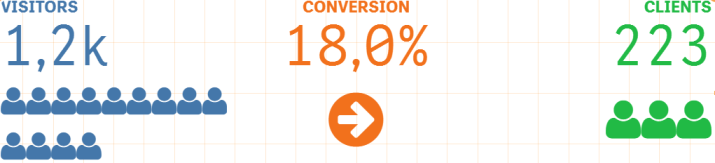
Inserindo uma visualização mestre
Para ilustrar graficamente o objeto de KPI, você pode inserir uma visualização mestre.
Faça o seguinte:
- No painel de propriedasdes, acesse Data > Measures e clique em Add.
- Clique no botão Editor de expressões (
).
- Insira a cadeia ='Drag and Drop here' no Editor de expressões e clique em Aplicar.
- Arraste e solte um objeto de visualização mestre na região de valor de cada marcador de posição de medida.
Você também pode alterar a inserção da string de ID do objeto na expressão no editor de expressões () em Visualização para cada medida (Dados > Medidas > medida aplicável no painel de propriedades).
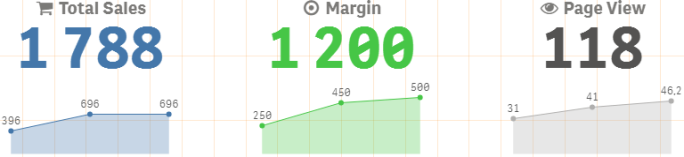
Usando propriedades de estilos (CSS)
Você pode configurar mais suas medidas usando a propriedade de estilos não predefinidos (CSS) para cada medida. Esses estilos podem ser ícones, alteração da cor do texto/ícones, rótulo, fonte, cor de fundo, tamanho etc. Copie e cole os estilos no campo Styles (CSS) (em Appearance > Styles no painel de propriedades).
Para ícones, insira classes apropriadas no campo Ícone da medida escolhida em Data > Measures no painel de propriedades. Você também pode inserir a string de ícone usando uma expressão no editor de expressões ().
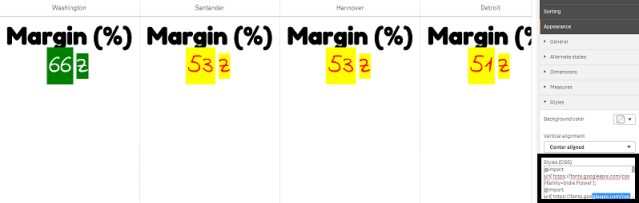
Formatar seus KPIs
Você pode formatar o layout do gráfico para ser apresentado de diferentes maneiras.
Alinhamento
Você pode configurar o alinhamento do texto do gráfico principal selecionando a caixa aplicável em Alinhamento da medida escolhida em Dados > Medidas no painel de propriedades.
Todos os KPIs também podem ser alinhados verticalmente. Esse alinhamento pode ser ajustado para alinhar a parte superior, inferior e central ou como esticado. Selecione o alinhamento aplicável no menu Vertical alignment em Appearance > Styles no painel de propriedades. Também é possível alinhar no centro os rótulos, marcando a opção Center align labels no painel de propriedades em Appearance > Dimensions.
Formato numérico
Você também pode personalizar o formato dos valores numéricos de KPIs. Uma formatação diferente pode ser aplicada aos mesmos valores. O gráfico é atualizado para refletir o tipo de número alterado.
Faça o seguinte:
- Clique em Data > Measures no painel de propriedades e selecione a medida aplicável.
-
Selecione a formatação de número aplicável no menu Formato numérico.
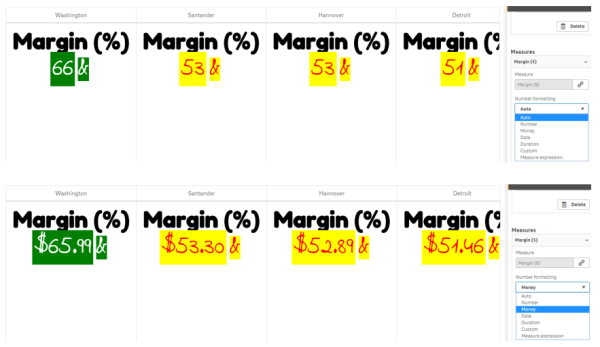
Padrão de formato
O texto de uma medida específica pode ser alterado ou removido.
Faça o seguinte:
- Clique em Data > Measures no painel de propriedades.
- Clique na medida aplicável e insira/remova a cadeia de formato aplicável em Padrão de formato e pressione Enter.
Segmento/cartão
Também é possível configurar o layout do gráfico de KPI em que as dimensões e os valores são exibidos em um layout de segmento ou cartão.
Faça o seguinte:
- Clique em Appearance > Dimensions no painel de propriedades.
-
Escolha o layout de Segmento ou Cartão no menu Mostrar como. O gráfico será atualizado.
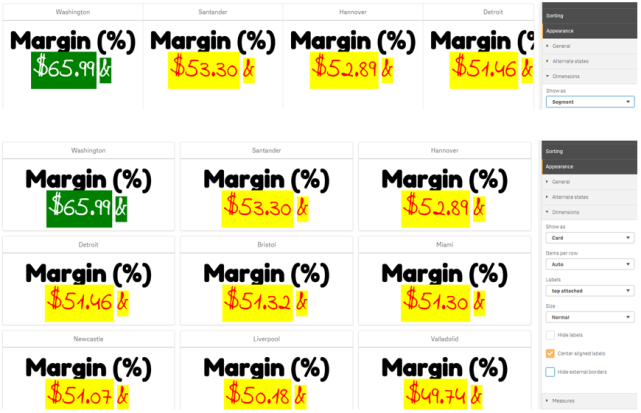
O layout de segmento pode ser configurado horizontal ou verticalmente em Appearance > Dimensions > Orientation no painel de propriedades. Clique nos botões Horizontal ou Vertical.
Itens por linha
Também é possível decidir o número de itens (KPIs) por linha em um gráfico no painel de propriedades em Appearance > Measures. Use o padrão Automático ou selecione o número aplicável no menu Itens por linha (entre 1 e 8).
Bordas
Você pode ocultar as bordas externas e internas do gráfico. Por padrão, todas as bordas são visíveis. Para configurar as bordas, acesse Aparência > Dimensões no painel de propriedades e marque, conforme aplicável, Ocultar bordas externas ou Ocultar bordas internas.
Layout e formatação de valor/rótulo
A posição e a ordem dos rótulos para os valores de dimensão e medida podem ser alteradas e exibidas de maneiras diferentes. Os rótulos podem ser ocultos ou exibidos vertical ou horizontalmente. Por padrão, Horizontal é selecionado.
Layout de rótulo de dimensão
Faça o seguinte:
- Clique em Appearance > Measures no painel de propriedades.
- Clique em Horizontal ou em Vertical em Orientação dos rótulos para selecionar como os rótulos devem ser exibidos.
Layout de valor de medida
O layout de valor de medida pode ser definido de duas maneiras diferentes.
Faça o seguinte:
- Parâmetros existentes:
- Clique em Appearance > Measures no painel de propriedades.
- Clique em Horizontal ou em Vertical em Orientação dos rótulos para selecionar como os rótulos devem ser exibidos.
- Novos parâmetros:
- Clique em Data > Measures no painel de propriedades.
- Clique na medida aplicável e marque a caixa Substituir parâmetros.
- Insira a cadeia de rótulo em Rótulo e pressione Enter.
Ordem dos rótulos
Você também pode ajustar a ordem em que os rótulos de valor de medida são exibidos.
Faça o seguinte:
- Clique em Appearance > Measures no painel de propriedades.
- Clique em Rótulo, Valor ou em Valor, Rótulo em Orientação dos rótulos para selecionar como os rótulos devem ser exibidos.
Ordem dos ícones
Você pode decidir onde mostrar os ícones - antes ou depois de um valor. No painel de propriedades, sob Appearance > Measures, acesse Icon order e clique nos botões Icon, Value ou em Value, Icon para selecionar qual exibir primeiro no gráfico.
Ocultar rótulos
- Rótulos de medida: Essa opção oculta o rótulo de medida de cada KPI. Para ocultar os rótulos, clique em Data > Measures no painel de propriedades e selecione a medida aplicável. Em seguida, marque a caixa Ocultar rótulos.
- Rótulos de dimensão: Essa opção oculta o rótulo de dimensão de cada KPI. Para ocultar os rótulos, clique em Appearance > Dimensions no painel de propriedades. Em seguida, marque a caixa Ocultar rótulos.
Ocultar valores
Essa opção oculta o valor de cada KPI. Para ocultar o valor, clique em Data > Measures no painel de propriedades. Em seguida, marque a caixa Ocultar valores.
Agrupar valores de KPI
Todos os valores de KPI podem ser agrupados ou exibidos individualmente por medida. Acesse Data > Measures no painel de propriedades. Escolha a medida aplicável e marque a caixa Agrupar por dimensão.
Outra opção é inserir uma cadeia de valor de dimensão em Valor da dimensão e pressionar Enter. O gráfico será atualizado. Você também pode inserir o valor da dimensão usando uma expressão no editor de expressões (). Os valores devem ser valores CSS válidos.
Link para uma pasta separada
Cada pasta pode ser vinculada a outra pasta.
Faça o seguinte:
- Clique em Data > Measures no painel de propriedades e selecione a medida aplicável.
- Mova o controle deslizante Link para pasta para a direita para ativar a opção.
-
Clique no botão Selecionar pasta e, no pop-up Selecionar pasta, clique na página com a qual você deseja estabelecer link. A pasta será fechada e suas páginas serão vinculadas.
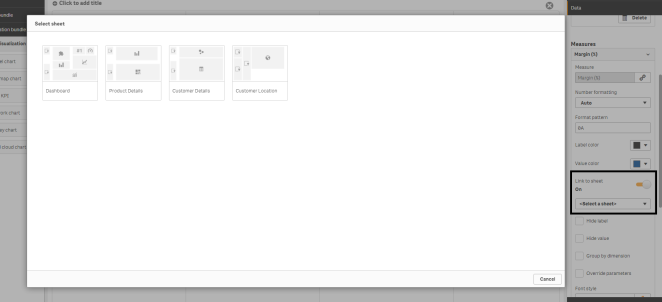
Limitações
Para obter informações sobre limitações gerais, consulte Limitações.
