Een app vormgeven
U kunt de vormgeving wijzigen om de app aan te passen aan uw bedrijfsnormen. De geselecteerde vormgeving wordt toegepast op alle werkbladen in de app. Zodra de app is gepubliceerd, kunt u geen wijzigingen in de vormgeving van de app meer aanbrengen.
Een app vormgevenDe volgende opties voor vormgeving zijn beschikbaar:
- De leesrichting van de tekens in tekst- of cijferreeksen wijzigen.
- Het standaard-app-thema wijzigen
- Het aanwijsmenu voor alle visualisaties in- of uitschakelen.
- De achtergrondkleur voor de werkbladtitels wijzigen.
- De tekenkleur van de titel van het werkblad wijzigen.
- Een afbeelding, zoals een logo, toevoegen en uitlijnen.
- De werkbalk en koptekst in- of uitschakelen voor alle werkbladen.
Meer vormgevingsopties kunnen door een ontwikkelaar worden toegepast op een app via aangepaste thema-uitbreidingen.
Aangepaste vormgeving van afzonderlijke objecten overschrijft de vormgeving van de app.
App-opties openen
U kunt app-opties openen vanaf elke locatie in een niet-gepubliceerde app.
Doe het volgende:
-
Klik in een niet-gepubliceerde app op
en klik vervolgens op
om app-opties te openen.
-
Klik op
om app-opties te sluiten.
De leesrichting wijzigen
Doe het volgende:
- Klik in een niet-gepubliceerde app op
en klik vervolgens op
om app-opties te openen.
- Selecteer onder Uiterlijk > Van rechts naar links de optie Aan of Uit.
Het standaard-app-thema wijzigen
U kunt ook een van de standaardthema's van Qlik of een willekeurig aangepast thema toepassen dat u hebt gemaakt en geïnstalleerd.
De standaard Qlik-thema's zijn:
-
Sense Horizon - Dit is het standaardthema wanneer u een nieuwe app maakt.
- Sense Classic: biedt een compactere weergave van objecten en beperkt de ruimte tussen objecten.
- Sense Focus: past de opvulling en ruimte om objecten aan en biedt aangewezen ruimte voor titels.
- Sense Breeze: gebaseerd op Sense Focus, maar met andere kleurinstellingen.
Doe het volgende:
- Klik in een niet-gepubliceerde app op
en klik vervolgens op
om app-opties te openen.
- Selecteer het thema dat u wilt toepassen in het vervolgkeuzemenu App-thema.
Aangepaste thema’s
U kunt aangepaste thema’s gebaseerd op uw bedrijfsstandaarden maken. Met thema’s kunt u een app heel precies vormgeven door voor de hele app, op globale of detailbasis, de kleuren te wijzigen, afbeeldingen en achtergronden toe te voegen en lettertypen, tekengrootten, tekengewichten en tekenstijlen te specificeren. U kunt ook kleurenpaletten definiëren en de specificaties voor marges, opvulling en ruimte rond objecten aanpassen.
Ga voor meer informatie naar:
Er is ondersteuning voor aangepaste thema's bij exporteren van werkbladen en diagrammen in PDF-indeling. Dit is van toepassing op een handmatig geëxporteerde PDF-bestanden en op PDF-bestanden die automatisch wordt geëxporteerd met behulp van abonnementen of via Qlik Rapportageservice. Als een PDF echter wordt gegenereerd vanuit een app die gebruikmaakt van een aangepast thema, dan kan deze er anders uitzien dan in de app. Raadpleeg JSON-eigenschappen van aangepast thema voor meer informatie.
Als u een aangepast thema hebt gemaakt, slaat u dit als een uitbreiding op in Qlik Sense. Het JSON-bestand en alle aanvullende bronnen, zoals CSS-bestanden, worden gezipt en geïmporteerd als een uitbreiding in de Qlik Beheerconsole (QMC). Dit maakt het toevoegen van beveiligingsregels in de QMC mogelijk waarmee kan worden beheerd tot welke thema's specifieke gebruikers toegang hebben.
Aangepaste thema's vindt u onder Aangepast in het vervolgkeuzemenu App-thema.
Vervolgkeuzemenu App-thema

Het aanwijsmenu uitschakelen
U kunt ervoor kiezen om het aanwijsmenu uit te schakelen dat verschijnt voor visualisaties als gebruikers er met de cursor op gaan staan. Dit heeft invloed op alle visualisaties in de app.
Doe het volgende:
- Klik in een niet-gepubliceerde app op
en klik vervolgens op
om app-opties te openen.
- Klik op Aanwijsmenu voor visualisaties uitschakelen.
In de bewerkingsmodus kunt u het aanwijsmenu voor één visualisatie uitschakelen.
Doe het volgende:
- Selecteer de visualisatie in de bewerkingsmodus.
- Ga in het eigenschappenvenster naar Uiterlijk > Algemeen.
- Selecteer Aanwijsmenu uitschakelen.
Diagramanimaties wijzigen
Diagramanimaties zijn de geleidelijke overgangen in een visualisatie van de oude weergave naar de nieuwe weergave nadat de gegevens zijn gewijzigd, bijvoorbeeld nadat er een selectie is gemaakt.
Diagramanimaties kunnen in de app-instellingen worden uitgeschakeld. Ze zijn beschikbaar voor de volgende diagramtypen:
-
Staafdiagrammen
-
Bulletgrafieken
-
Lijndiagrammen
-
Cirkeldiagrammen
-
Spreidingsplots
-
Trechterdiagrammen (Visualization Bundle)
-
Rasterdiagrammen (Visualization Bundle)
-
Sankey-diagrammen (Visualization Bundle)
Doe het volgende:
- Klik in een niet-gepubliceerde app op
en klik vervolgens op
om app-opties te openen.
- Onder Uiterlijk > Diagramanimaties selecteert u Aan of Uit.
De werkbalk en koptekst in werkbladen verbergen
U kunt de werkbalk en werkbladkop in uw app verbergen. Dit betekent dat deze gebieden niet op werkbladen worden weergegeven en dat geldt dan voor alle gebruikers, ongeacht zijn of haar machtigingen. Iedere gebruiker met het recht Kan bewerken in de app kan deze elementen in- of uitschakelen.
Werkbalk
De werkbalk is het gedeelte boven het werkblad met de volgende knoppen:
-
Opmerkingen
-
Inzichtenadviseur
-
Selecties
-
Bladwijzers
-
Werkbladen
-
Werkblad bewerken
Doe het volgende:
- Klik op de naam van de app in de navigatiebalk en klik vervolgens op
om app-opties te openen.
- Schakel bij Uiterlijk Werkbalk tonen uit.
Werkbladkop
De werkbladkop is het gedeelte van het werkblad met de titel van het werkblad, de titelafbeelding en de navigatiepijlen voor het werkblad.
Als u de werkbladkop verbergt, worden de navigatiepijlen verplaatst naar de werkbalk.
Doe het volgende:
- Klik op de naam van de app in de navigatiebalk en klik vervolgens op
om app-opties te openen.
- Schakel bij Opmaak werkbladtitel Werkbladkop tonen uit.
Wanneer gebruiken
Voordelen
Door de werkbalk en de werkbladkoppen te verbergen, ontstaat er meer ruimte voor diagrammen, filtervakken en andere objecten.
Als werkbladkoppen worden uitgeschakeld, wordt dit gebied niet weergegeven wanneer u werkbladen downloadt of deelt, abonnementen verzendt of Qlik toepassingsautomatisering-rapporten genereert. Dit is handig als u werkbladen gebruikt om PowerPoint-presentaties of dashboards te maken.
Als de werkbalk wordt verwijderd, hebben app-ontwikkelaars meer controle over welke functies gebruikers gemakkelijk kunnen gebruiken. Door bijvoorbeeld de knop Werkblad bewerken te verbergen, kunt u andere app-ontwikkelaars ontmoedigen de app te bewerken.
Nadelen
Door de werkbalk te verbergen, worden mogelijkheden zoals bladwijzers, opmerkingen, Insight Advisor of het bewerken van werkbladen niet volledig verwijderd. Bladwijzers blijven in het app-overzicht staan. Maak gebruikers van de app kunnen denken dat deze functies niet meer beschikbaar zijn.
Als u de werkbalk en werkbladkop verbergt, is gebruik van de snelkoppelingen op het toetsenbord of knopobjecten de enige manier om tussen werkbladen te navigeren.
Als het selectiegebied wordt verborgen, kan het zijn dat gebruikers zich niet realiseren dat er selecties op de app zijn toegepast. Het is mogelijk een idee om filtervakken aan uw werkbladen of filters aan individuele diagrammen toe te voegen.
Voorbeelden
Een werkblad dat de werkbalk en werkbladkop weergeeft. De werkbalk toont Opmerkingen, Insight Advisor, huidige selecties en meer. De werkbladkop bevat de titel van het werkblad, de titelafbeelding en de navigatiepijlen voor het werkblad.

Hetzelfde werkblad als hierboven, maar hier is de werkbalk zichtbaar en de werkbladkop verborgen. Gebruikers kunnen de titelafbeelding, werkbladtitel of navigatiepijlen niet meer zien.

Hetzelfde werkblad als hierboven, maar hier is de werkbladkop zichtbaar en de werkbalk verborgen. Gebruikers kunnen niet zien welke selecties zijn toegepast.

Hetzelfde werkblad als hierboven, maar hier zijn zowel de werkbladkop als de werkbalk verborgen.

De tekenkleur van de titel van het werkblad wijzigen
De achtergrondkleur van de werkbladtitel kan worden ingesteld op een effen kleur of op een overgang van kleuren door twee kleuren te selecteren. Het lettertype van de werkbladtitel kan alleen op een effen kleur worden ingesteld.
Bij het kiezen van kleuren, beschikt u over de volgende opties:
- Kies een kleur in het standaard kleurenpalet.
- Stel een hexkleur in door 6 tekens te typen in het invoerveld #.
- Klik op het palet om meer kleurenopties weer te geven:
- Klik op het kleurenwiel om een kleur te selecteren.
- Sleep de schuifregelaar om de kleurverzadiging te wijzigen.
Kies een kleur in het standaard kleurenpalet.
Doe het volgende:
-
Klik op
in de vervolgkeuzelijst voor een kleur.
Het dialoogvenster wordt geopend en de standaardkleuren worden weergegeven.
-
Klik op een van de kleuren in het palet.
De kleur wordt geselecteerd.
-
Klik buiten het dialoogvenster.
Het dialoogvenster wordt gesloten.
Nu kunt u een kleur instellen door een selectie uit te voeren in het standaard kleurenpalet.
Het dialoogvenster Kleur met het standaardkleurenpalet en een blauwe kleur geselecteerd.
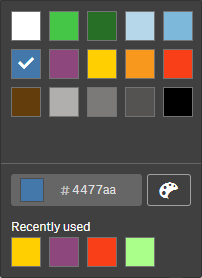
Een hexkleur typen
Doe het volgende:
-
Klik op
in de vervolgkeuzelijst voor een kleur.
Het dialoogvenster wordt geopend en de standaardkleuren worden weergegeven.
-
Typ 6 tekens in het veld voor hexadecimale invoer #
De kleur wordt geselecteerd in het palet.
-
Klik buiten het dialoogvenster.
Het dialoogvenster wordt gesloten.
Nu kunt u een kleur instellen door de 6 hexadecimale tekens te typen.
De geavanceerde kleurenopties gebruiken
Doe het volgende:
-
Klik op
in de vervolgkeuzelijst voor een kleur.
Het dialoogvenster wordt geopend en de standaardkleuren worden weergegeven.
-
Klik op
onderaan het dialoogvenster.
Het dialoogvenster wijzigt en de geavanceerde opties worden weergegeven.
-
Voer een van de volgende handelingen uit:
-
Klik op het kleurenwiel.
De kleur verandert en de hexcode voor de kleur wordt bijgewerkt.
-
Sleep de schuifregelaar.
De verzadiging verandert en de hexcode voor de kleur wordt bijgewerkt.
Op beide manieren wordt een kleur geselecteerd.
-
-
Klik buiten het dialoogvenster.
Het dialoogvenster wordt gesloten.
Nu hebt u een kleur ingesteld door het kleurenwiel en/of de schuifregelaar te gebruiken.
Het dialoogvenster Kleur met de geavanceerde opties en een blauwe kleur geselecteerd.
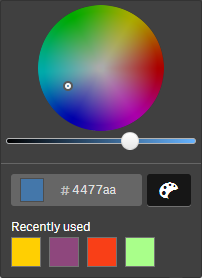
Een afbeelding toevoegen
U kunt een afbeelding toevoegen aan de werkbladtitel, zoals een logo. De volgende indelingen worden ondersteund: .png, .jpg, .jpeg en .gif.
Doe het volgende:
-
Klik op de tijdelijke aanduiding voor de afbeelding naast Afbeelding.
De Mediabibliotheek wordt geopend.
- Klik op een map in de mediabibliotheek (bijvoorbeeld In app of Standaard).
-
Selecteer de afbeelding die u wilt toevoegen aan de werkbladtitel.
Er wordt een voorbeeld van de afbeelding weergegeven.
-
Klik op Invoegen.
De afbeelding wordt toegevoegd.
Nu hebt u een afbeelding toegevoegd aan de werkbladtitel.

