글머리 기호 차트(글머리 기호 차트)는 확장된 옵션으로 게이지를 표시합니다. 글머리 기호 차트를 사용하여 측정값의 성능을 시각화하고, 대상 값 및 정성적 크기에 비교할 수 있습니다(예: 저조, 평균 및 우수). 글머리 기호 차트는 시각화 번들에 포함되어 있습니다.
글머리 기호 차트는 측정값을 하나에서 세 개까지 포함할 수 있습니다.
- 첫 번째 측정값(측정값)은 막대로 표현되는 실제 값입니다.
- 두 번째 측정값(표식)은 대상 값을 정의하며 세로 표식 선으로 표현됩니다.
- 세 번째 측정값(범위)은 막대 뒤에 표시되는 정성적 범위를 정의합니다. 이 측정값은 세 개의 범위로 구성됩니다.
차원을 추가할 수도 있습니다. 그러면 모든 차원 값에 대해 하나의 게이지를 표시합니다. 차원을 정의하지 않을 경우 차트는 단일 게이지를 표시합니다.
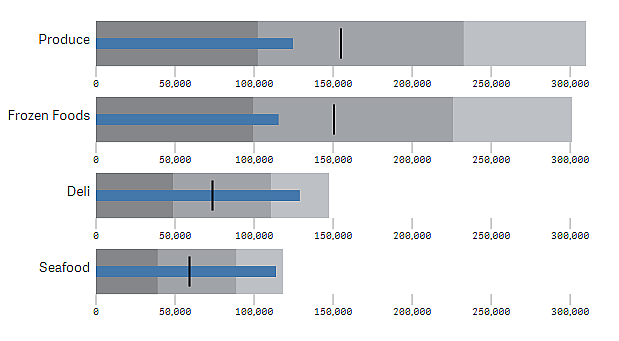

사용 시기
글머리 기호 차트를 사용하면 일반 게이지보다 풍부한 정보로 성능을 비교하고 측정할 수 있습니다. 이 차트는 대상 및 간단한 성능 등급에 따라 성능을 비교할 때 유용합니다. 예를 들어 판매액과 대상 값의 관련 정도를 저조, 우수 및 실적 향상이라는 컨텍스트로 표시할 수 있습니다.
글머리 기호 차트 만들기
편집 중인 시트에 글머리 기호 차트를 만들 수 있습니다.
다음과 같이 하십시오.
- 자산 패널에서 사용자 지정 개체 > Visualization bundle를 열고 글머리 기호 차트 개체를 시트로 끕니다.
-
측정값 추가 버튼을 클릭하여 차트의 측정값을 선택합니다.
첫 번째 측정값이 선택되면 글머리 기호 차트가 표시됩니다.
- 대상 값을 추가하려면 측정값에서 추가를 클릭합니다. 고정 값을 정의하거나 측정값을 대상 값으로 사용할 수 있습니다.
- 성능 범위를 추가하려면 측정값에서 추가를 클릭합니다. 이렇게 하여 최대 성능 범위 값을 정의합니다. 나중에 내부 범위 한계를 설정할 수 있습니다.
- 모든 차원 값에 대해 하나의 게이지를 표시하려면 차원에서 추가를 클릭합니다.
글머리 기호 차트는 이제 선택한 차원 및 측정값으로 표시됩니다.
차트 모양 변경
글머리 기호 차트의 모양을 사용자 지정할 수 있습니다.
색 구성표 변경
값 막대, 표식 및 범위의 색 구성표를 변경할 수 있습니다.
다음과 같이 하십시오.
- 속성 패널의 모양 > 측정값 막대 > 막대 색 변경에서 값 막대 색을 설정합니다.
- 속성 패널의 모양 > 표식 > 표식 색 변경에서 표식 색을 설정합니다.
-
속성 패널의 모양 > 범위 > 범위 색 변경에서 범위 색을 설정합니다. 선택하는 색은 상한 범위에 사용됩니다. 두 개의 하한 범위가 해당 색의 어두운 음영으로 표시됩니다.
팁 메모범위 간 대비가 좋지 않은 경우 밝은 범위 색을 선택하는 것이 좋습니다. 또한 범위 색이 값 막대보다 시각적으로 눈에 덜 띄도록 해야 합니다.
범위 한계 변경
속성 패널의 모양 > 범위에서 범위의 한계를 사용자 지정할 수도 있습니다. 전체 범위는 차트의 세 번째 측정값으로 정의됩니다.
- 중간 범위 설정(%)은 중간 범위의 상한을 정의합니다.
- 하한 범위 설정(%)은 하한 범위의 상한을 정의합니다.
축의 눈금 변경
차원을 사용하여 여러 게이지를 표시하는 경우 축 > 모든 축 차원 값에 대해 일관됨을 사용하여 축 눈금 표시 방법을 선택할 수 있습니다.
- 각 차원 게이지가 동일한 눈금을 사용하도록 하려면 이 옵션을 활성화합니다. 범위 측정값이 차원 값에 따라 달라지는 경우 범위 막대의 길이가 다릅니다. 실제 값을 비교할 수 있도록 하려는 경우에 유용합니다.
- 각 범위 막대의 길이가 동일하도록 하려면 이 옵션을 비활성화합니다.
이 예제에서는 모든 축 차원 값에 대해 일관됨이 비활성화되어 있습니다. 이렇게 하면 각 제품 그룹의 상대 성능을 쉽게 비교할 수 있습니다.
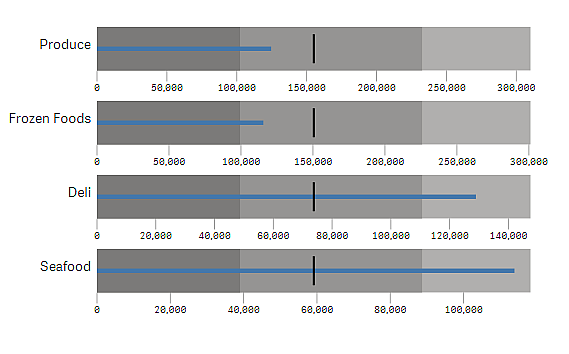
제한 사항
일반 제한 사항에 대한 자세한 내용은 제한 사항을 참조하십시오.
- 글머리 기호 차트에서는 선택을 수행할 수 없습니다.
- 숫자 서식을 변경하려면 세 개의 측정값 모두에 대해 숫자 서식에서 동일한 서식을 설정해야 합니다.
