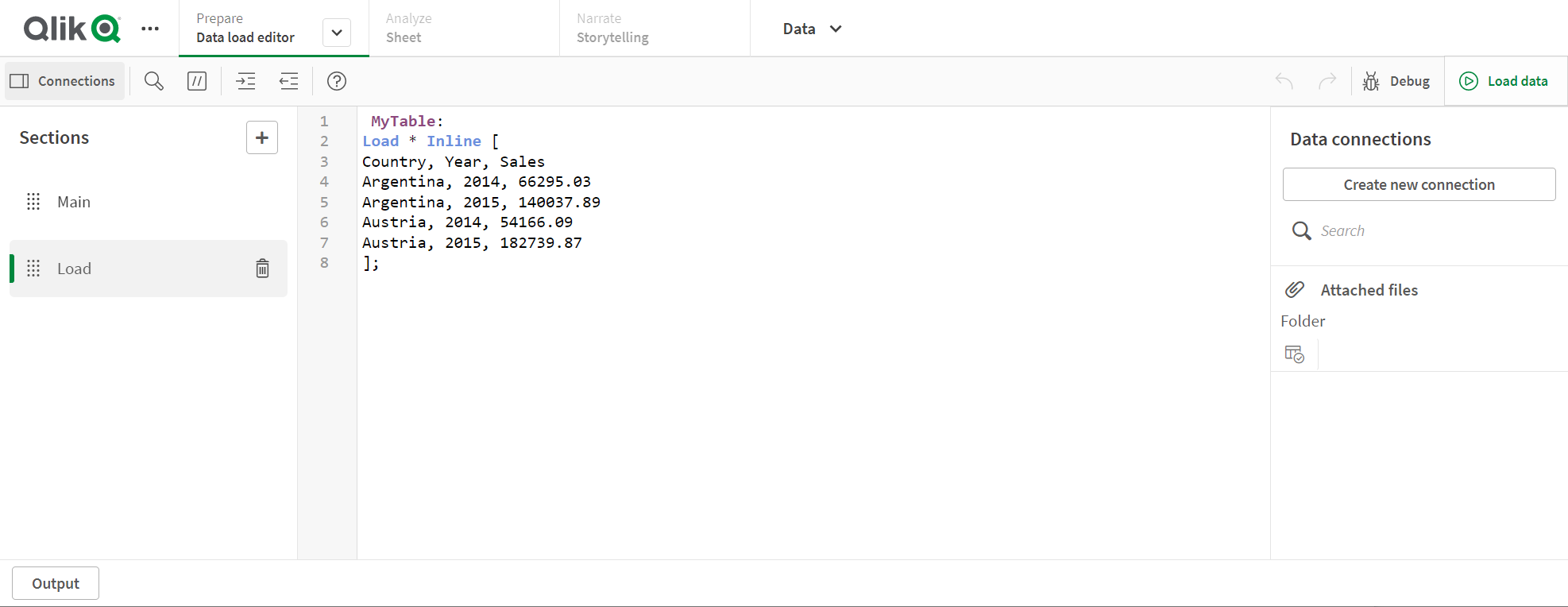È possibile selezionare i campi da caricare dai file o dalle tabelle dei database e scegliere le viste della sorgente dati desiderate utilizzando Seleziona dati nell'editor caricamento dati.
Oltre a selezionare i campi, la finestra di dialogo consente di assegnare nuovi nomi ai campi. Una volta terminata la selezione dei campi, è possibile inserire il codice di script generato nello script.
Alcune sorgenti dati, ad esempio il file CSV, contengono una singola tabella, mentre altre, ad esempio i fogli di calcolo Microsoft Excel o i database possono contenere più tabelle.
Nell'editor caricamento dati non aggiungere tabelle già aggiunte come tabelle implementate tramite script con lo stesso nome e le stesse colonne in Gestione dati.
È possibile aprire Seleziona dati facendo clic su su una connessione dati nell'editor caricamento dati.
Selezione di dati da un database
Se si selezionano dati da un database, la sorgente dati può contenere più tabelle.
Procedere come indicato di seguito:
- Aprire l'Editor caricamento dati.
-
Sotto Connessioni dati a sinistra, fare clic su
su una connessione al database.
Viene visualizzata la finestra di dialogo di selezione dei dati.
-
Selezionare un Database dall'elenco a discesa.
Alcune finestre di dialogo di selezione non dispongono di un elenco a discesa Database in quanto il nome del database viene immesso quando viene configurata la connessione.
-
Selezionare il Proprietario del database.
L'elenco di Tabelle viene compilato con le viste e le tabelle disponibili nel database selezionato.
Alcuni database non richiedono di specificare i proprietari nel processo di selezione dei dati.
- Selezionare una tabella.
-
Selezionare i campi che si desidera caricare facendo clic sulla casella accanto a ciascun campo.
È possibile selezionare tutti i campi nella tabella selezionando la casella accanto al nome della tabella.
Nota di suggerimentoÈ possibile modificare il nome di campo facendo clic sul nome di campo esistente e immettendo un nuovo nome. Questo potrebbe influenzare il modo in cui la tabella risulta collegata ad altre tabelle, in quanto le tabelle vengono unite in base a campi comuni per impostazione predefinita. -
Selezionare tabelle aggiuntive se si desidera aggiungere dati da esse.
Nota informaticaNon è possibile assegnare un nuovo nome ai campi nella procedura guidata di selezione dei dati quando si filtrano i dati della ricerca. Occorre innanzitutto cancellare la stringa di ricerca nella casella di testo.Nota informaticaNon è possibile assegnare un nuovo nome a due campi della stessa tabella per renderli identici. -
Dopo aver completato la selezione dei dati, procedere come indicato di seguito:
-
Fare clic su Inserisci script.
La finestra di selezione dei dati viene chiusa e le istruzioni LOAD /SELECT vengono inserite nello script in conformità con le selezioni.
-
Per ulteriori informazioni, vedere Caricamento di dati da database
Selezione di dati da un foglio di calcolo Microsoft Excel
Quando si selezionano dati da un foglio di calcolo Microsoft Excel, il file potrebbe contenere più fogli. Ciascun foglio viene caricato come tabella separata. Un'eccezione può essere costituita da una situazione in cui il foglio ha la stessa struttura campo/colonna di un altro foglio o tabella caricata, caso in cui le tabelle sono concatenate.
Per ulteriori informazioni, vedere Caricamento di dati dai fogli di calcolo di Microsoft Excel.
Procedere come indicato di seguito:
-
Fare clic su
su una connessione della cartella appropriata nell'editor caricamento dati.
Verrà visualizzata la finestra di dialogo di selezione file.
- Selezionare un file dall'elenco di file accessibili a questa connessione di cartella.
-
Selezionare il primo foglio da cui selezionare i dati. È possibile selezionare tutti i campi in un foglio facendo clic sulla casella accanto al nome del foglio.
-
Assicurarsi che le impostazioni del foglio siano appropriate:
Impostazioni che assistono l'utente nell'interpretazione corretta dei dati della tabella Voce interfaccia utente Descrizione Nomi di campo Impostare questa opzione per indicare se la tabella deve contenere Nomi di campo incorporati o Nessun nome di campo. Generalmente, in un foglio di calcolo Excel, la prima riga contiene i nomi di campo incorporati. Se si seleziona Nessun nome di campo, ai campi verranno assegnati i nomi A, B, C e così via. Dimensione intestazione
Impostare questa opzione sul numero di righe da omettere come intestazione della tabella. In generale, si tratta di righe che contengono informazioni generali che non presentano il formato a colonna.
-
Selezionare i campi che si desidera caricare facendo clic sulla casella accanto a ciascun campo.
Nota di suggerimentoÈ possibile modificare il nome di campo facendo clic sul nome di campo esistente e immettendo un nuovo nome. Questo potrebbe avere effetto sul modo in cui la tabella è collegata ad altre tabelle, in quanto le tabelle vengono unite in base a campi comuni per impostazione predefinita. -
Dopo aver completato la selezione dei dati, procedere come indicato di seguito:
-
Fare clic su Inserisci script.
La finestra di selezione dei dati viene chiusa e le istruzioni LOAD /SELECT vengono inserite nello script in conformità con le selezioni.
-
Selezione di dati da un file tabellare
È possibile selezionare dati da un numero elevato di file di dati:
- File di testo in cui i dati nei campi sono separati da delimitatori quali virgole, tabulazioni o punti e virgola (file di variabili separate da virgole (CSV))
- Tabelle HTML
- File XML
- File KML
- File Qlik QVD e QVX nativi
- File con lunghezza Record Fixed
- File DIF (Data Interchange Format)
Procedere come indicato di seguito:
-
Fare clic su
su una connessione della cartella appropriata nell'editor caricamento dati.
Verrà visualizzata la finestra di dialogo di selezione file.
- Selezionare un file dall'elenco di file accessibili a questa connessione di cartella.
- Assicurarsi che in Formato file sia selezionato il tipo di file appropriato.
-
Assicurarsi di disporre delle impostazioni appropriate per il file. Le impostazioni dei file variano in base ai diversi tipi di file.
Per ulteriori informazioni, vedere Scelta delle impostazioni per i tipi di file.
-
Selezionare i campi che si desidera caricare facendo clic sulla casella accanto a ciascun campo. È inoltre possibile selezionare tutti i campi di un file facendo clic sulla casella accanto al nome del foglio.
Nota di suggerimentoÈ possibile modificare il nome di campo facendo clic sul nome di campo esistente e immettendo un nuovo nome. Questo potrebbe avere effetto sul modo in cui la tabella è collegata ad altre tabelle, in quanto le tabelle vengono unite in base a campi comuni per impostazione predefinita. -
Al termine della selezione dati, fare clic su Inserisci script.
-
La finestra di selezione dei dati viene chiusa e le istruzioni LOAD /SELECT vengono inserite nello script in conformità con le selezioni.
Nota informaticaGli utenti con autorizzazioni di modifica in uno spazio possono leggere, scrivere e caricare DataFiles in quello spazio. Gli altri utenti non vedranno i DataFiles.
Scelta delle impostazioni per i tipi di file
File tabellari delimitati
Queste impostazioni vengono convalidate per i file tabellari delimitati, contenenti una singola tabella in cui ciascun record è separato da un avanzamento riga e ciascun campo è separato con un carattere delimitato, ad esempio un file CSV.
| Voce interfaccia utente | Descrizione |
|---|---|
| Formati file per i file tabellari delimitati |
Impostare questa opzione su Delimitato o Record Fixed. Quando si effettua una selezione, la finestra di dialogo di selezione dei dati si adatterà al formato dei file selezionati. |
| Nomi di campo | Impostare questa opzione per indicare se la tabella deve contenere Nomi di campo incorporati o Nessun nome di campo. |
|
Delimiter |
Impostare il carattere delimitatore utilizzato nel file tabella. |
| Delimitazione tra virgolette |
Impostare per specificare la modalità di gestione delle virgolette: Nessuno = le virgolette non sono accettate Standard = sono accettate le virgolette standard (le virgolette possono essere utilizzate come primo e come ultimo carattere di un valore di campo) MSQ = virgolette in stile moderno (che consentono contenuto multilinea nei campi) |
|
Dimensione intestazione |
Impostare il numero di linee da omettere come intestazione della tabella. |
|
Set di caratteri |
Impostare questa opzione sul set di caratteri utilizzato nel file tabella. |
| Commento |
I file di dati possono contenere commenti tra i record, che si caratterizzano dal fatto che la riga inizia con uno o più caratteri speciali, ad esempio //. Specificare uno o più caratteri per definire la riga di commento. Qlik Sense non carica le righe che iniziano con il carattere o i caratteri specificati in questo campo. |
| Ignora EOF | Selezionare Ignora EOF se i dati contengono caratteri di fine file come parte del valore di campo. |
File di dati Record Fixed
I file di dati Record Fixed contengono una singola tabella in cui ciascun record (riga di dati) include un numero di colonne con una dimensione di campo fissa, generalmente con un numero elevato di spazi o tabulazioni.
È possibile impostare le posizioni delle interruzioni del campo in due modi diversi:
-
Inserire manualmente le posizioni delle interruzioni di campo separandole con virgole in Posizioni interruzioni campo. Ogni posizione indica l'inizio di un campo.
Esempio: 1,12,24
- Attivare Interruzioni campo per modificare le posizioni delle interruzioni di campo in modo interattivo nell'anteprima dei dati del campo. Posizioni interruzioni campo viene aggiornato con le posizioni selezionate. È possibile:
Fare clic sull'anteprima dei dati di campo per inserire un'interruzione di campo.
- Fare clic su un'interruzione di campo per eliminarla.
- Trascinare un'interruzione di campo per spostarla.
| Voce interfaccia utente | Descrizione |
|---|---|
| Nomi di campo | Impostare questa opzione per indicare se la tabella deve contenere Nomi di campo incorporati o Nessun nome di campo. |
|
Dimensione intestazione |
Impostare Dimensione intestazione sul numero di righe da omettere come intestazione della tabella. |
|
Set di caratteri |
Impostare questa opzione sul set di caratteri utilizzato nel file tabella. |
| Dimensione scheda | Impostare questa opzione sul numero di spazi rappresentato dal carattere di tabulazione nel file tabella. |
| Dimensione riga del record |
Impostare questa opzione sul numero di righe occupate da un record nel file tabella. Il valore predefinito è 1. |
File HTML
I file HTML possono contenere più tabelle. Qlik Sense interpreta tutti gli elementi con un tag <TABLE> come tabella.
| Voce interfaccia utente | Descrizione |
|---|---|
| Nomi di campo | Impostare questa opzione per indicare se la tabella deve contenere Nomi di campo incorporati o Nessun nome di campo. |
|
Set di caratteri |
Impostare questa opzione sul set di caratteri utilizzato nel file tabella. |
File XML
È possibile caricare i dati memorizzati in formato XML.
Non esistono impostazioni del formato di file specifiche per i file XML.
File QVD
È possibile caricare i dati memorizzati in formato QVD. QVD è un formato di Qlik nativo che può essere scritto e letto esclusivamente da Qlik Sense o QlikView. Il formato di file è ottimizzato per la velocità di lettura dei dati da uno script di Qlik Sense rimanendo comunque molto compatto.
Non esistono impostazioni del formato di file specifiche per i file QVD.
Per ulteriori informazioni, vedere Utilizzo dei file QVD.
File QVX
È possibile caricare i dati memorizzati nel formato Qlik data eXchange (QVX). I file QVX sono creati da connettori personalizzati sviluppati con Qlik QVX SDK.
Non esistono impostazioni del formato di file specifiche per i file QVX.
Per ulteriori informazioni, vedere Creazione di connettori personalizzati mediante Qlik QVX SDK (solo in lingua inglese).
File KML
È possibile caricare i file delle mappe memorizzati in formato KML, da utilizzare quando si creano visualizzazioni di una mappa.
Non esistono impostazioni del formato di file specifiche per i file KML.
Per ulteriori informazioni, vedere Caricamento dei dati utente per la mappa.
Anteprima degli script
Le istruzioni che verranno inserite vengono visualizzate nell'anteprima dello script, che può essere nascosta facendo clic su Anteprima script.
Inclusione delle istruzioni LOAD
Se viene selezionata l'opzione Includi istruzione di LOAD, le istruzioni SELECT vengono generate con le istruzioni LOAD precedenti utilizzando le istruzioni SELECT come input.
Caricamento inline
È possibile caricare dati nell'editor caricamento dati usando un caricamento inline. Un caricamento inline base crea una tabella e inserisce i campi e i record dati. Ad esempio:
MyTable:
Load * Inline [
Country, Year, Sales
Argentina, 2014, 66295.03
Argentina, 2015, 140037.89
Austria, 2014, 54166.09
Austria, 2015, 182739.87
];La sintassi seguente viene utilizzata per il caricamento inline di cui sopra:
-
MyTable: crea una tabella per i dati.
-
Load * Inline indica un caricamento dati inline (nell'editor caricamento dati).
-
Parentesi quadre racchiudono i dati.
-
La prima linea dell'istruzione LOAD definisce i campi dati.
-
Le virgole separano i campi dati e i record.
-
Un punto e virgola chiude l'istruzione LOAD.
I dati vengono caricati usando il pulsante Carica dati.
L'immagine seguente mostra un caricamento inline in una nuova sezione script chiamata Load.
Caricamento inline nell'editor caricamento dati