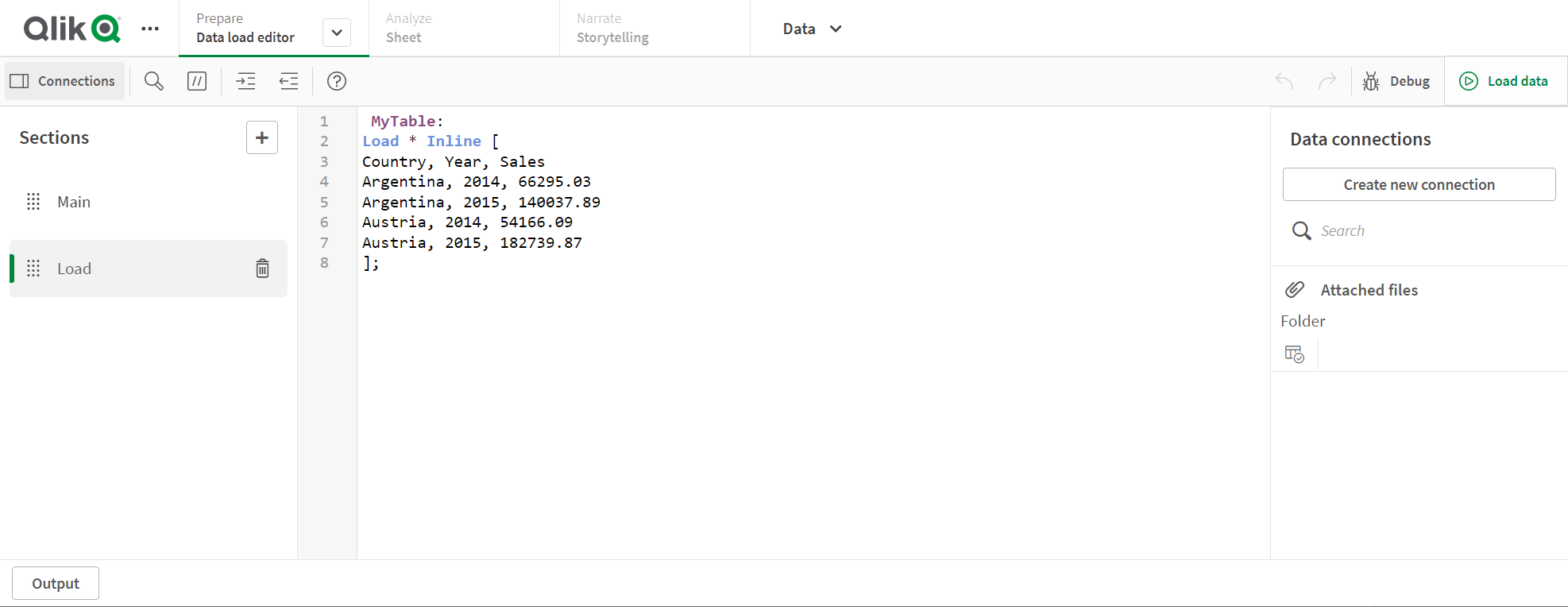U kunt selecteren welke velden moeten worden geladen uit bestanden of databasetabellen en welke weergaven van de gegevensbron u wilt door Gegevens selecteren te gebruiken in de editor voor het laden van gegevens.
U kunt in dit dialoogvenster niet alleen velden selecteren, maar ook de namen van velden wijzigen. Nadat u velden hebt geselecteerd, kunt u de gegenereerde scriptcode invoegen in uw script.
Sommige gegevensbronnen, zoals een CSV-bestand, bevatten een enkele tabel, terwijl andere gegevensbronnen, zoals Microsoft Excel-spreadsheets of databases verschillende tabellen kunnen bevatten.
Voeg geen tabel toe in de editor voor laden van gegevens als die tabel al als gescripte tabel met dezelfde naam en dezelfde kolommen aan Gegevensbeheer is toegevoegd.
U opent Gegevens selecteren door te klikken op op een gegevensverbinding in de editor voor het laden van gegevens.
Gegevens selecteren uit een database
Als u gegevens selecteert vanuit een database, kan de gegevensbron verschillende tabellen bevatten.
Doe het volgende:
- Open de Editor voor laden van gegevens.
-
Klik aan de linkerkant onder Gegevensverbindingen op
op een databaseverbinding.
Het dialoogvenster voor gegevensselectie wordt weergegeven.
-
Selecteer een Database in de vervolgkeuzelijst.
Sommige selectievenster hebben geen vervolgkeuzelijst Database omdat de databasenaam wordt ingevoerd bij het configureren van de verbinding.
-
Selecteer Eigenaar van de database.
In de lijst met Tabellen staan de weergaven en tabellen die beschikbaar zijn in de geselecteerde database.
Bij sommige databases is het opgeven van de eigenaar niet vereist in het proces voor gegevensselectie.
- Selecteer een tabel.
-
Selecteer de velden die u wilt laden door het selectievakje in te schakelen naast elk veld dat u wilt laden.
U kunt alle velden in de tabel selecteren door het vakje naast de tabelnaam in te schakelen.
TipU kunt de veldnaam bewerken door op de bestaande veldnaam te klikken en een nieuwe naam te typen. Dit kan van invloed zijn op de manier waarop de tabel is gekoppeld aan andere tabellen, aangezien zij standaard aan gemeenschappelijke velden zijn gekoppeld. -
Selecteer extra tabellen als u gegevens hieruit wilt toevoegen.
InformatieU kunt niet de naam van velden wijzigen in de wizard Gegevensselectie en tegelijkertijd filteren op velden door te zoeken. U moet eerst de zoekreeks in het tekstvak wissen.InformatieHet is niet mogelijk de naam van twee velden in dezelfde tabel te wijzigen als ze hierdoor dezelfde naam krijgen. -
Als u uw gegevensselectie hebt voltooid, doet u het volgende:
-
Klik op Script invoeren.
Het venster voor gegevensselectie wordt gesloten en de LOAD- /SELECT-opdrachten worden volgens uw selecties in het script ingevoegd.
-
Ga voor meer informatie naar Gegevens uit databases laden.
Gegevens selecteren uit een Microsoft Excel-spreadsheet
Als u gegevens selecteert vanuit een Microsoft Excel-spreadsheet, kan het bestand verschillende werkbladen bevatten. Elk werkblad wordt als een aparte tabel geladen. Een uitzondering zijn werkbladen die dezelfde veld-/kolomstructuur hebben als een ander werkblad of geladen tabel. Hierbij worden de tabellen aaneengeschakeld.
Ga voor meer informatie naar Gegevens uit Microsoft Excel-spreadsheets laden.
Doe het volgende:
-
Klik op
op de juiste mapverbinding in de editor voor het laden van gegevens.
Het dialoogvenster voor bestandsselectie wordt weergegeven.
- Selecteer een bestand in de lijst met bestanden die toegankelijk zijn voor deze mapverbinding.
-
Selecteer het eerste werkblad waaruit u gegevens wilt selecteren. U kunt alle velden in een werkblad selecteren door het vakje naast de werkbladnaam in te schakelen.
-
Controleer of u over de juiste instellingen voor het werkblad beschikt:
Instelling om u te helpen bij het juist interpreteren van de tabelgegevens UI-item Beschrijving Veldnamen Kies of de tabel Ingesloten veldnamen of Geen veldnamen bevat. Gewoonlijk bevat de eerste rij in een Excel-spreadsheet de ingesloten veldnamen. Als u Geen veldnamen selecteert, krijgen velden de naam A, B, C enz. Koptekstgrootte
Stel dit in op het aantal rijen dat moet worden weggelaten als tabelkop. Gewoonlijk zijn dit rijen die algemene informatie bevatten die niet in kolomvorm wordt weergegeven.
-
Selecteer de velden die u wilt laden door het selectievakje in te schakelen naast elk veld dat u wilt laden.
TipU kunt de veldnaam bewerken door op de bestaande veldnaam te klikken en een nieuwe naam te typen. Dit kan van invloed zijn op de manier waarop de tabel is gekoppeld aan andere tabellen, aangezien zij standaard aan gemeenschappelijke velden zijn gekoppeld. -
Als u uw gegevensselectie hebt voltooid, doet u het volgende:
-
Klik op Script invoeren.
Het venster voor gegevensselectie wordt gesloten en de LOAD- /SELECT-opdrachten worden volgens uw selecties in het script ingevoegd.
-
Gegevens selecteren uit een tabelbestand
U kunt gegevens uit een groot aantal gegevensbestanden selecteren:
- Tekstbestanden waarin gegevens in de velden gescheiden worden door komma's, tabs of puntkomma's (bestanden met door komma's gescheiden variabelen (CSV)).
- HTML-tabellen.
- XML-bestanden.
- KML-bestanden.
- Speciale Qlik-bestanden: QVD en QVX.
- Bestanden met vaste recordlengte.
- DIF-bestanden (Data Interchange Format).
Doe het volgende:
-
Klik op
op de juiste mapverbinding in de editor voor het laden van gegevens.
Het dialoogvenster voor bestandsselectie wordt weergegeven.
- Selecteer een bestand in de lijst met bestanden die toegankelijk zijn voor deze mapverbinding.
- Controleer of het juiste bestandstype is geselecteerd in Bestandstype.
-
Controleer of u over de juiste instellingen voor het bestand beschikt. Verschillende bestandstypen hebben verschillende bestandsinstellingen.
Ga voor meer informatie naar Instellingen voor bestandstypen kiezen.
-
Selecteer de velden die u wilt laden door het selectievakje in te schakelen naast elk veld dat u wilt laden. U kunt ook alle velden in een bestand selecteren door het vakje naast de werkbladnaam in te schakelen.
TipU kunt de veldnaam bewerken door op de bestaande veldnaam te klikken en een nieuwe naam te typen. Dit kan van invloed zijn op de manier waarop de tabel is gekoppeld aan andere tabellen, aangezien zij standaard aan gemeenschappelijke velden zijn gekoppeld. -
Klik op Script invoeren als u klaar bent met het selecteren van gegevens.
-
Het venster voor gegevensselectie wordt gesloten en de LOAD- /SELECT-opdrachten worden volgens uw selecties in het script ingevoegd.
InformatieGebruikers met bewerkingsmachtigingen voor een bepaalde ruimte kunnen DataFiles lezen, schrijven en laden in die ruimte. Andere gebruikers kunnen de DataFiles niet zien.
Instellingen voor bestandstypen kiezen
Tabelbestanden met scheidingstekens
Deze instellingen worden gevalideerd voor tabelbestanden met scheidingstekens, die een enkele tabel bevatten waarin elke record op een nieuwe regel staat en elk veld is gescheiden met een scheidingsteken, bijvoorbeeld een CSV-bestand.
| UI-item | Beschrijving |
|---|---|
| Bestandsindeling voor tabelbestanden met scheidingstekens |
Stel in op Met scheidingstekens of Vaste record. Als u een selectie maakt, past het venster met selectiegegevens zich aan de door u geselecteerde bestandsindeling aan. |
| Veldnamen | Kies of de tabel Ingesloten veldnamen of Geen veldnamen bevat. |
|
Delimiter |
Stel het Scheidingsteken in dat moet worden gebruikt in het tabelbestand. |
| Aanhalingstekens |
Gebruik deze om op te geven hoe moet worden omgegaan met aanhalingstekens: Geen = aanhalingstekens worden die geaccepteerd Standaard = standaardgebruik voor aanhalingstekens (aanhalingstekens kunnen worden gebruikt als eerste en laatste teken van een veldwaarde) MSQ = aanhalingstekens in moderne stijl (waardoor meerregelige inhoud in velden mogelijk wordt) |
|
Koptekstgrootte |
Stel het aantal regels in dat moet worden overgeslagen als tabelkoptekst. |
|
Tekenset |
Stel de tekenset in die moet worden gebruikt in het tabelbestand. |
| Opmerking |
In gegevensbestanden kunnen opmerkingen tussen records staan. Deze worden aangegeven door een of meer speciale tekens aan het begin van de regel, bijvoorbeeld //. Geef een of meer tekens op die aangeven dat er een opmerkingsregel volgt. Regels die beginnen met de hier aangegeven tekens, worden niet geladen door Qlik Sense. |
| EOF negeren | Selecteer EOF negeren als uw gegevens tekens voor einde bestand bevat als deel van een veldwaarde. |
Gegevensbestanden met vaste records
Gegevensbestanden met vaste records bevatten een enkele record (rij met gegevens) en een aantal kolommen met vaste veldgrootte, meestal opgevuld met spaties of tabtekens.
U kunt de afbreekposities in velden op twee manieren instellen:
-
De afbreekposities gescheiden door komma's handmatig invoeren in Afbreekposities in velden. Elke positie markeert het begin van een veld.
Voorbeeld: 1,12,24
- Veldafbrekingen inschakelen om afbreekposities in velden interactief te bewerken in de voorbeeldweergave. Afbreekposities in velden wordt bijgewerkt met de geselecteerde posities. U kunt:
In de voorbeeldweergave klikken om een veldafbreking in te voegen.
- Klikken op een veldafbreking die u wilt verwijderen.
- Een veldafbreking slepen om die te verplaatsen.
| UI-item | Beschrijving |
|---|---|
| Veldnamen | Kies of de tabel Ingesloten veldnamen of Geen veldnamen bevat. |
|
Koptekstgrootte |
Stel bij Koptekstgrootte het aantal regels in dat moet worden overgeslagen als tabelkoptekst. |
|
Tekenset |
Stel de tekenset in die moet worden gebruikt in het tabelbestand. |
| Tabgrootte | Stel het aantal spaties in waarvoor één tabteken staat in het tabelbestand. |
| Regellengte record |
Stel het aantal regels in waaruit één record bestaat in het tabelbestand. Het standaardaantal is 1. |
HTML-bestanden
HTML-bestanden kunnen meerdere tabellen bevatten. Qlik Sense interpreteert alle elementen met een code <TABLE> als tabel.
| UI-item | Beschrijving |
|---|---|
| Veldnamen | Kies of de tabel Ingesloten veldnamen of Geen veldnamen bevat. |
|
Tekenset |
Stel de tekenset in die moet worden gebruikt in het tabelbestand. |
XML-bestanden
U kunt gegevens laden die zijn opgeslagen in XML-indeling.
Er zijn geen specifieke instellingen voor bestandsindelingen voor XML-bestanden.
QVD-bestanden
U kunt gegevens laden die zijn opgeslagen in QVD-indeling. QVD is een speciale Qlik-indeling die uitsluitend kan worden geschreven naar en gelezen door Qlik Sense of QlikView. De bestandsindeling is geoptimaliseerd om snel gegevens in een Qlik Sense-script te kunnen lezen, maar is toch zeer compact.
Er zijn geen specifieke instellingen voor bestandsindelingen voor QVD-bestanden.
Ga voor meer informatie naar Werken met QVD-bestanden.
QVX-bestanden
U kunt gegevens laden die zijn opgeslagen in Qlik data eXchange (QVX)-indeling. QVX-bestanden worden gemaakt door aangepaste connectoren die zijn ontwikkeld met de Qlik QVX SDK.
Er zijn geen specifieke instellingen voor bestandsindelingen voor QVX-bestanden.
Zie Aangepaste connectoren maken met de Qlik QVX SDK (alleen in het Engels) voor meer informatie.
KML-bestanden
U kunt kaartbestanden die zijn opgeslagen in KML-indeling laden voor gebruik in kaartvisualisaties.
Er zijn geen specifieke instellingen voor bestandsindelingen voor KML-bestanden.
Ga voor meer informatie naar Uw eigen kaartgegevens laden.
Voorbeeld van scripts bekijken
De opdrachten die worden ingevoegd, worden weergegeven in het scriptvoorbeeld. U kunt dit verbergen door te klikken op Voorbeeld script bekijken.
LOAD-opdrachten opnemen
Als Load-opdracht opnemen is geselecteerd, worden SELECT-opdrachten gegenereerd met voorafgaande LOAD-opdrachten die de SELECT-opdrachten gebruiken als invoer.
Inline loads
U kunt gegevens laden in de editor voor laden van gegevens met behulp van een inline load. Met een standaard inline load wordt een tabel aangemaakt en worden de gegevensvelden en records ingevoegd. Bijvoorbeeld:
MyTable:
Load * Inline [
Country, Year, Sales
Argentina, 2014, 66295.03
Argentina, 2015, 140037.89
Austria, 2014, 54166.09
Austria, 2015, 182739.87
];De volgende syntaxis wordt voor de bovenstaande inline load gebruikt:
-
MyTable: maakt een tabel voor de gegevens.
-
Load * Inline geeft een inline gegevenslading weer (in de editor voor laden van gegevens).
-
De gegevens zijn tussen vierkante haakjes geplaatst.
-
In de eerste regel van de laadinstructie worden de gegevensvelden gedefinieerd.
-
Gegevensvelden en records zijn gescheiden door komma's.
-
De laadinstructie wordt afgesloten door een puntkomma.
De gegevens worden geladen met de knop Gegevens laden.
De volgende afbeeldingen toont een inline load in een nieuwe scriptsectie met de naam Load.
Inline load in de editor voor laden van gegevens