Criando visualizações com o Insight Advisor
Explore seus dados e crie visualizações com o Tipos de análise do Insight Advisor e a Pesquisa do Insight Advisor. O Insight Advisor cria visualizações para você usando o Qlik cognitive engine e o modelo lógico do seu aplicativo. Clique em Insight Advisor em uma pasta para usar a Pesquisa do Insight Advisor e o Tipos de análise do Insight Advisor.
Tipos de análise do Insight Advisor
Selecione o tipo de análise que você deseja ver, como detalhamento, tendência ao longo do tempo ou informações mútuas. Em seguida, selecione os dados que deseja usar na análise. O Insight Advisor gera gráficos usando suas escolhas. O Tipos de análise do Insight Advisor é a maneira mais rápida de criar gráficos quando você sabe o que deseja ver e conhece as fontes de dados a serem usadas, mas não sabe como criar a análise por conta própria.
Criando análises por meio da seleção de tipos de análise
Insight Advisor Pesquisar
Insira uma pergunta ou afirmação em linguagem natural. Em seguida, o Insight Advisor usa o Qlik cognitive engine para interpretar sua pergunta e criar visualizações para responder às perguntas com base no seu modelo de dados. A Pesquisa do Insight Advisor é a maneira mais rápida de criar gráficos quando você tem uma pergunta específica para responder.
Também é possível selecionar campos e itens mestres no painel de ativos. O Insight Advisor gera resultados com base nas suas seleções.
Criando análises com pesquisas
Criando análises por meio da seleção de ativos
Os usuários também podem acessar o Insight Advisor no hub com o Insight Advisor Chat. Para obter mais informações, consulte Explorando aplicativos com análise de conversação.
O Insight Advisor e o modelo lógico
O Insight Advisor cria visualizações usando o Qlik cognitive engine e um modelo lógico dos seus dados. O modelo lógico define como os campos no seu modelo de dados devem ser usados como dimensões ou medidas, bem como os relacionamentos entre os campos. Por padrão, o Insight Advisor constrói um modelo lógico aprendendo com as interações do usuário com o . Se você adicionar gráficos a planilhas ou editar gráficos, o Insight Advisor aprenderá essas preferências.
Você também pode criar seu próprio modelo lógico personalizado para o aplicativo. A lógica comercial permite definir o relacionamento e o uso dos dados no seu modelo lógico. Quando a lógica comercial está ativada, o aprendizado baseado em precedentes não está disponível. Se você configurar períodos de calendário e defini-los como períodos padrão, tipos de análise de período e análise de desempenho do período estarão disponíveis. Para obter mais informações, consulte Personalizando modelos lógicos para o Insight Advisor.
Criando visualizações com o Tipos de análise do Insight Advisor e a Pesquisa do Insight Advisor
Você pode gerar gráficos usando o Insight Advisor de três maneiras:
-
Selecione o tipo de análise que você deseja ver e os campos ou itens mestre que devem ser usados com ela. Em seguida, o Tipos de análise do Insight Advisor gera análises correspondentes.
-
Faça uma pergunta ao Insight Advisor e deixe a Pesquisa do Insight Advisor gerar gráficos usando a análise de linguagem natural.
-
Selecione campos ou itens mestre e deixe a Pesquisa do Insight Advisor gerar gráficos por meio da análise automática dos seus dados.
Os ativos de dados disponíveis para você no Insight Advisor dependem se o aplicativo usa a lógica comercial para definir seu modelo lógico e sua permissão de espaço. Se você tiver a permissão Pode visualizar, só poderá ver itens mestres, a menos que o aplicativo defina seu modelo lógico com a lógica comercial.
Criando análises por meio da seleção de tipos de análise
Escolha um tipo de análise e adicione campos para criar análises com o Tipos de análise do Insight Advisor. Esse é o método mais rápido de criar visualizações quando você sabe quais análises deseja ver e os dados que deseja usar, mas não sabe como criar as análises por conta própria.
Clique em Criar uma análise na página inicial do Insight Advisor. Em Opções de análise, todos os tipos de análise disponíveis são exibidos com descrições de uso.
Opções de análise
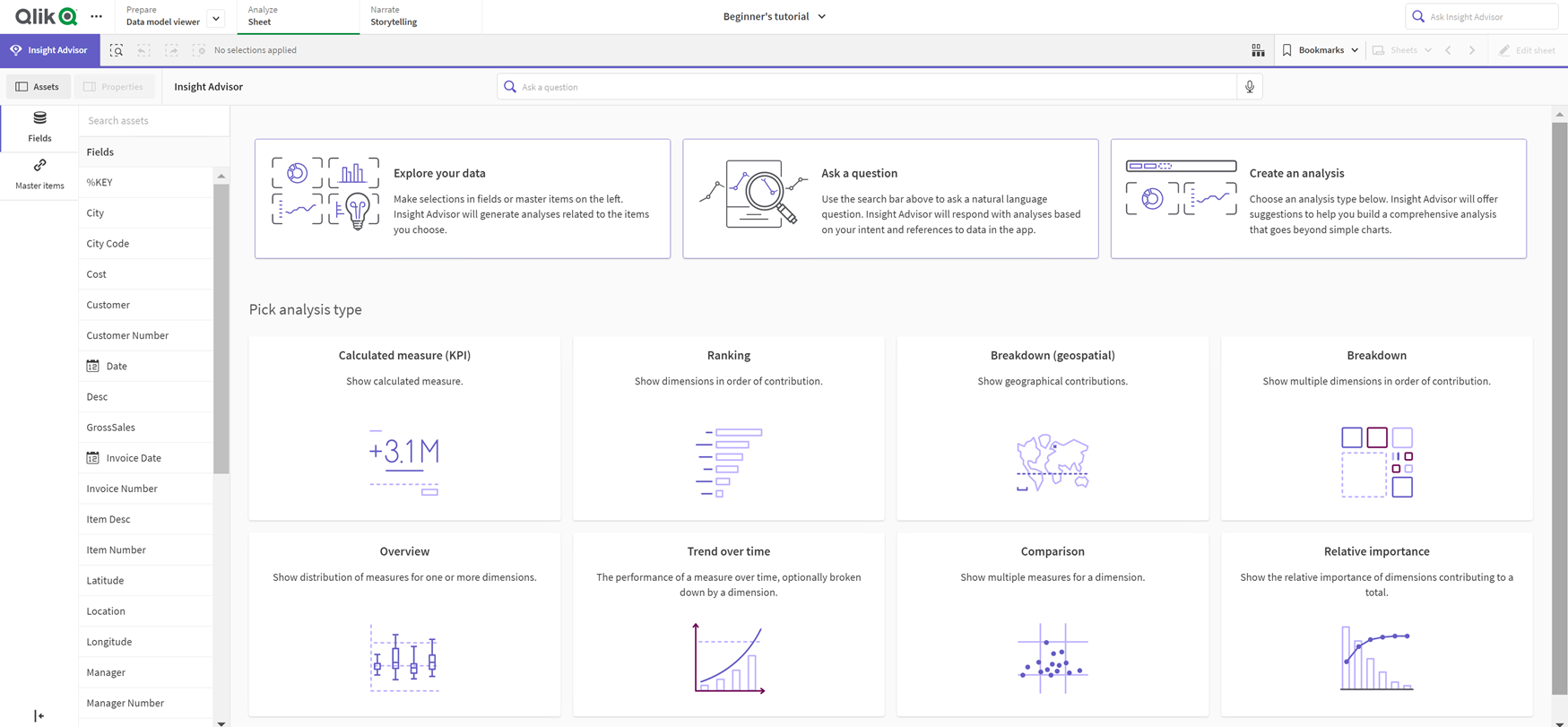
Depois de selecionar um tipo de análise, você seleciona campos ou itens mestre para usar nessa análise. O Insight Advisor oferece sugestões de ativos a serem usados para cada parâmetro. É possível alterar os tipos de análise selecionando um novo no menu suspenso ou clicando em Exibir todas as análises para ver as opções de análise. Para limpar suas seleções, clique em Redefinir análise.
Construindo uma análise
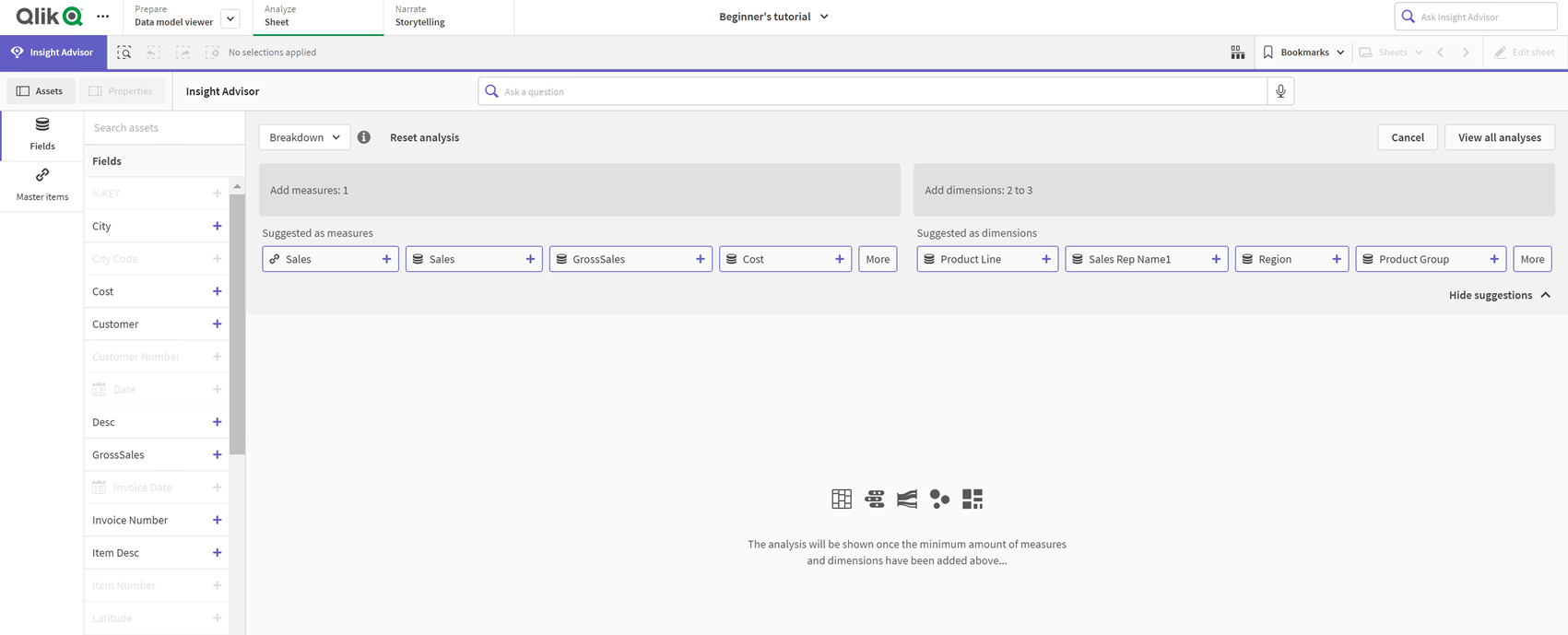
Faça o seguinte:
-
Em uma pasta, clique em Insight Advisor.
-
Clique em Criar uma análise.
-
Em Opções de análise, selecione seu tipo de análise.
-
Adicione os campos obrigatórios ou itens mestre para seu tipo de análise.
Depois que você adicionar os campos obrigatórios, o Insight Advisor gerará seus gráficos.
Criando análises com pesquisas
Faça perguntas em linguagem natural para a Pesquisa do Insight Advisor, que então gerará os gráficos relevantes usando nomes de campos, valores de campos e itens mestre. Você pode pesquisar Insight Advisor das seguintes formas:
-
Inserindo uma pergunta ou declaração em linguagem natural, como quais são os principais produtos para vendas ou Mostrar produtos por receita na Suécia. As perguntas em linguagem natural funcionam melhor quando se referem diretamente a campos ou itens mestre.
Para obter orientações sobre o uso da linguagem natural nas suas pesquisas, consulte Usando linguagem natural com o Insight Advisor.
-
Para obter informações sobre o suporte a idiomas no Pesquisa do Insight Advisor, consulte Idiomas com suporte.
-
Se o recurso de conversão de voz em texto do seu navegador for compatível com o Insight Advisor, você poderá clicar no ícone de microfone para fazer sua pergunta ao Insight Advisor.
Nota informativaO Qlik Sense Desktop não oferece suporte a recursos de voz para texto para perguntas.
O Insight Advisor usa os campos ou termos que você especifica. Ele pode usar campos adicionais nas visualizações geradas. O Insight Advisor usa quaisquer precedentes que você forneceu para ocultar gráficos, definir campos como dimensões ou medidas ou excluir campos da análise. No Qlik Sense Enterprise, o Insight Advisor pode usar os precedentes aprendidos de outros aplicativos publicados caso eles usem um modelo de dados semelhante ou idêntico.
Para perguntas de linguagem natural, o Insight Advisor tenta encontrar um resultado do gráfico de Insight correspondente. Se um resultado for encontrado, ele também mostrará os resultados relacionados. Você pode clicar em para ver como o Insight Advisor gerou os resultados da sua pergunta. .
Resultado compatível com insights de linguagem natural
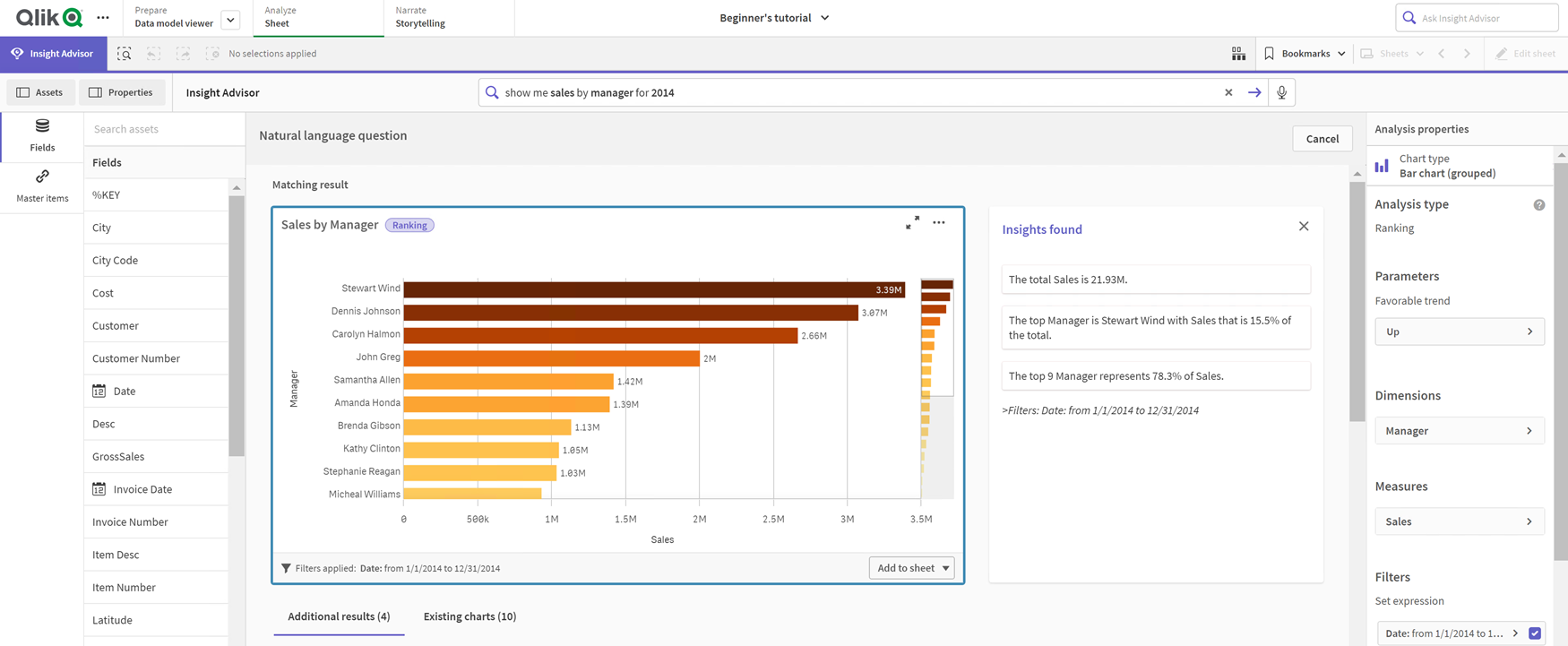
Se você receber a seguinte mensagem de erro: "Não é possível gerar insights - Tente novamente mais tarde", talvez você não atenda aos requisitos de CPU do Insight Advisor.
Consulte os Requisitos de sistema do Qlik Sense Enterprise (somente em inglês) e entre em contato com seu administrador do Qlik.
Faça o seguinte:
-
Em uma pasta, insira uma pergunta ou afirmação na barra de pesquisa Perguntar ao Insight Advisor e clique em
.
Como alternativa, clique em Insight Advisor, insira uma pergunta na barra de pesquisa Insight Advisor e clique em
.
Criando análises por meio da seleção de ativos
Selecione campos e itens mestre para usar em gráficos e deixe a Pesquisa do Insight Advisor gerar gráficos automaticamente. Use o painel de ativos para selecionar ativos para uso. Também pode inserir nomes de ativos na barra de pesquisa do Insight Advisor. Em seguida, o Insight Advisor utilizará os campos selecionados para gerar gráficos. Ele pode usar campos adicionais nas visualizações geradas.
O Insight Advisor usa quaisquer precedentes que você forneceu para ocultar gráficos, definir campos como dimensões ou medidas ou excluir campos da análise. No Qlik Sense Enterprise, o Insight Advisor pode usar os precedentes aprendidos de outros aplicativos publicados caso eles usem um modelo de dados semelhante ou idêntico.
Análises do Insight Advisor geradas por seleção
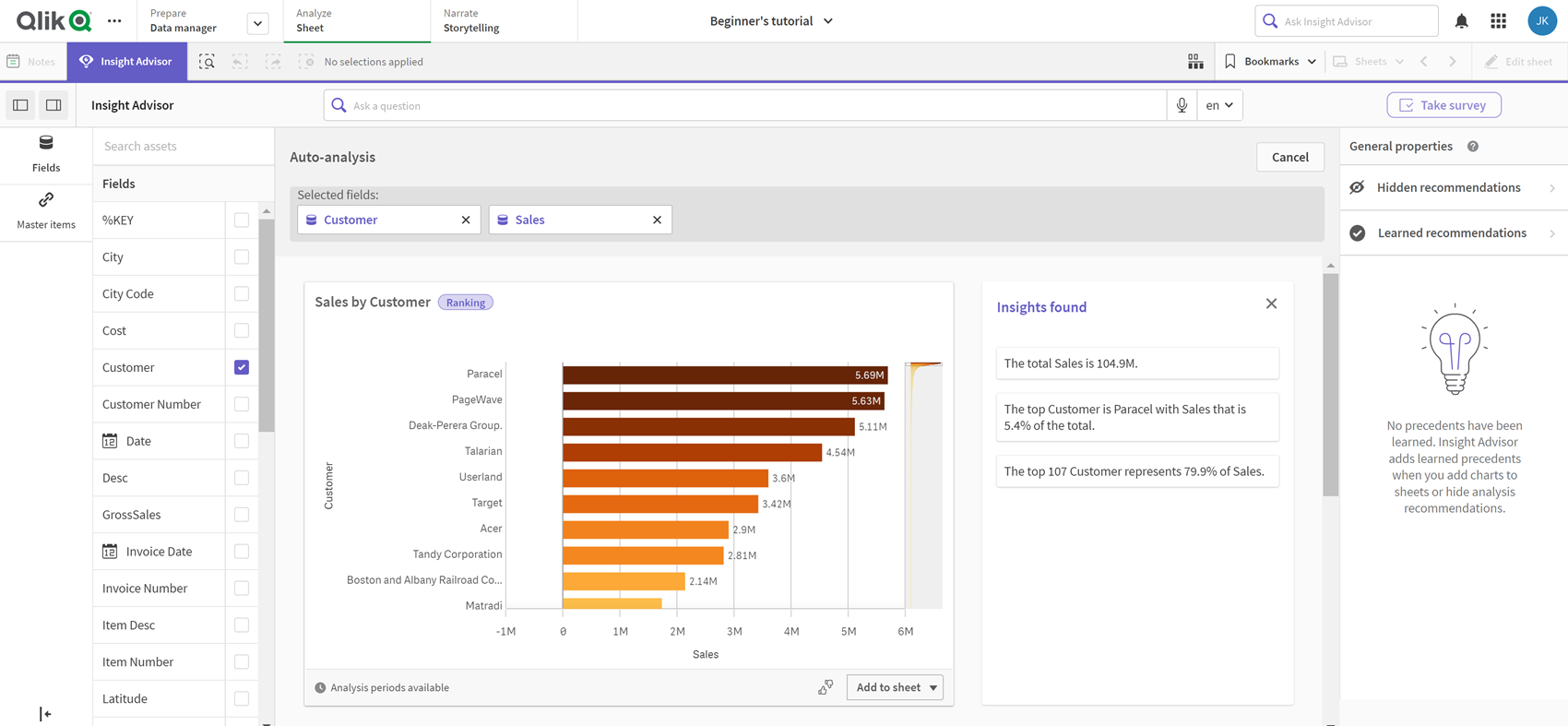
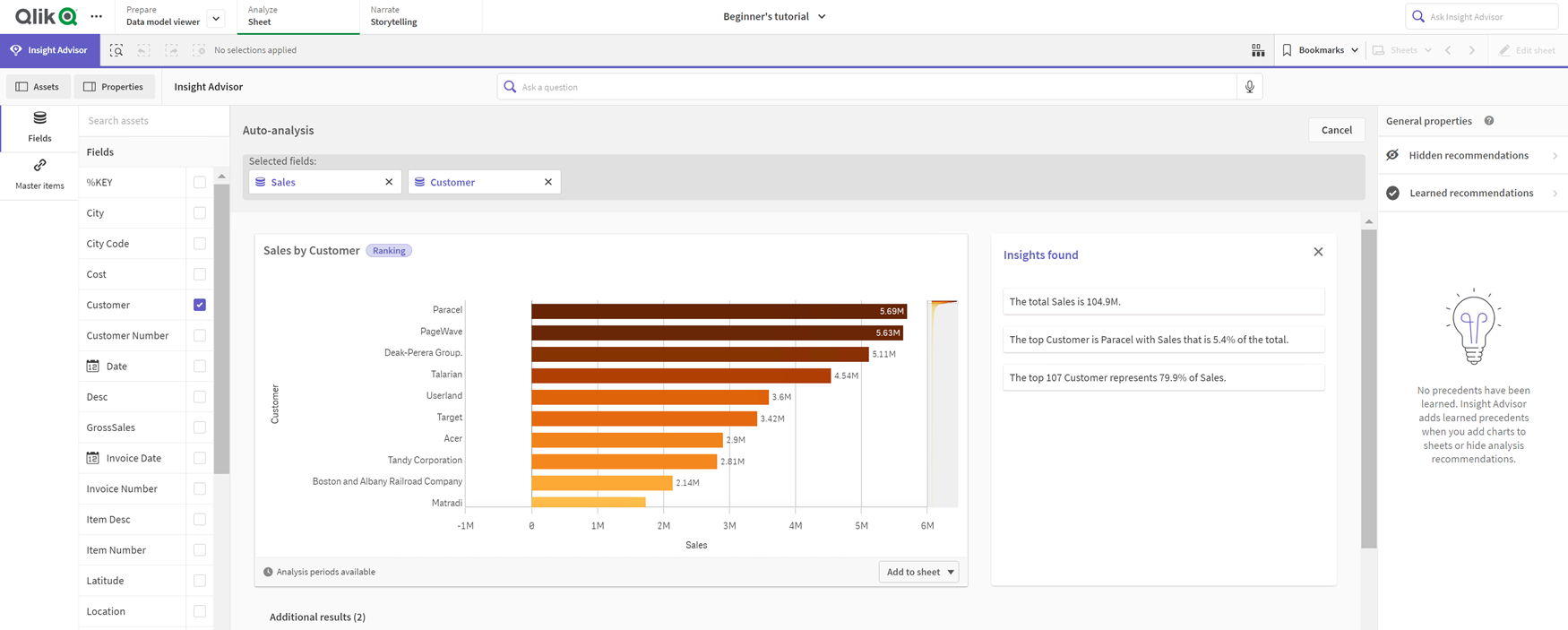
Faça o seguinte:
-
Em uma pasta, clique em Insight Advisor.
-
No painel de ativos, selecione campos e itens mestre para criar análises.
Como alternativa, insira nomes de campos ou itens mestre na barra de pesquisa.
À medida que você seleciona ativos, o Insight Advisor gera visualizações.
Considerações sobre transferência de dados de conversão de voz em texto
Em muitos navegadores, a funcionalidade de pesquisa com conversão de voz em texto do Insight Advisor usa a API Web Speech para processamento externo de dados de conversão de voz em texto. Isso é usado pelo Pesquisa do Insight Advisor e pelo Insight Advisor Chat. O navegador do usuário pode enviar o áudio gravado pela API do navegador para uma fonte externa para transcrição. O processamento de voz será tratado pelo serviço Web escolhido pelo navegador do usuário. Como resultado, as informações capturadas podem ser enviadas para um servidor de terceiros. A Qlik não é responsável pelo processamento de dados por terceiros.
Se os usuários quiserem restringir esse fluxo de informações ao navegador de terceiros relevante (desativar o recurso de conversão de voz em texto), isso pode ser feito por meio de controles específicos, incluindo configurações no navegador de sua escolha e outras configurações de segurança.
Usando análises do Insight Advisor
Você pode expandir uma análise do Insight Advisor selecionando-a ou clicando em . Em seguida, você pode fazer seleções na análise.
Observe o seguinte em relação a seleções:
-
Seleções são aplicáveis a todas as análises.
-
As seleções feitas em gráficos de suas pastas serão mantidas quando você abrir o Insight Advisor.
-
As seleções não afetam os gráficos criados pelo Insight Advisor. Para obter mais informações sobre como explorar uma visualização e fazer seleções, consulte Descoberta .
Se uma análise for nova, você poderá adicioná-la às suas pastas. Se o gráfico existir em uma pasta, você poderá clicar no nome da pasta na parte inferior do gráfico para acessá-la.
Alguns tipos de análise, como o painel de período após período, fornecem várias visualizações relacionadas em vez de um único gráfico. Eles mostram uma visualização do tipo de visualizações incluídas na análise. Clique em Abrir análise para visualizar a análise com dados.
Uma análise do painel de período sobre período
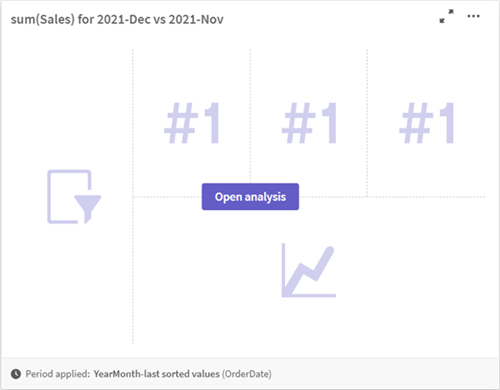
É possível visualizar opções adicionais clicando em . Estão disponíveis as seguintes opções:
- Tela cheia: Expanda um gráfico para fazer uma seleção.
-
Editar propriedades de análise: Edite o gráfico de propriedades para alterar a dimensão, as medidas e o tipo de gráfico.
- Adicionar à pasta...: Adicione o gráfico a uma pasta nova ou existente.
- Adicionar à nova pasta: Adicione os gráficos a uma nova pasta (somente tipos de análise de alterações de período, alterações de período (detalhadas), período sobre período, período sobre período (selecionado).
-
Baixar: Baixe o gráfico como uma imagem, um PDF ou dados.
-
Ocultar: Oculte os gráficos que você não deseja que o Insight Advisor use novamente.Você pode visualizar os gráficos ocultos da sua consulta de pesquisa atual em Propriedades gerais.
Nota informativaA opção Ocultar não está disponível em aplicativos que usam lógica comercial.
Editando propriedades de análise do Insight Advisor
Edite a análise do Insight Advisor selecionando um gráfico e clicando em . As seguintes propriedades estão disponíveis em Propriedades de análises:
- Tipo de gráfico: Selecione um tipo de gráfico diferente. Para obter uma descrição dos tipos de gráficos alternativos disponíveis para as diferentes análises, consulte Tipos de análises do Insight Advisor.
-
Tendência favorável: (Somente análise de classificação) Indique se a tendência favorável para a classificação é de aumento ou diminuição.
-
Dimensões e Medidas: Altere os campos usados como Dimensões ou como Medidas. Você pode alterar a agregação de medidas. Reordene medidas ou dimensões arrastando-as.
Dimensões e medidas de análises do Insight Advisor podem ser adicionadas aos seus itens mestre. Clique em uma dimensão ou medida e, em seguida, clique em Adicionar novo.
Se você tiver especificado filtros em uma consulta de linguagem natural, como valores de campo específicos, também poderá modificá-los.
-
Detalhes: Visualize informações sobre por que o gráfico foi gerado e os precedentes que o Insight Advisor aprendeu com um gráfico. Selecione os detalhes clicando neles para alterá-los ou rejeitá-los. Você pode definir campos como dimensões ou medidas ou pode excluir campos de análises futuras. Você pode ocultar gráficos de análises futuras, selecionando Sugerimos um gráfico para essa combinação de dados e clicando em Ocultar este gráfico.
-
Período de análise: Altere qual período, entre os períodos do calendário da lógica comercial, é aplicado ao gráfico. Você pode ajustar o período de análise selecionando novos valores em Período 1 ou Período 2.
Selecione um período de análise para gráficos de tipo de classificação para exibir os tipos de períodos e de análise de desempenho de período.
Nota informativaO período de análise está disponível apenas quando a lógica comercial está ativada e períodos de calendário foram criados para o aplicativo. Se não houver lógica comercial, o período de análise estará disponível se o aplicativo tiver campos de dados/hora com derivações autoCalendar no script de carregamento.
Editando análises do Insight Advisor de períodos de calendário
Se um período de calendário padrão for atribuído a um grupo, tipos de análises de períodos adicionais estão disponíveis para análises do Insight Advisor. Os períodos de calendário padrão são criados na lógica comercial. Eles têm propriedades diferentes de outros gráficos. Os seguintes tipos estão disponíveis:
-
Alterações de período: Mostra a alteração de uma medida com base no período atual ou mais recente no período de análise selecionado.
-
Alterações do período (detalhadas) : Compara uma alteração em uma medida entre o período atual e o período anterior. A alteração é medida usando um valor alvo previsto. Você define as porcentagens para atingir o alvo, quase atingir o alvo e não atingir o alvo.
-
Período após período: Compara uma alteração em uma medida do período atual com o período anterior.
-
Período após período (detalhado) : Compara as alterações em uma medida ao longo do tempo entre os períodos. Inclui um painel de filtro para explorar valores de dimensão período após período.
Esses tipos de análise têm propriedades exclusivas. Alterações do período e Período após período (detalhado) têm as seguintes propriedades:
-
Decomposição: selecione a dimensão a ser usada com a medida para exibir as alterações de período.
-
Medidas: selecione a medida para a qual você deseja ver alterações de período.
-
Período de análise: Selecione o período de análise. Você pode ajustar o período de análise selecionando novos valores em Período 1 ou Período 2.
Período após período tem as seguintes propriedades:
-
Medidas: selecione a medida para a qual você deseja ver alterações de período.
-
Período de análise: Selecione o período de análise. Você pode ajustar o período de análise selecionando novos valores em Período 1 ou Período 2.
Período após período (detalhado) tem as seguintes propriedades:
-
Parâmetros: Defina os limites percentuais, a margem de alteração esperada e a taxa de alteração esperada.
-
Tendência favorável: indique se a tendência favorável para a medida é aumentar ou diminuir.
-
Decomposição: selecione a dimensão para visualizar as alterações de período detalhadas com a medida.
-
Medidas: selecione a medida para a qual você deseja ver alterações de período.
-
Período de análise: Selecione o período de análise. Você pode ajustar o período de análise selecionando novos valores em Período 1 ou Período 2.
Esses tipos de análise têm propriedades exclusivas. Alterações do período e Período após período (detalhado) têm as seguintes propriedades:
O Insight Advisor aprenderá suas preferências para esse gráfico se você adicioná-lo a uma pasta ou clicar em Aprender depois de editar o gráfico. Os precedentes definidos por um usuário aplicam-se apenas à instância do Insight Advisor desse usuário.
Gerenciando propriedades gerais
Em Propriedades gerais, você pode visualizar e editar seus gráficos ocultos e aprendidos e os precedentes definidos para gerar gráficos.
Propriedades gerais não estão disponíveis quando a lógica comercial está ativada.
As seguintes propriedades estão disponíveis:
- Recomendações ocultas contêm gráficos que você ocultou das pesquisas. Você pode clicar em
para mostrar o gráfico novamente nas pesquisas.
- Recomendações aprendidas contém gráficos que você selecionou em Aprender após a edição. Você pode excluir gráficos aprendidos clicando em
.
- A opção Suas preferências definidas mostra todas as preferências que o Insight Advisor aprendeu. Você pode excluir preferências clicando em
.
Você pode limpar todos os gráficos ocultos, gráficos aprendidos e preferências clicando em Limpar tudo.
Idiomas com suporte
O Qlik Sense oferece suporte a consultas de linguagem natural no idioma inglês.
Se a sua implantação do Qlik Sense incluir acesso a um locatário do Qlik Sense SaaS, os administradores poderão habilitar suporte adicional para os seguintes idiomas:
-
Alemão
-
Espanhol
-
Francês
-
Italiano
-
Holandês
-
Polonês
-
Português
-
Russo
-
Sueco
O idioma inglês é usado por padrão para navegadores não definidos como um idioma compatível. O idioma usado para consultas pode ser alterado com a seleção de um novo idioma no botão Idioma. Para obter mais informações, consulte Habilitando consultas de linguagem natural multilíngue para o Qlik Sense Enterprise no Windows (somente em inglês).
O Pesquisa do Insight Advisor tem as seguintes limitações relacionadas a idiomas:
Limitações
O Insight Advisor tem as seguintes limitações:
- O Insight Advisor oferece suporte a itens mestre que usam expansões de sinal de cifrão nas suas expressões com as seguintes limitações:
- Expressões e legendas para itens mestre são expandidas uma vez, e os resultados são armazenados em cache. As expressões de sinal de dólar não serão reavaliadas até que as expressões sejam alteradas ou até que o cache expire (geralmente 30 dias após a avaliação).
Não há suporte para expressões de sinal de dólar que são definidas de uma forma que se expande para valores, como =sum(Sales). Essas expressões não podem ser combinadas com filtros no Insight Advisor. Expressões de sinal de dólar devem ser expandidas para expressões a serem usadas no Insight Advisor.
- Em aplicativos publicados, apenas itens mestres estão disponíveis para uso no Insight Advisor. O Insight Advisor Chat pode usar campos de aplicativos publicados ao criar gráficos de Insights. Se você acessar o Insight Advisor a partir de Explorar mais, talvez sua pesquisa não fique disponível.
-
Se um nome de campo contiver apenas valores numéricos, esse campo será usado ao gerar resultados de uma pergunta de linguagem natural em vez de um superlativo (como superior ou inferior com o mesmo valor numérico).
Por exemplo, se você pesquisou 3 principais prestadores de serviços e um de seus campos se chamava 3, 3 será usado nos resultados em vez dos 3 principais resultados para provedores de serviços.
Limitações de insights de linguagem natural
As seguintes limitações aplicam-se a insights de linguagem natural em Insight Advisor:
-
Insights de linguagem natural nem sempre são incluídos nos tipos de análise com suporte, dependendo de como uma pergunta de linguagem natural é processada e dos dados que estão sendo usados.
-
Insights de linguagem natural fornecem apenas uma declaração geral quando a pergunta inclui mais de dois filtros ou mais de dois filtros de valor de dados em uma dimensão. No entanto, os filtros usados são incluídos na resposta.
Limitações de insights de linguagem natural
As seguintes limitações aplicam-se a insights de linguagem natural em Insight Advisor:
-
Insights de linguagem natural nem sempre são incluídos nos tipos de análise com suporte, dependendo de como uma pergunta de linguagem natural é processada e dos dados que estão sendo usados.
-
Insights de linguagem natural fornecem apenas uma declaração geral quando a pergunta inclui mais de dois filtros ou mais de dois filtros de valor de dados em uma dimensão. No entanto, os filtros usados são incluídos na resposta.
-
Insights de linguagem natural não estão disponíveis para pesquisas com várias dimensões ou três ou mais medidas.
Os insights de linguagem natural estão disponíveis para os seguintes tipos de análise:
-
Classificação
-
Tendência ao longo do tempo
-
Comparação
-
Divisão (geoespacial)
-
Agrupamento
-
Correlação
-
Controle de processo (média)

