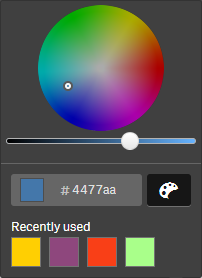È possibile assegnare colori alle proprie voci principali. I colori assegnati alle dimensioni principali e alle misure principali vengono preservati in tutte le istanze di tali voci principali in tutte le visualizzazioni.
Se si modifica il colore utilizzato per la voce principale, il colore verrà aggiornato per tutte le relative istanze. Se necessario, i colori delle voci principali possono essere disattivati per singole visualizzazioni.
Le visualizzazioni utilizzano i colori delle dimensioni principali quando è selezionato Colore unico nella sezione Colori e legenda del pannello delle proprietà della visualizzazione. I colori delle misure principali vengono utilizzati quando è selezionato Colore unico o Multicolori nella sezione Colori e legenda del pannello delle proprietà della visualizzazione.
Per impostazione predefinita, se le impostazioni Automatico predefinite di una visualizzazione utilizzano l'opzione Singolo o Multicolori, i colori delle voci principali verranno applicati automaticamente. In caso contrario, è necessario passare a Personalizza e selezionare un'impostazione supportata. I colori delle voci principali possono essere disattivati per singole visualizzazioni.
In una visualizzazione dove sono specificati colori sia per la dimensione principale che per la misura principale, Qlik Sense seleziona il colore della dimensione principale per impostazione predefinita. I colori della misura principale possono essere applicati utilizzando l'elenco a discesa Usa colori libreria e selezionando Misura nella sezione Colori e legenda del pannello delle proprietà della visualizzazione. In una visualizzazione con una combinazione di misure principali con colori assegnati e misure senza colori assegnati, le altre misure utilizzeranno i colori della tavolozza predefinita.
Le dimensioni principali possono avere colori assegnati ai propri valori distinti. Per ulteriori informazioni, vedere Assegnazione di colori ai valori della dimensione principale.
È possibile applicare gradienti di colore personalizzati ai valori delle misure principali nelle visualizzazioni. Per ulteriori informazioni, vedere Assegnazione di colori ai valori delle misure principali.
Per l'assegnazione dei colori alle voci principali, sono disponibili le opzioni seguenti:
- Scegliere un colore dalla tavolozza predefinita
- Immettere un codice colore esadecimale
- Scegliere un colore utilizzando le opzioni dei colori avanzate
Assegnazione di un colore dalla tavolozza dei colori predefinita
Procedere come indicato di seguito:
- Nella vista foglio, fare clic su
Modifica foglio nella barra degli strumenti.
- Fare clic su
per visualizzare le voci principali.
- Selezionare una voce principale dalla libreria.
- Fare clic su
.
- Fare clic su
nell'elenco a discesa dei colori.
- Selezionare un colore nella tavolozza.
- Fare clic all'esterno della finestra di dialogo.
- Fare clic su Salva.
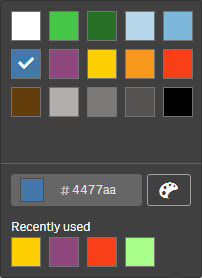
Assegnazione di un colore mediante un codice esadecimale
Procedere come indicato di seguito:
- Nella vista foglio, fare clic su
Modifica foglio nella barra degli strumenti.
- Fare clic su
per visualizzare le voci principali.
- Selezionare una voce principale dalla libreria.
- Fare clic su
.
- Fare clic su
nell'elenco a discesa dei colori.
- Digitare un codice colore di 6 caratteri nel campo di input: #.
- Fare clic all'esterno della finestra di dialogo o premere INVIO.
- Fare clic su Salva.
Assegnazione di un colore utilizzando le opzioni dei colori avanzate
Procedere come indicato di seguito:
- Nella vista foglio, fare clic su
Modifica foglio nella barra degli strumenti.
- Fare clic su
per visualizzare le voci principali.
- Selezionare una voce principale dalla libreria.
- Fare clic su
.
- Fare clic su
nell'elenco a discesa dei colori.
-
Fare clic su
nella parte inferiore della finestra di dialogo.
Nella finestra di dialogo verranno visualizzate le opzioni avanzate.
-
Selezionare un colore nel selettore dei colori.
Il colore selezionato cambierà e il codice del colore esadecimale verrà aggiornato di conseguenza.
-
Se necessario, regolare la saturazione utilizzando il dispositivo di scorrimento.
La saturazione cambierà e il codice del colore esadecimale verrà aggiornato di conseguenza.
- Fare clic all'esterno della finestra di dialogo.
- Fare clic su Salva.