Pannello risorse
Aggiungere risorse al proprio foglio o visualizzazione usando il pannello risorse.
Fare clic su Mostra asset nell'angolo in basso a sinistra di un foglio per aprire il pannello risorse. È necessario essere in modalità di modifica.
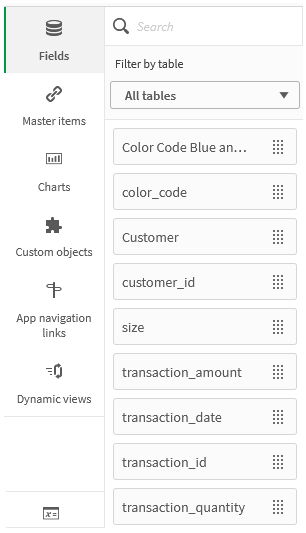
In base alla propria configurazione di Qlik Sense, potrebbero non essere disponibili tutte le risorse.
Campi
I campi rappresentano i dati disponibili nella propria app. Trascinare un campo in un foglio per creare visualizzazioni con suggerimenti del grafico. Trascinare un campo su una visualizzazione per aggiungere il campo a una visualizzazione.
In aggiunta, fare clic con il pulsante destro del mouse sui campi per eseguire le seguenti operazioni:
-
Creare una nuova dimensione principale. Vedere: Creazione di una dimensione principale da un campo
-
Creare una nuova misura principale. Vedere: Creazione di una misura principale da un campo
-
Creare una misura di calendario. Vedere: Creazione di misure di calendario
-
Visualizzare impostazioni di campo. Vedere: Sempre un valore selezionato
Data e ora
Tutti i campi data sono contrassegnati con il simbolo e possono essere espansi per utilizzare gli attributi data e ora del campo. Gli attributi data e ora vengono creati automaticamente quando si utilizza la Gestione dati. Se per caricare i dati si utilizza lo script di caricamento dei dati, è necessario creare gli attributi data e ora utilizzando i campi derivati.
Vedere: Campi data e ora
Dati mappa
Tutti i campi riconosciuti come punti geografici nelle visualizzazioni delle mappe sono contrassegnati con .
Vedere: Caricamento dei dati utente per la mappa
Voci principali
Creare dimensioni, misure e visualizzazioni come voci principali riutilizzabili nella propria app.
Vedere:
Grafici
Trascinare grafici sul proprio foglio per creare visualizzazioni.
Vedere: Visualizzazioni
Oggetti personalizzati
Ottimizzare le proprie app con visualizzazioni dal design personalizzato.
Vedere: Creazione di una visualizzazione mediante un oggetto personalizzato
Collegamenti di navigazione app
Creare app su richiesta usando collegamenti di navigazione app. Le app On-demand caricano un sottogruppo dei dati caricati in forma aggregata da un'app di selezione.
Vedere: Creazione di un'app On-demand
Viste dinamiche
La creazione di viste dinamiche consente di interrogare e visualizzare i sottogruppi rilevanti di grandi set di dati in grafici che è possibile aggiornare dinamicamente quando vengono effettuate delle selezioni.
Vedere: Gestione dei dati con viste dinamiche
Variabili
Fare clic su per aprire la finestra di dialogo delle variabili.
Vedere: Finestra di dialogo Variabili
Ricerca
Trova le risorse mediante il campo di ricerca. Non appena si inizia a digitare in questo campo, vengono visualizzate tutte le voci che possiedono un nome o un tag contenente la stringa di ricerca.
Vedere: Ricerca nel pannello risorse
