Il grafico a cascata della varianza (Variance waterfall chart) può essere utilizzato per visualizzare la varianza tra due misure per i diversi valori di una dimensione. Il grafico a cascata della varianza è incluso nel bundle Visualizzazione.
È necessario usare due misure (un valore iniziale e un valore finale), nonché una dimensione ponte.
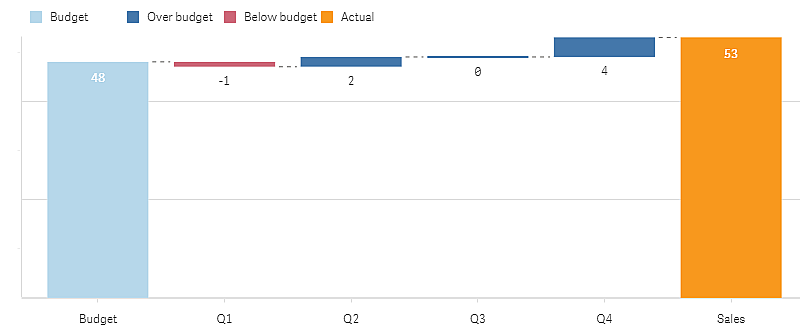
Creazione di un grafico a cascata della varianza
È possibile creare un grafico a cascata della varianza nel foglio in corso di modifica.
Procedere come indicato di seguito:
- Nel pannello risorse aprire Oggetti personalizzati > Visualization bundle e trascinare un oggetto Variance waterfall sul foglio.
-
Fare clic sul pulsante Aggiungi dimensione per selezionare la dimensione ponte.
- Fare clic sul primo pulsante Aggiungi misura per selezionare la misura da usare come valore iniziale.
- Fare clic sul secondo pulsante Aggiungi misura per selezionare la misura da usare come valore finale.
Verrà creato un grafico a cascata della varianza con una barra per la misura del valore iniziale e una per la misura del valore finale. Tra le barre delle misure sarà visualizzata la varianza per ciascun valore della dimensione ponte.
Modifica dell'aspetto del grafico
È possibile personalizzare l'aspetto del grafico.
Etichette
È possibile disattivare le etichette dei valori impostando Aspetto > Presentazione > Etichette valori su Disattivato.
Legenda
È possibile personalizzare le etichette della legenda impostando Aspetto > Presentazione > Etichette su Personalizzato. È possibile impostare un testo personalizzato per le seguenti etichette della legenda:
- Valore iniziale (Valore iniziale)
- Valore finale (Valore finale)
- Varianza positiva (Etichetta positiva)
- Varianza negativa (Etichetta negativa)
È possibile anche nascondere la legenda impostando Aspetto > Colori e legenda > Mostra legenda su Off o modificare la posizione della legenda tramite Aspetto > Colori e legenda > Legend position.
Esempio di un grafico a cascata della varianza
In questo semplice esempio verrà mostrato in che modo le vendite trimestrali contribuiscano alle vendite rispetto al budget.
Set di dati
Il set di dati utilizzato contiene le vendite e le vendite previste dal budget per ciascun trimestre. È possibile incollarlo in un file di testo e caricarlo in Qlik Sense.
Quarter,Sales,Budget
Q1,9,10
Q2,14,12
Q3,12,12
Q4,18,14Visualizzazione
Ora è possibile creare un grafico a cascata della varianza.
- Aggiungere "Quarter" come dimensione.
- Aggiungere Sum(Budget) come prima misura.
- Aggiungere Sum(Sales) come seconda misura.
Viene creato il grafico a cascata della varianza. Nell'esempio sono state regolate etichette e colori.
È possibile vedere chiaramente che il Q1 aveva vendite inferiori al budget, ma l'anno è terminato con vendite superiori al budget, grazie in particolar modo al contributo del Q4.
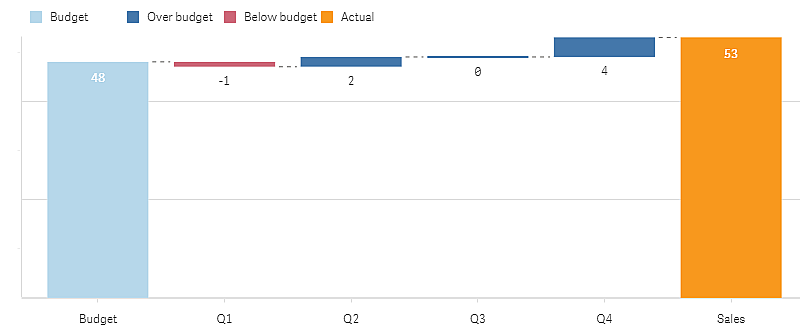
Limiti
Per informazioni sui limiti generali, vedere Limiti.
- Non è possibile utilizzare un grafico a cascata della varianza in un contenitore Trellis.
- Per entrambe le misure deve essere utilizzato lo stesso formato numerico per ottenere il formato numerico corretto per le barre della varianza della dimensione.
