Questo esempio mostra come ottenere una mappa ad albero per visualizzare i dati gerarchici. È possibile visualizzare un vasto numero di valori in uno spazio limitato e rilevare modelli che possono essere difficili da notare con altri grafici.
Osserveremo i numeri di vendita per i diversi prodotti che sono categorizzati in quattro livelli.
- Gruppo di prodotti
- Sottogruppo di prodotti
- Voce prodotto
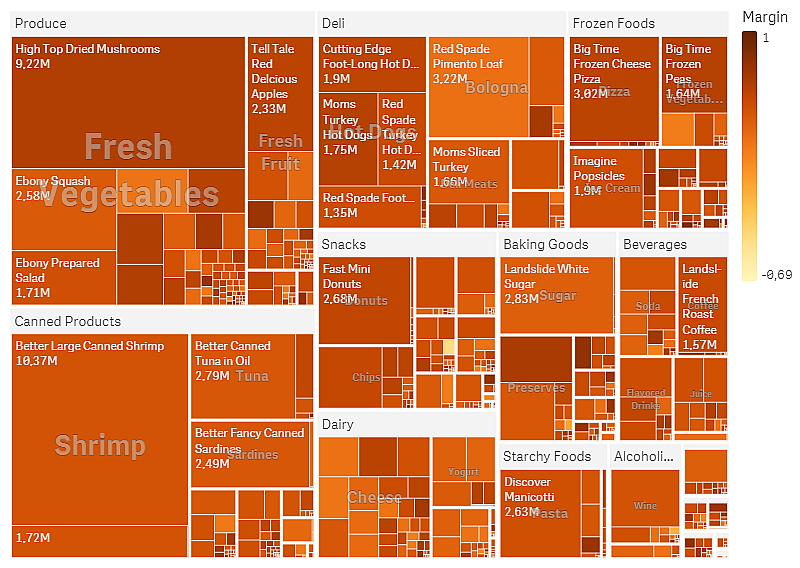
Set di dati
In questo esempio si utilizzeranno due file di dati disponibili nel Qlik Sense Tutorial - Creazione di un'app. Scaricare ed espandere il tutorial. Nella cartella Tutorials source sono disponibili i file seguenti:
- Sales.xlsx
- Item master.xlsx
Per scaricare i file, andare a Tutorial - Creazione di un'app.
Aggiungere i due file di dati a un'app vuota e verificare che siano associati in base al campo Item Number.
Il set di dati caricato contiene dati di vendita per prodotti relativi a cibo e bevande. La tabella Item master contiene informazioni sulle categorie di prodotti.
Visualizzazione
Si aggiunge una mappa ad albero al foglio, impostando le seguenti dimensioni e misure:
- Dimensioni > Raggruppamento: Product Group (gruppo di prodotti).
- Dimensioni > Raggruppamento: Product Sub Group (sottogruppo di prodotti)
- Dimensioni > Rettangolo: Item Desc (descrizione voce prodotto)
- Misure > Dimensioni: Sum(Sales) (somma delle vendite)
Viene creata una mappa ad albero, con un rettangolo per ogni voce prodotto. I rettangoli sono dimensionati in base alle vendite e raggruppati a seconda di Product Group e Product Sub Group.
Si aggiungono ulteriori informazioni al grafico. I rettangoli sono colorati in base alla dimensione del gruppo di prodotti, ma si desidera colorarli in base al margine per vedere inoltre quali voci sono maggiormente redditizie. È possibile effettuare tale operazione in Aspetto > Colori e legenda.
- Impostare Colori su Personalizza.
- Impostare Colorazione in base alla misura su Avg(Margin/Sales)
Si desidera inoltre vedere i valori delle vendite nel grafico. È possibile accenderli mediante Etichette valori Aspetto > Presentazione.
Rilevazione
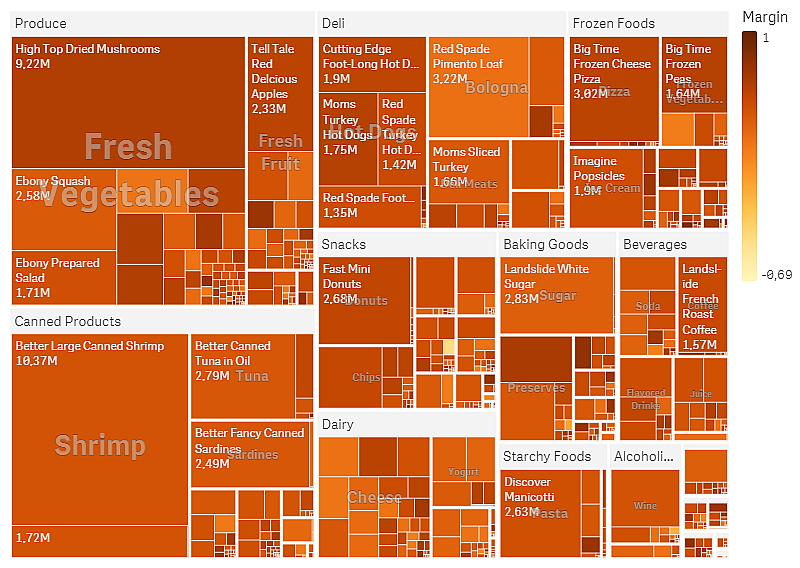
Nel grafico, è possibile vedere che Produce vanta le vendite maggiori, seguito da Canned Products. La colorazione per margine consente di identificare le voci prodotto o i gruppi che risaltano. È possibile eseguire il drill-down nell'albero selezionando un gruppo di prodotti.
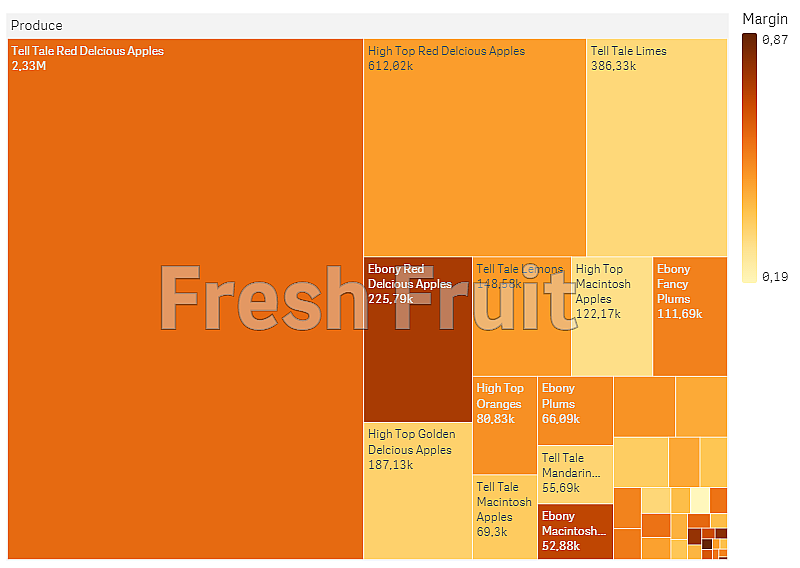
Qui è stato selezionato prima Produce, dopodiché Fresh Fruit. Tell Tale Red Delcious Apples sono i prodotti che vendono di più, ma i margini sono più elevati per Ebony Red Delicious Apples.
