이 예에서는 트리 맵을 만들어 계층 구조 데이터를 보는 방법을 보여 줍니다. 제한된 공간에 대량의 값을 표시하고 다른 차트로는 확인하기 어려운 패턴을 발견할 수 있습니다.
다음 네 개의 수준으로 범주화된 다른 제품의 판매 수를 살펴보겠습니다.
- 제품 그룹
- 제품 하위 그룹
- 제품 항목
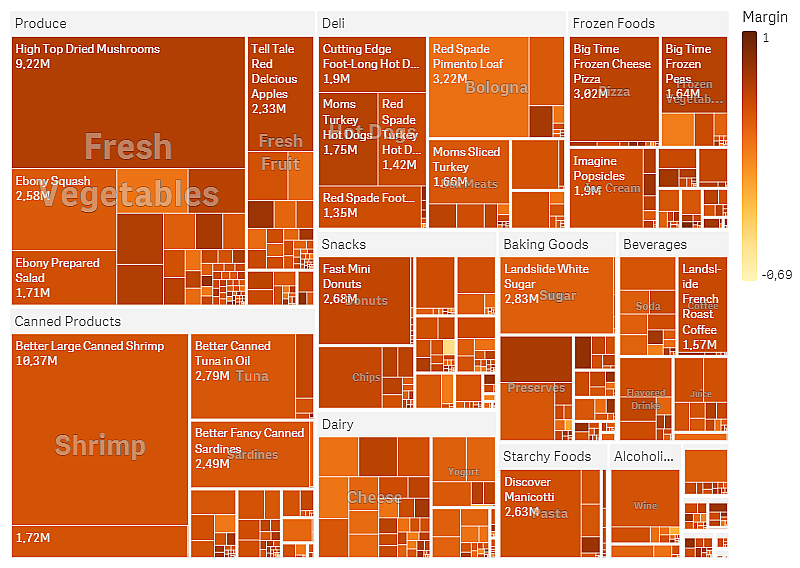
데이터 집합
이 예에서는 Qlik Sense 자습서 - 앱 만들기에서 사용할 수 있는 두 개의 데이터 파일을 사용합니다. 자습서를 다운로드하여 확장하면 Tutorials source 폴더에서 파일을 사용할 수 있습니다.
- Sales.xlsx
- Item master.xlsx
파일을 다운로드하려면 자습서 - 앱 만들기로 이동합니다.
두 개의 데이터 파일을 빈 앱에 추가하고 두 파일이 Item Number로 연결되어 있는지 확인합니다.
로드된 데이터 셋에 식음료 제품의 판매 데이터가 포함되어 있습니다. 항목 마스터 테이블은 제품 범주에 대한 정보를 보관합니다.
시각화
시트에 트리 맵을 추가하고 다음 차원 및 측정값을 설정합니다.
- 차원 > 그룹: Product Group(제품 그룹)
- 차원 > 그룹: Product Sub Group(제품 하위 그룹)
- 차원 > 사각형: Item Desc(제품 항목 설명)
- 측정값 > 크기: Sum(Sales)(판매량 합계)
각 제품 항목에 대한 사각형이 포함된 트리 맵이 생성됩니다. 사각형은 판매량에 따라 크기가 지정되고 Product Group 및 Product Sub Group에 따라 그룹화됩니다.
차트에 약간의 정보를 더 추가할 수도 있습니다. 사각형은 제품 그룹 차원을 기준으로 색이 지정되지만 수익별로 색을 지정하여 어느 항목이 가장 수익성이 좋은지 확인할 수도 있습니다. 이 작업은 모양 > 색 및 범례에서 수행할 수 있습니다.
- 색을 사용자 지정으로 설정합니다.
- 측정값 기준 색 지정을 Avg(Margin/Sales)로 설정합니다.
차트에서 판매량 값을 확인할 수도 있습니다. 값 레이블 모양 > 프레젠테이션에서 설정할 수 있습니다.
검색
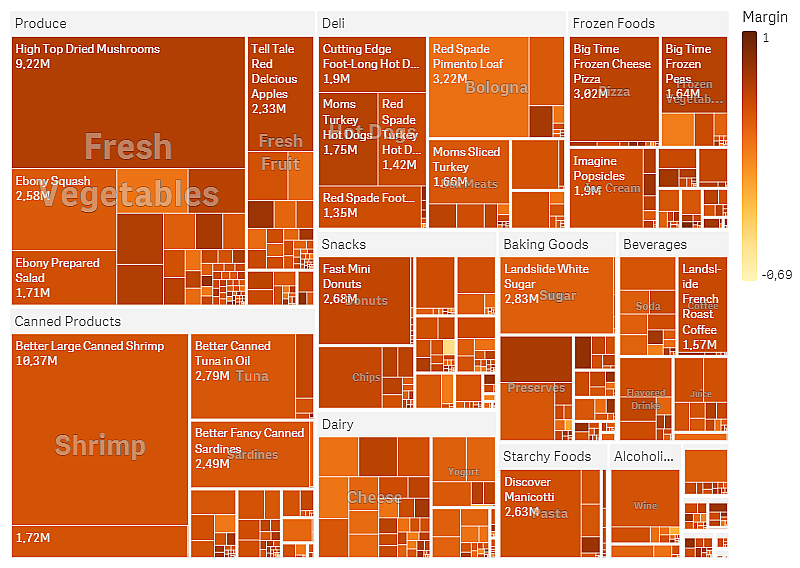
차트에서 Produce의 판매량이 가장 크고 다음이 Canned Products임을 확인할 수 있습니다. 수익 기준으로 색을 지정하면 두드러진 제품 항목 또는 그룹을 식별할 수 있습니다. 트리에서 제품 그룹을 선택하여 드릴다운할 수 있습니다.
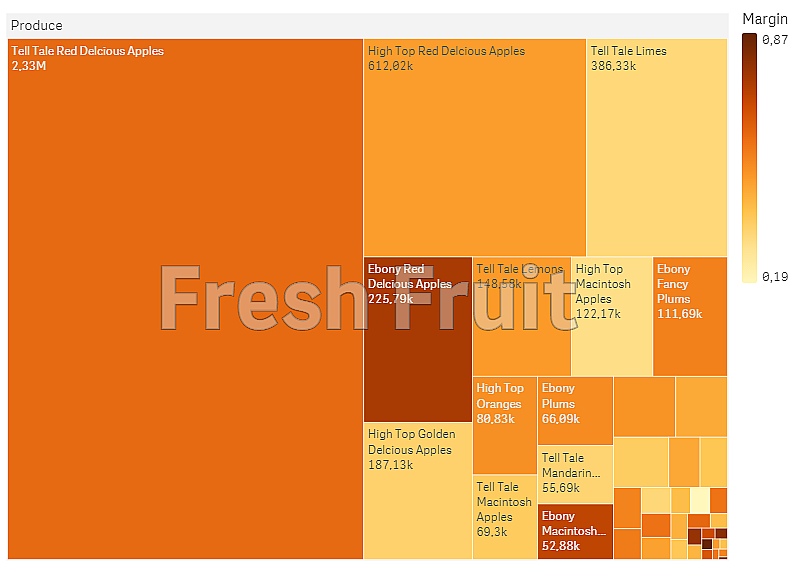
여기서는 Produce를 선택한 다음 Fresh Fruit를 선택했습니다. Tell Tale Red Delcious Apples가 판매량이 가장 높은 판매 상품이지만 수익은 Ebony Red Delicious Apples가 더 높습니다.
