KPI görselleştirmesi, bir veya iki hesaplama değeri gösterebilir ve performansı izlemek için kullanılır.
Koşullu renkler ve semboller kullanan iki hesaplama değerine sahip KPI görselleştirmesi.
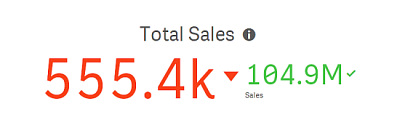

Ne zaman kullanılır?
Kuruluşun merkezindeki performans değerlerine ilişkin bir genel bakış elde etmek için KPI'ları kullanın. Rakamların beklenen sonuçlarla ilgisini göstermek için renk kodlaması ve semboller kullanın.
Avantajlar
KPI'lar, alan içindeki performansın hızlı bir şekilde anlaşılmasını sağlar.
Dezavantajlar
KPI, coğrafi bileşenler söz konusu olduğunda biraz sınırlıdır. Performansın açıklamasına yardımcı olmak için semboller kullanabilirsiniz, ancak dikkat çekici bir bileşen isterseniz bir gösterge kullanmayı düşünün.
KPI oluşturma
Düzenlediğiniz sayfada KPI görselleştirmesi oluşturabilirsiniz.
Aşağıdakileri yapın:
- Varlıklar panelinde, boş bir KPI grafiğini sayfaya sürükleyin.
-
Hesaplama ekle'ye tıklayın ve bir hesaplama seçin veya alandan bir hesaplama oluşturun.
KPI görselleştirmesinde, bir veya iki hesaplamanız vardır ve hiç boyutunuz yoktur. İki hesaplama ile, ikinci değer otomatik olarak tamamlayıcı değer olur ve daha küçük bir yazı tipi boyutuyla gösterilir. Hesaplamalar altındaki özellikler panelinde hesaplamaları sürükleyerek sıralarını kolayca değiştirebilirsiniz.
KPI görselleştirmesi oluşturduğunuzda, özellikler panelinde görünümünü ve diğer ayarlarını değiştirmek isteyebilirsiniz.
Aşağıdaki ayarlar, KPI görselleştirmesinde varsayılan olarak kullanılır:
- Ortalanmış hizalama.
- Siyah metin rengi.
- Arka plan rengi yok.
- Uyumlu düzen davranışı.
- Orta yazı tipi boyutu.
- Başlık yok.
- Görüntülenen hesaplama etiketi.
- Koşullu renkler ve semboller kapalıdır.
- Sayfa için bağlantı yoktur.
Koşullu renk ve simgeleri kullanma
KPI görselleştirmenizi, seçilen hesaplamanın değerine bağlı olarak farklı renkler ve farklı semboller görüntüleyecek şekilde ayarlayabilirsiniz. Koşullu renkler ve semboller, özellikler panelinde yapılandırılabilir.
Bunu, KPI'ye birden çok aralık sınırı eklemek yoluyla performansı gösteren alt bölümler oluşturarak yapabilirsiniz. Örneğin, KPI'nizi aşağıdaki gibi görüntülenecek şekilde ayarlayabilirsiniz:
-
Performans güçlü olduğunda bir onay işareti ile yeşil.
-
Performans beklentilerin altına düştüğünde uyarı işareti ile sarı.
-
Performans düşük olduğunda bir X işareti ile kırmızı.
Ayrıca tek bir değer tanımlamak yerine ifadeler ile aralık sınırları da ayarlayabilirsiniz.
Daha fazla bilgi için bkz. KPI grafiklerinde koşullu renkler kullanma.
Aşağıdakileri yapın:
-
Bir KPI görselleştirmesinin özellikler panelinde, Görünüm'ü seçin ve Renk'i genişletin.
-
Gerekirse Kitaplık renkleri'ni kapatıp Koşullu renkler'i açın.
-
Yeni bir sınır oluşturmak için Sınır ekle'ye tıklayın. Tek bir KPI grafiğine birden fazla sınır eklenebilir.
-
Sınır için bir değer belirtin veya ifade düzenleyicisini kullanarak bir ifade girin.
-
Değer renk çubuğunda KPI'nin değiştirmek istediğiniz aralık bölgesine tıklayın.
-
Renkler'in altından ön ayarlı bir renk seçin veya özel bir renk kullanın. KPI'niz belirtilen sınıra girdiğinde görüntülenecek sembolü seçmek için Semboller'i açın.
Farklı bir sayfayla bağlantı kurma
Uygulamada KPI görselleştirmesini sayfaya bağlayabilirsiniz. Veri analizi yaptığınızda ve görselleştirmeye tıkladığınızda, önceden tanımlanmış bir sayfaya gitmek için ikinci kez tıklayabilirsiniz. Sayfa yeni bir sekmede açılır. üzerine geldiğinizde, sayfanın adı görüntülenir. Simge, yalnızca Sunum altında Başlığı göster seçildiğinde görüntülenir.
