Controlar los datos de mapa visibles con las capas jerárquicas
Este ejemplo le mostrará cómo crear un mapa con una capa de área de nivel superior que profundiza en otras dos capas de puntos.
Al crear un mapa que tiene múltiples puntos de datos ubicados en un área geográfica amplia, puede usar las dimensiones jerárqu¡cas para mostrar sus capas en una jerarquía. A medida que realiza selecciones en una capa, la dimensión utilizada para las ubicaciones cambia a la siguiente dimensión en la dimensión jerárquica. Esto le permite usar diferentes datos en diferentes niveles de selección dentro de su mapa, asegurando que solo se muestre la información más relevante.
Tenemos una lista de todos los sitios históricos en el Registro Nacional de Lugares Históricos del Servicio de Parques Nacionales de los Estados Unidos. Cuando añadimos las ciudades en las que los sitios históricos están ubicados en un mapa como una capa de puntos, conseguimos ubicaciones precisas para nuestras burbujas. No obstante, podría hacerse más comprensible con una mejor organización.
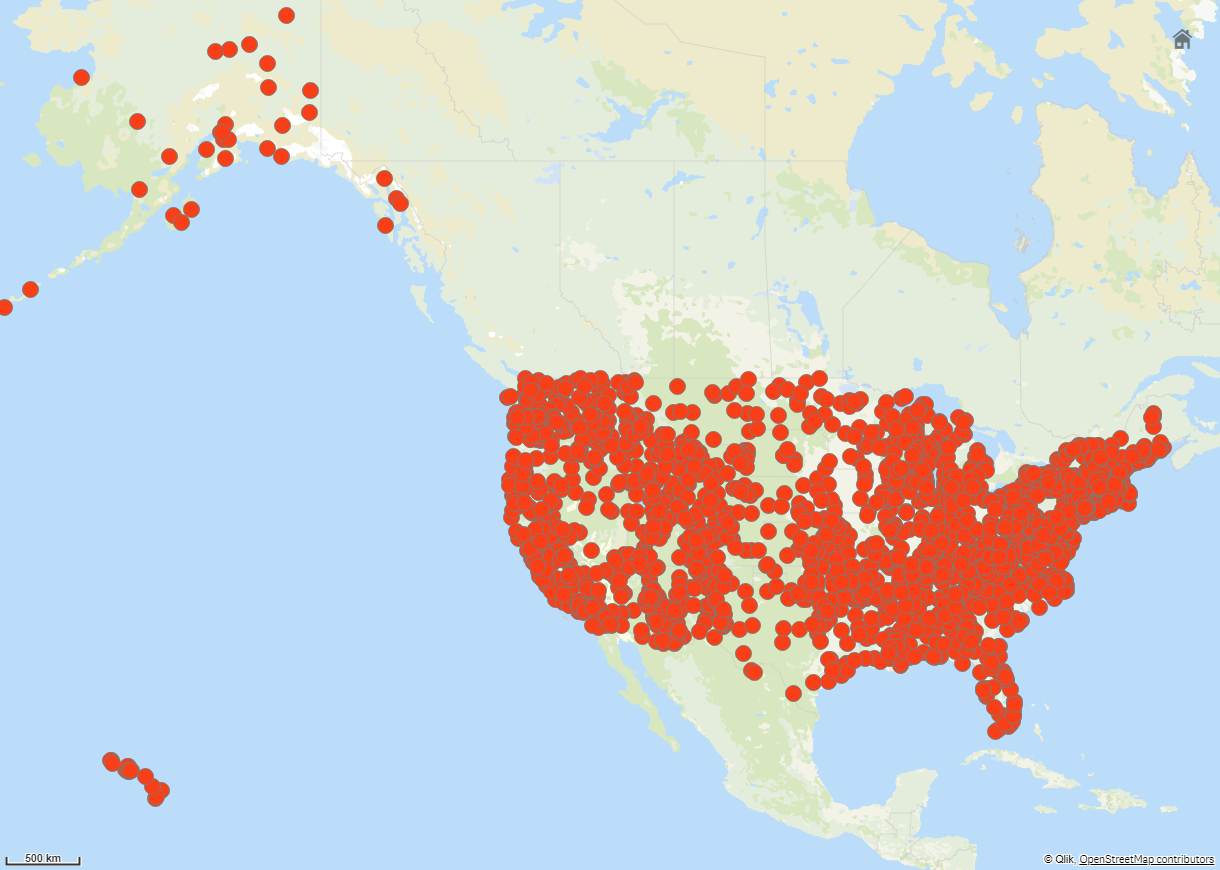
¿Cómo podemos organizar mejor esta información, especialmente si también queremos agregar otra capa de puntos que contenga aeropuertos para ayudarnos a planificar cómo llegar a los distintos lugares?
Para resolver este problema, crearemos un mapa de los Estados Unidos de América con una capa de estados que abarca hasta el nivel del condado. Profundizar hasta el nivel de condado también se mostrará las ciudades que contienen los sitios históricos como puntos de datos, así como todos los aeropuertos para ese estado y los estados circundantes.
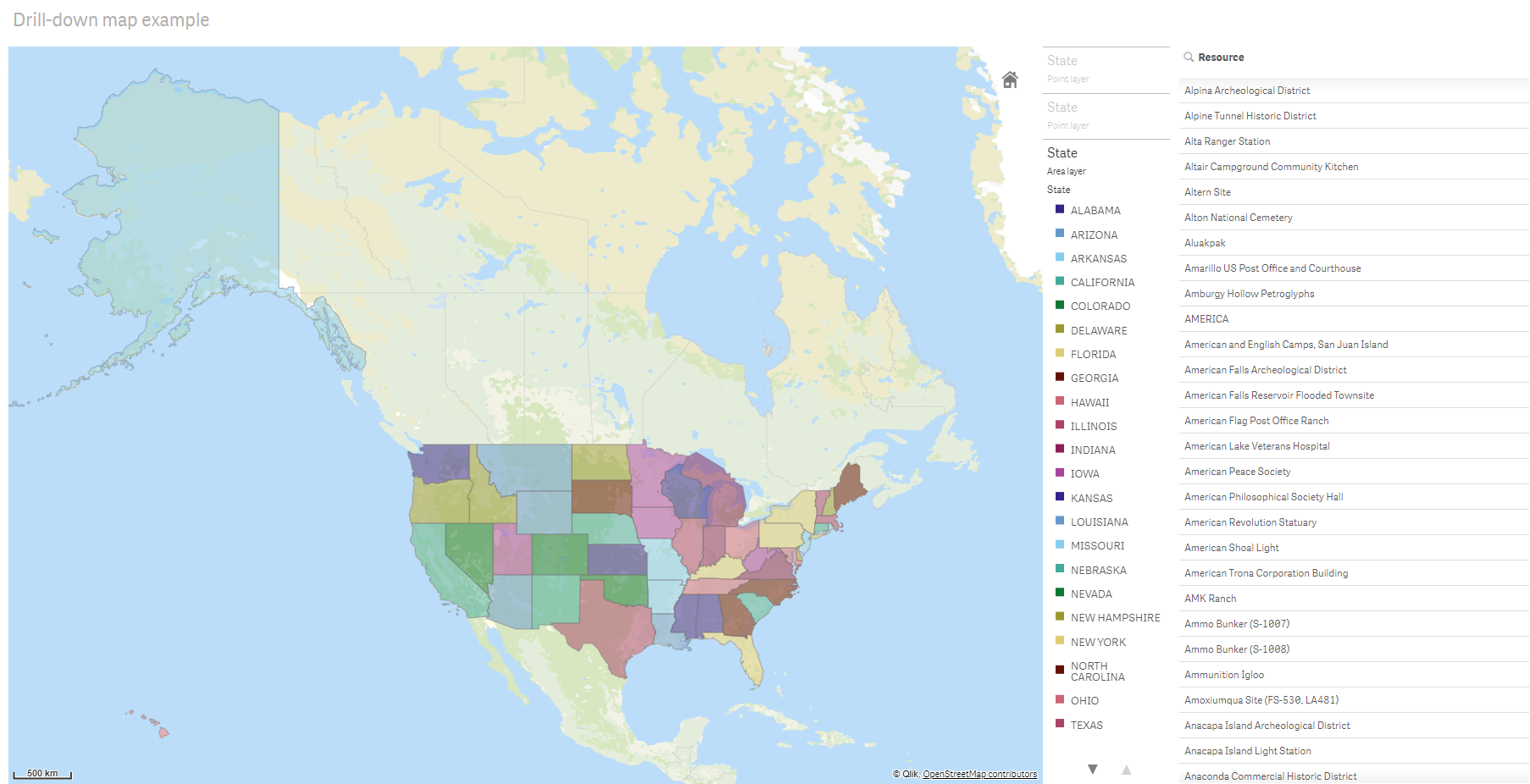
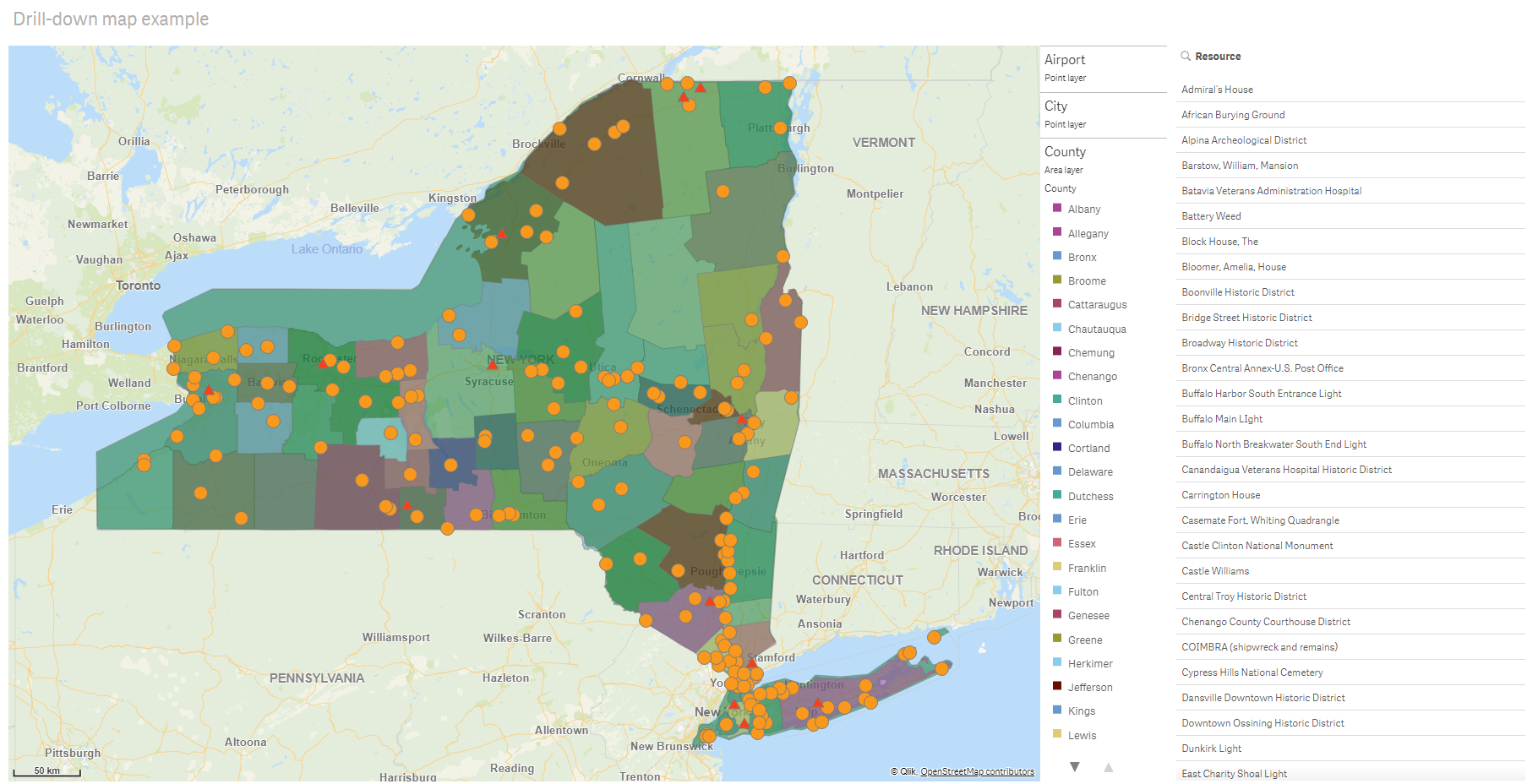
Conjunto de datos
Este ejemplo utiliza dos conjuntos de datos:
-
Federal listings: National Register of Historic Places listed properties from federal agencies ( federal_listed_20190404.xlsx)
Este conjunto de datos está disponible en el Registro Nacional de Lugares Históricos del Servicio Nacional de Parques. Contiene datos sobre todos los lugares de historia registrados, su ubicación y las agencias federales asociadas a ellos.
-
Airport data
Esta tabla contiene datos de aeropuertos en los Estados Unidos. Consiste en el código, la ciudad y el estado o territorio de la Asociación de Transporte Aéreo Internacional (IATA) de cada aeropuerto.
Debe importar estos datos en Qlik Sense, ya sea añadiéndolos a una hoja de cálculo que luego importará a Qlik Sense o importando la tabla desde esta página de ayuda como un archivo web.
Airport data Airport AirportCity AirportState ABE Allentown/Bethlehem/Easton, PA PA ABI Abilene, TX TX ABQ Albuquerque, NM NM ABR Aberdeen, SD SD ABY Albany, GA GA ACT Waco, TX TX ACV Arcata/Eureka, CA CA ADK Adak Island, AK AK ADQ Kodiak, AK AK AEX Alexandria, LA LA AGS Augusta, GA GA ALB Albany, NY NY ALO Waterloo, IA IA AMA Amarillo, TX TX ANC Anchorage, AK AK APN Alpena, MI MI ART Watertown, NY NY ASE Aspen, CO CO ATL Atlanta, GA GA ATW Appleton, WI WI AUS Austin, TX TX AVL Asheville, NC NC AVP Scranton/Wilkes-Barre, PA PA AZO Kalamazoo, MI MI BDL Hartford, CT CT BET Bethel, AK AK BFL Bakersfield, CA CA BGR Bangor, ME ME BHM Birmingham, AL AL BIL Billings, MT MT BIS Bismarck/Mandan, ND ND BJI Bemidji, MN MN BKG Branson, MO MO BLI Bellingham, WA WA BMI Bloomington/Normal, IL IL BNA Nashville, TN TN BOI Boise, ID ID BOS Boston, MA MA BPT Beaumont/Port Arthur, TX TX BQK Brunswick, GA GA BQN Aguadilla, PR PR BRD Brainerd, MN MN BRO Brownsville, TX TX BRW Barrow, AK AK BTM Butte, MT MT BTR Baton Rouge, LA LA BTV Burlington, VT VT BUF Buffalo, NY NY BUR Burbank, CA CA BWI Baltimore, MD MD BZN Bozeman, MT MT CAE Columbia, SC SC CAK Akron, OH OH CDC Cedar City, UT UT CDV Cordova, AK AK CEC Crescent City, CA CA CHA Chattanooga, TN TN CHO Charlottesville, VA VA CHS Charleston, SC SC CIC Chico, CA CA CID Cedar Rapids/Iowa City, IA IA CLD Carlsbad, CA CA CLE Cleveland, OH OH CLL College Station/Bryan, TX TX CLT Charlotte, NC NC CMH Columbus, OH OH CMI Champaign/Urbana, IL IL CMX Hancock/Houghton, MI MI COD Cody, WY WY COS Colorado Springs, CO CO COU Columbia, MO MO CPR Casper, WY WY CRP Corpus Christi, TX TX CRW Charleston/Dunbar, WV WV CSG Columbus, GA GA CWA Mosinee, WI WI CVG Cincinnati, OH KY DAB Daytona Beach, FL FL DAL Dallas, TX TX DAY Dayton, OH OH DBQ Dubuque, IA IA DCA Washington, DC VA DEN Denver, CO CO DFW Dallas/Fort Worth, TX TX DHN Dothan, AL AL DIK Dickinson, ND ND DLH Duluth, MN MN DRO Durango, CO CO DSM Des Moines, IA IA DTW Detroit, MI MI EAU Eau Claire, WI WI ECP Panama City, FL FL EGE Eagle, CO CO EKO Elko, NV NV ELM Elmira/Corning, NY NY ELP El Paso, TX TX EUG Eugene, OR OR EWN New Bern/Morehead/Beaufort, NC NC EWR Newark, NJ NJ EVV Evansville, IN IN EYW Key West, FL FL FAI Fairbanks, AK AK FAR Fargo, ND ND FAT Fresno, CA CA FAY Fayetteville, NC NC FCA Kalispell, MT MT FLG Flagstaff, AZ AZ FLL Fort Lauderdale, FL FL FNT Flint, MI MI FOE Topeka, KS KS FSD Sioux Falls, SD SD FSM Fort Smith, AR AR FWA Fort Wayne, IN IN GCC Gillette, WY WY GCK Garden City, KS KS GEG Spokane, WA WA GFK Grand Forks, ND ND GGG Longview, TX TX GJT Grand Junction, CO CO GNV Gainesville, FL FL GPT Gulfport/Biloxi, MS MS GRB Green Bay, WI WI GRI Grand Island, NE NE GRK Killeen, TX TX GRR Grand Rapids, MI MI GSO Greensboro/High Point, NC NC GSP Greer, SC SC GTF Great Falls, MT MT GTR Columbus, MS MS GUC Gunnison, CO CO GUM Guam, TT TT HDN Hayden, CO CO HIB Hibbing, MN MN HLN Helena, MT MT HNL Honolulu, HI HI HOB Hobbs, NM NM HOU Houston, TX TX HPN White Plains, NY NY HRL Harlingen/San Benito, TX TX HSV Huntsville, AL AL IAD Washington, DC VA IAH Houston, TX TX ICT Wichita, KS KS IDA Idaho Falls, ID ID ILG Wilmington, DE DE ILM Wilmington, NC NC IMT Iron Mountain/Kingsfd, MI MI IND Indianapolis, IN IN INL International Falls, MN MN ISN Williston, ND ND ISP Islip, NY NY ITO Hilo, HI HI JAC Jackson, WY WY JAN Jackson/Vicksburg, MS MS JAX Jacksonville, FL FL JFK New York, NY NY JLN Joplin, MO MO JNU Juneau, AK AK KOA Kona, HI HI KTN Ketchikan, AK AK LAN Lansing, MI MI LAR Laramie, WY WY LAS Las Vegas, NV NV LAW Lawton/Fort Sill, OK OK LAX Los Angeles, CA CA LBB Lubbock, TX TX LCH Lake Charles, LA LA LEX Lexington, KY KY LFT Lafayette, LA LA LGA New York, NY NY LGB Long Beach, CA CA LIH Lihue, HI HI LIT Little Rock, AR AR LMT Klamath Falls, OR OR LNK Lincoln, NE NE LRD Laredo, TX TX LSE La Crosse, WI WI LWS Lewiston, ID ID MAF Midland/Odessa, TX TX MBS Saginaw/Bay City/Midland, MI MI MCI Kansas City, MO MO MCO Orlando, FL FL MDT Harrisburg, PA PA MDW Chicago, IL IL MEM Memphis, TN TN MFE Mission/McAllen/Edinburg, TX TX MFR Medford, OR OR MGM Montgomery, AL AL MHK Manhattan/Ft. Riley, KS KS MHT Manchester, NH NH MIA Miami, FL FL MKE Milwaukee, WI WI MKG Muskegon, MI MI MLB Melbourne, FL FL MLI Moline, IL IL MLU Monroe, LA LA MMH Mammoth Lakes, CA CA MOB Mobile, AL AL MOD Modesto, CA CA MOT Minot, ND ND MQT Marquette, MI MI MRY Monterey, CA CA MSN Madison, WI WI MSO Missoula, MT MT MSP Minneapolis, MN MN MSY New Orleans, LA LA MTJ Montrose/Delta, CO CO MYR Myrtle Beach, SC SC OAJ Jacksonville/Camp Lejeune, NC NC OAK Oakland, CA CA OGG Kahului, HI HI OKC Oklahoma City, OK OK OMA Omaha, NE NE OME Nome, AK AK ONT Ontario, CA CA ORD Chicago, IL IL ORF Norfolk, VA VA ORH Worcester, MA MA OTH North Bend/Coos Bay, OR OR OTZ Kotzebue, AK AK PAH Paducah, KY KY PBI West Palm Beach/Palm Beach, FL FL PDX Portland, OR OR PHF Newport News/Williamsburg, VA VA PHL Philadelphia, PA PA PHX Phoenix, AZ AZ PIA Peoria, IL IL PIH Pocatello, ID ID PIT Pittsburgh, PA PA PNS Pensacola, FL FL PPG Pago Pago, TT TT PSC Pasco/Kennewick/Richland, WA WA PSE Ponce, PR PR PSG Petersburg, AK AK PSP Palm Springs, CA CA PVD Providence, RI RI PWM Portland, ME ME RAP Rapid City, SD SD RDD Redding, CA CA RDM Bend/Redmond, OR OR RDU Raleigh/Durham, NC NC RHI Rhinelander, WI WI RIC Richmond, VA VA RKS Rock Springs, WY WY RNO Reno, NV NV ROA Roanoke, VA VA ROC Rochester, NY NY ROW Roswell, NM NM RST Rochester, MN MN RSW Fort Myers, FL FL SAF Santa Fe, NM NM SAN San Diego, CA CA SAT San Antonio, TX TX SAV Savannah, GA GA SBA Santa Barbara, CA CA SBN South Bend, IN IN SBP San Luis Obispo, CA CA SCC Deadhorse, AK AK SCE State College, PA PA SDF Louisville, KY KY SEA Seattle, WA WA SFO San Francisco, CA CA SGF Springfield, MO MO SGU St. George, UT UT SHV Shreveport, LA LA SIT Sitka, AK AK SJC San Jose, CA CA SJT San Angelo, TX TX SJU San Juan, PR PR SLC Salt Lake City, UT UT SMF Sacramento, CA CA SMX Santa Maria, CA CA SNA Santa Ana, CA CA SPI Springfield, IL IL SPS Wichita Falls, TX TX SRQ Sarasota/Bradenton, FL FL STL St. Louis, MO MO STT Charlotte Amalie, VI VI STX Christiansted, VI VI SUN Sun Valley/Hailey/Ketchum, ID ID SUX Sioux City, IA IA SWF Newburgh/Poughkeepsie, NY NY SYR Syracuse, NY NY TLH Tallahassee, FL FL TOL Toledo, OH OH TPA Tampa, FL FL TRI Bristol/Johnson City/Kingsport, TN TN TTN Trenton, NJ NJ TUL Tulsa, OK OK TUS Tucson, AZ AZ TVC Traverse City, MI MI TWF Twin Falls, ID ID TXK Texarkana, AR AR TYR Tyler, TX TX TYS Knoxville, TN TN VLD Valdosta, GA GA VPS Valparaiso, FL FL WRG Wrangell, AK AK XNA Fayetteville, AR AR YAK Yakutat, AK AK YUM Yuma, AZ AZ
Instrucciones
Una vez que haya cargado los conjuntos de datos en una nueva app de Qlik Sense, puede comenzar a crear su mapa. Para hacer el mapa del ejemplo, debe completar las tareas siguientes:
- Cree las dimensiones jerárquicas.
- Añada el mapa a nuestra hoja.
- Añada la capa de área State-County.
- Añada la capa de puntos State-City.
- Añada la capa de puntos State-Airport.
- Añada el panel de filtrado Resource.
Creación de las dimensiones jerárquicas
En primer lugar debe crear tres dimensiones jerárquicas. Esto creará las relaciones entre State y los campos County, City y Airport, permitiendo a las capas County, City y Airport hacerse visibles tras haber seleccionado un estado de la capa State.
Haga lo siguiente:
- En la vista de hoja, haga clic en
Editar hoja en la barra de herramientas.
- Haga clic en
para mostrar los elementos maestros.
- Haga clic en Dimensiones.
- Haga clic en Crear nuevo.
- Seleccione Jerárquico.
- Añada el campo State a la dimensión.
- Añada el campo County a la dimensión.
- Detrás de Nombre, escriba State-County.
- Haga clic en Crear..
- Añada el campo State a la dimensión.
- Añada el campo City a la dimensión.
- Detrás de Nombre, escriba State-City.
- Haga clic en Crear..
- Añada el campo State a la dimensión.
- Añada el campo Airport a la dimensión.
- Detrás de Nombre, escriba State-Airport.
- Haga clic en Crear..
- Haga clic en
He terminado de editar.
Añadir el mapa a la hoja
El siguiente paso es añadir un mapa a su hoja.
Haga lo siguiente:
-
En la vista de hoja, haga clic en
Editar hoja en la barra de herramientas.
-
Desde el panel de activos, arrastre un mapa vacío a la hoja.
Añadir la capa de área State-County
La primera capa que se añade es la capa de área a la que añadirá la dimensión State-County. Configure además el país como 'USA' para asegurarnos de que hacemos un mapa del estado de Georgia en lugar de la nación de Georgia.
Haga lo siguiente:
- Desde Capas en el panel de propiedades, seleccione Añadir capa.
- Seleccione Capa de área.
- En Dimensiones, haga clic en Añadir y seleccione State-County.
- Haga clic en Ubicación.
- Defina el Ámbito de ubicación como Personalizado.
- Después de País, introduzca 'USA'.
- Después de División administrativa (Nivel 1), seleccione State.
- Haga clic en Colores.
- Configure Colores como Personalizado, seleccione Por dimensión y seleccione 100 colores.
- Seleccione Colores persistentes.
- Ajuste el deslizador de Opacidad a opacidad media.
- Haga clic en
He terminado de editar.
Añadir la capa de puntos State-City
La siguiente capa que añadirá es una capa de puntos. Añada State-City como la dimensión, establezca el país como 'USA' y, a continuación, establezca State como la división administrativa de primer nivel, ya que hay algunas ciudades de condados de otros estados con el mismo nombre.
Haga lo siguiente:
- Desde Capas en el panel de propiedades, seleccione Añadir capa.
- Seleccione Capa de área.
- En Dimensiones, haga clic en Añadir y seleccione State-City.
- Haga clic en Ubicación.
- Defina el Ámbito de ubicación como Personalizado.
- Después de País, introduzca 'USA'.
- Después de División administrativa (Nivel 1), seleccione State.
- Haga clic en Colores.
- Configure Colores como Personalizado, seleccione Color único y seleccione un color.
- Haga clic en Opciones.
- En Visualización de capas, establezca Niveles de desglose visibles como Personalizados.
- Borre Ciudad/provincia.
- Haga clic en
He terminado de editar.
Añadir la capa de puntos State-Airport
La capa final que añade al mapa es una capa de puntos a la que añade el campo State-Airport como la dimensión. Qlik Sense reconoce los códigos IATA para la ubicación, lo que asegura que los aeropuertos estén ubicados en su posición real en lugar de tan solo en su ciudad.
Haga lo siguiente:
- Desde Capas en el panel de propiedades, seleccione Añadir capa.
- Seleccione Capa de área.
- En Dimensiones, haga clic en Añadir y seleccione State-Airport.
- Haga clic en Ubicación.
- Defina el Ámbito de ubicación como Personalizado.
- Después de País, introduzca 'USA'.
- Después de División administrativa (Nivel 1), seleccione State.
- Haga clic en Tamaño y Forma.
- Desde Forma, seleccione Triángulo.
- Haga clic en Colores.
- Configure Colores como Personalizado, seleccione Color único y seleccione un color.
- Haga clic en Opciones.
- En Visualización de capas, establezca Niveles de desglose visibles como Personalizados.
- Borre Ciudad/provincia.
- Haga clic en
He terminado de editar.
Añadir el panel de filtrado Resource
Por último, puede añadir si lo desea un panel de filtrado que contenga el campo Resource. Esto le proporciona una lista de los sitios históricos disponibles a medida que realiza selecciones dentro de su mapa.
Haga lo siguiente:
- En el panel de activos, arrastre y suelte un panel de filtro en la hoja.
- Haga clic en Añadir dimensión.
- Agregue un panel de filtrado que contenga el campo Resource.
