ドリルダウンレイヤーで可視マップデータを制御します
この例では、2 つのポイント レイヤーでドリル ダウンするトップレベル エリア レイヤーのマップを作成する方法を示します。
広い地理的領域に複数のデータ ポイントが分布するマップを作成する場合、ドリルダウン軸を使用してレイヤーを階層で表示することができます。レイヤーで選択を行うと、レイヤーに表示される軸がドリルダウン軸内の次の軸に変化します。これにより、マップ内の異なる選択レベルのデータを表示し、最も関連性の強い情報のみを表示することができます。
ここでは、米国の国立公園局の国家歴史登録材に登録された全史跡のリストを使用します。史跡のある都市をポイント レイヤーとしてマップに追加する場合、正確な位置をバブルに取り込みますが、データをよりよく編成すれば、より深く把握できるようになります。
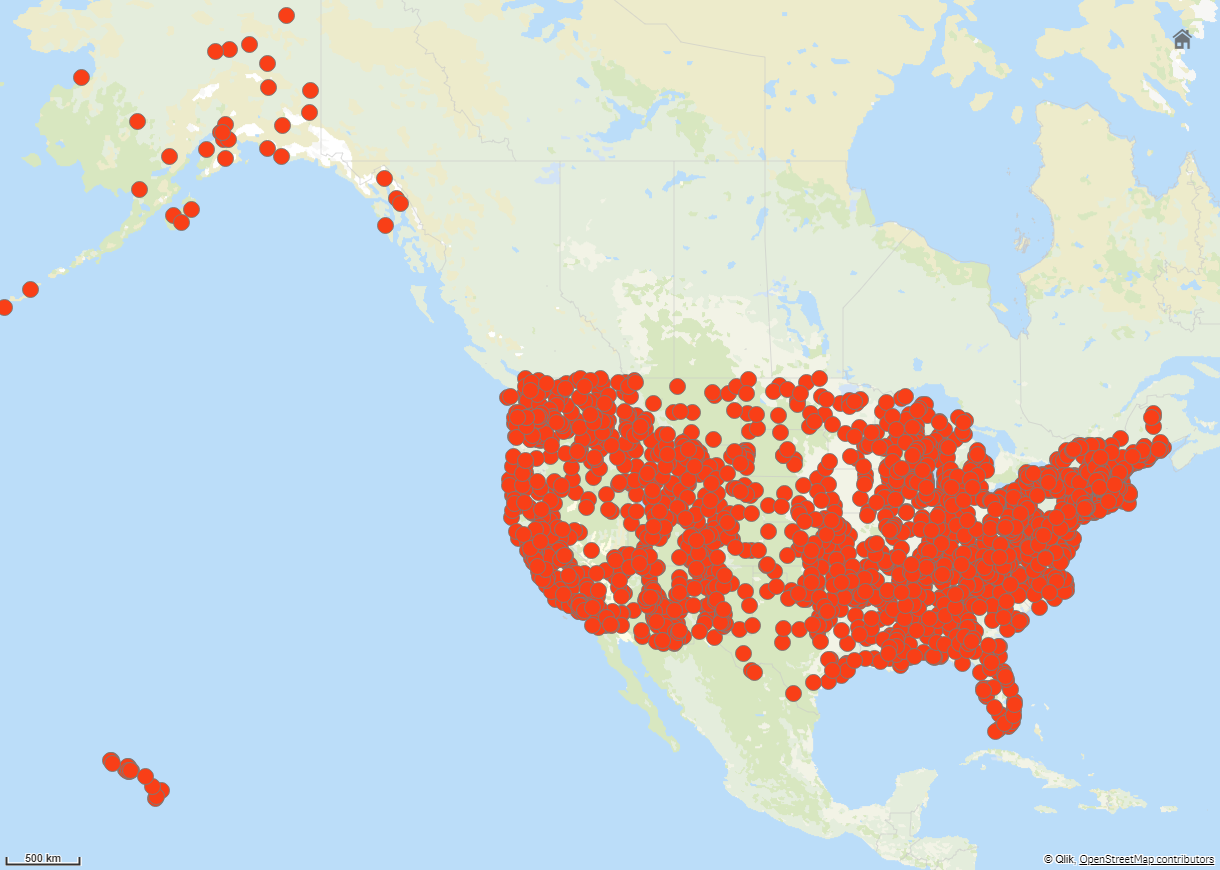
では、別の場所に行く方法を計画するのに役立つように、特に空港を含む別のポイント レイヤーも追加したいという場合、どうすればこの情報の組織化を向上させることができるでしょうか。
この問題を解決するため、州のレイヤーを郡のレベルまでドリルダウンした米国のマップを作成します。郡のレベルまでドリルダウンすると、特定の州と周辺の州について、史跡と空港のある都市がデータ ポイントとしても示されます。
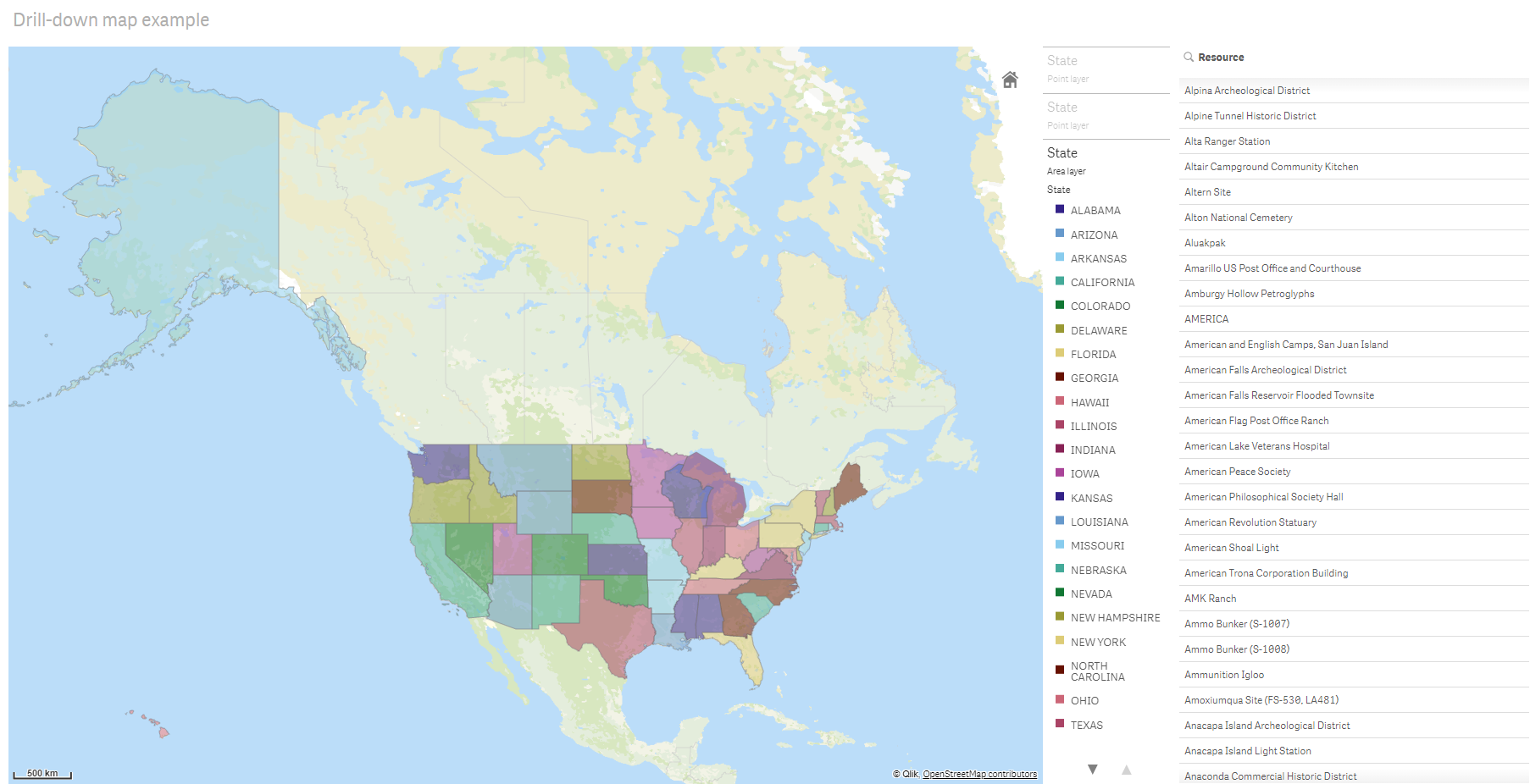
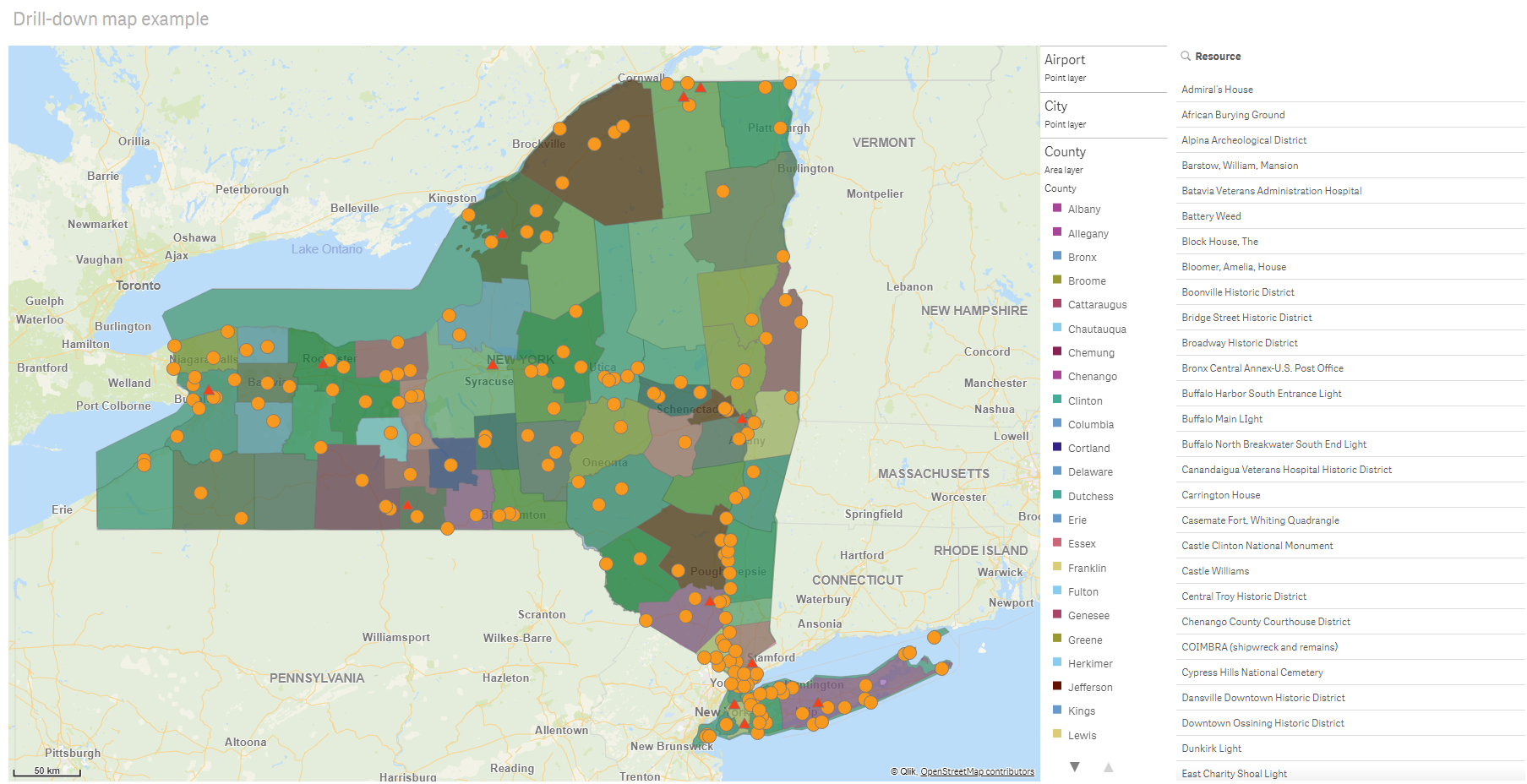
データセット
この例では、次の 2 つのデータのセットを使用します。
-
Federal listings: National Register of Historic Places listed properties from federal agencies (federal_listed_20190404.xlsx)
このデータ セットは国立公園局の国家歴史登録材から入手可能です。すべての歴史登録材、その場所、それに関連する連邦政府関係機関についてのデータが含まれています。
-
Airport data
このテーブルには米国の空港のデータが含まれています。これは各空港の国際航空運送協会 (IATA) のコード、都市、および州または地域で構成されています。
このデータを Qlik Sense にインポートするには、スプレッドシートに追加してから Qlik Sense にインポートするか、テーブルをこのヘルプ ページから Web ファイルとしてインポートします。
Airport data Airport AirportCity AirportState ABE Allentown/Bethlehem/Easton, PA PA ABI Abilene, TX TX ABQ Albuquerque, NM NM ABR Aberdeen, SD SD ABY Albany, GA GA ACT Waco, TX TX ACV Arcata/Eureka, CA CA ADK Adak Island, AK AK ADQ Kodiak, AK AK AEX Alexandria, LA LA AGS Augusta, GA GA ALB Albany, NY NY ALO Waterloo, IA IA AMA Amarillo, TX TX ANC Anchorage, AK AK APN Alpena, MI MI ART Watertown, NY NY ASE Aspen, CO CO ATL Atlanta, GA GA ATW Appleton, WI WI AUS Austin, TX TX AVL Asheville, NC NC AVP Scranton/Wilkes-Barre, PA PA AZO Kalamazoo, MI MI BDL Hartford, CT CT BET Bethel, AK AK BFL Bakersfield, CA CA BGR Bangor, ME ME BHM Birmingham, AL AL BIL Billings, MT MT BIS Bismarck/Mandan, ND ND BJI Bemidji, MN MN BKG Branson, MO MO BLI Bellingham, WA WA BMI Bloomington/Normal, IL IL BNA Nashville, TN TN BOI Boise, ID ID BOS Boston, MA MA BPT Beaumont/Port Arthur, TX TX BQK Brunswick, GA GA BQN Aguadilla, PR PR BRD Brainerd, MN MN BRO Brownsville, TX TX BRW Barrow, AK AK BTM Butte, MT MT BTR Baton Rouge, LA LA BTV Burlington, VT VT BUF Buffalo, NY NY BUR Burbank, CA CA BWI Baltimore, MD MD BZN Bozeman, MT MT CAE Columbia, SC SC CAK Akron, OH OH CDC Cedar City, UT UT CDV Cordova, AK AK CEC Crescent City, CA CA CHA Chattanooga, TN TN CHO Charlottesville, VA VA CHS Charleston, SC SC CIC Chico, CA CA CID Cedar Rapids/Iowa City, IA IA CLD Carlsbad, CA CA CLE Cleveland, OH OH CLL College Station/Bryan, TX TX CLT Charlotte, NC NC CMH Columbus, OH OH CMI Champaign/Urbana, IL IL CMX Hancock/Houghton, MI MI COD Cody, WY WY COS Colorado Springs, CO CO COU Columbia, MO MO CPR Casper, WY WY CRP Corpus Christi, TX TX CRW Charleston/Dunbar, WV WV CSG Columbus, GA GA CWA Mosinee, WI WI CVG Cincinnati, OH KY DAB Daytona Beach, FL FL DAL Dallas, TX TX DAY Dayton, OH OH DBQ Dubuque, IA IA DCA Washington, DC VA DEN Denver, CO CO DFW Dallas/Fort Worth, TX TX DHN Dothan, AL AL DIK Dickinson, ND ND DLH Duluth, MN MN DRO Durango, CO CO DSM Des Moines, IA IA DTW Detroit, MI MI EAU Eau Claire, WI WI ECP Panama City, FL FL EGE Eagle, CO CO EKO Elko, NV NV ELM Elmira/Corning, NY NY ELP El Paso, TX TX EUG Eugene, OR OR EWN New Bern/Morehead/Beaufort, NC NC EWR Newark, NJ NJ EVV Evansville, IN IN EYW Key West, FL FL FAI Fairbanks, AK AK FAR Fargo, ND ND FAT Fresno, CA CA FAY Fayetteville, NC NC FCA Kalispell, MT MT FLG Flagstaff, AZ AZ FLL Fort Lauderdale, FL FL FNT Flint, MI MI FOE Topeka, KS KS FSD Sioux Falls, SD SD FSM Fort Smith, AR AR FWA Fort Wayne, IN IN GCC Gillette, WY WY GCK Garden City, KS KS GEG Spokane, WA WA GFK Grand Forks, ND ND GGG Longview, TX TX GJT Grand Junction, CO CO GNV Gainesville, FL FL GPT Gulfport/Biloxi, MS MS GRB Green Bay, WI WI GRI Grand Island, NE NE GRK Killeen, TX TX GRR Grand Rapids, MI MI GSO Greensboro/High Point, NC NC GSP Greer, SC SC GTF Great Falls, MT MT GTR Columbus, MS MS GUC Gunnison, CO CO GUM Guam, TT TT HDN Hayden, CO CO HIB Hibbing, MN MN HLN Helena, MT MT HNL Honolulu, HI HI HOB Hobbs, NM NM HOU Houston, TX TX HPN White Plains, NY NY HRL Harlingen/San Benito, TX TX HSV Huntsville, AL AL IAD Washington, DC VA IAH Houston, TX TX ICT Wichita, KS KS IDA Idaho Falls, ID ID ILG Wilmington, DE DE ILM Wilmington, NC NC IMT Iron Mountain/Kingsfd, MI MI IND Indianapolis, IN IN INL International Falls, MN MN ISN Williston, ND ND ISP Islip, NY NY ITO Hilo, HI HI JAC Jackson, WY WY JAN Jackson/Vicksburg, MS MS JAX Jacksonville, FL FL JFK New York, NY NY JLN Joplin, MO MO JNU Juneau, AK AK KOA Kona, HI HI KTN Ketchikan, AK AK LAN Lansing, MI MI LAR Laramie, WY WY LAS Las Vegas, NV NV LAW Lawton/Fort Sill, OK OK LAX Los Angeles, CA CA LBB Lubbock, TX TX LCH Lake Charles, LA LA LEX Lexington, KY KY LFT Lafayette, LA LA LGA New York, NY NY LGB Long Beach, CA CA LIH Lihue, HI HI LIT Little Rock, AR AR LMT Klamath Falls, OR OR LNK Lincoln, NE NE LRD Laredo, TX TX LSE La Crosse, WI WI LWS Lewiston, ID ID MAF Midland/Odessa, TX TX MBS Saginaw/Bay City/Midland, MI MI MCI Kansas City, MO MO MCO Orlando, FL FL MDT Harrisburg, PA PA MDW Chicago, IL IL MEM Memphis, TN TN MFE Mission/McAllen/Edinburg, TX TX MFR Medford, OR OR MGM Montgomery, AL AL MHK Manhattan/Ft. Riley, KS KS MHT Manchester, NH NH MIA Miami, FL FL MKE Milwaukee, WI WI MKG Muskegon, MI MI MLB Melbourne, FL FL MLI Moline, IL IL MLU Monroe, LA LA MMH Mammoth Lakes, CA CA MOB Mobile, AL AL MOD Modesto, CA CA MOT Minot, ND ND MQT Marquette, MI MI MRY Monterey, CA CA MSN Madison, WI WI MSO Missoula, MT MT MSP Minneapolis, MN MN MSY New Orleans, LA LA MTJ Montrose/Delta, CO CO MYR Myrtle Beach, SC SC OAJ Jacksonville/Camp Lejeune, NC NC OAK Oakland, CA CA OGG Kahului, HI HI OKC Oklahoma City, OK OK OMA Omaha, NE NE OME Nome, AK AK ONT Ontario, CA CA ORD Chicago, IL IL ORF Norfolk, VA VA ORH Worcester, MA MA OTH North Bend/Coos Bay, OR OR OTZ Kotzebue, AK AK PAH Paducah, KY KY PBI West Palm Beach/Palm Beach, FL FL PDX Portland, OR OR PHF Newport News/Williamsburg, VA VA PHL Philadelphia, PA PA PHX Phoenix, AZ AZ PIA Peoria, IL IL PIH Pocatello, ID ID PIT Pittsburgh, PA PA PNS Pensacola, FL FL PPG Pago Pago, TT TT PSC Pasco/Kennewick/Richland, WA WA PSE Ponce, PR PR PSG Petersburg, AK AK PSP Palm Springs, CA CA PVD Providence, RI RI PWM Portland, ME ME RAP Rapid City, SD SD RDD Redding, CA CA RDM Bend/Redmond, OR OR RDU Raleigh/Durham, NC NC RHI Rhinelander, WI WI RIC Richmond, VA VA RKS Rock Springs, WY WY RNO Reno, NV NV ROA Roanoke, VA VA ROC Rochester, NY NY ROW Roswell, NM NM RST Rochester, MN MN RSW Fort Myers, FL FL SAF Santa Fe, NM NM SAN San Diego, CA CA SAT San Antonio, TX TX SAV Savannah, GA GA SBA Santa Barbara, CA CA SBN South Bend, IN IN SBP San Luis Obispo, CA CA SCC Deadhorse, AK AK SCE State College, PA PA SDF Louisville, KY KY SEA Seattle, WA WA SFO San Francisco, CA CA SGF Springfield, MO MO SGU St. George, UT UT SHV Shreveport, LA LA SIT Sitka, AK AK SJC San Jose, CA CA SJT San Angelo, TX TX SJU San Juan, PR PR SLC Salt Lake City, UT UT SMF Sacramento, CA CA SMX Santa Maria, CA CA SNA Santa Ana, CA CA SPI Springfield, IL IL SPS Wichita Falls, TX TX SRQ Sarasota/Bradenton, FL FL STL St. Louis, MO MO STT Charlotte Amalie, VI VI STX Christiansted, VI VI SUN Sun Valley/Hailey/Ketchum, ID ID SUX Sioux City, IA IA SWF Newburgh/Poughkeepsie, NY NY SYR Syracuse, NY NY TLH Tallahassee, FL FL TOL Toledo, OH OH TPA Tampa, FL FL TRI Bristol/Johnson City/Kingsport, TN TN TTN Trenton, NJ NJ TUL Tulsa, OK OK TUS Tucson, AZ AZ TVC Traverse City, MI MI TWF Twin Falls, ID ID TXK Texarkana, AR AR TYR Tyler, TX TX TYS Knoxville, TN TN VLD Valdosta, GA GA VPS Valparaiso, FL FL WRG Wrangell, AK AK XNA Fayetteville, AR AR YAK Yakutat, AK AK YUM Yuma, AZ AZ
手順
Qlik Sense の新しいアプリへのデータ セットのロードが完了したら、マップの作成を開始できます。サンプルのマップを作成するには、次の作業を完了する必要があります。
- ドリルダウン軸の作成。
- シートへのマップの追加。
- State-County エリア レイヤーの追加。
- State-City ポイント レイヤーの追加。
- State-Airport ポイント レイヤーの追加。
- Resource フィルター パネルの追加。
ドリルダウン軸の作成
最初に、3 つのドリルダウン軸を作成する必要があります。ここでは、State と項目 County、City、および Airport の関係を作成し、State レイヤーの州の選択完了後に County、City、および Airport レイヤーが表示されるようにします。
次の手順を実行します。
- シート表示で、ツールバーの [
シートの編集] をクリックします。
- をクリックして、
マスター アイテムを表示させます。
- [軸] をクリックします。
- [新規作成] をクリックします。
- [ドリルダウン] をクリックします。
- 項目 State を軸に追加します。
- 項目 County を軸に追加します。
- [名前] の後に、State-County を入力します。
- [追加] をクリックします。.
- 項目 State を軸に追加します。
- 項目 City を軸に追加します。
- [名前] の後に、State-City を入力します。
- [追加] をクリックします。.
- 項目 State を軸に追加します。
- 項目 Airport を軸に追加します。
- [名前] の後に、State-Airport を入力します。
- [追加] をクリックします。.
- [
編集の完了] をクリックします。
シートへのマップの追加
次に、シートにマップを追加します。
次の手順を実行します。
-
シート表示で、ツールバーの [
シートの編集] をクリックします。
-
アセット パネルから、空のマップをシートにドラッグします。
State-County エリア レイヤーの追加
最初に追加するレイヤーはエリア レイヤーで、ここで軸 State-County (州-群) をこのレイヤーに追加します。また、国を 'USA' (米国) に設定し、国のジョージア (グルジア) ではなく、ジョージア州にマッピングされるようにします。
次の手順を実行します。
- プロパティ パネルの [レイヤー] で、[レイヤーの追加] をクリックします。
- [エリア レイヤー] を選択します。
- [軸] で、[追加] をクリックして State-County (州-都市) を選択します。
- [場所] をクリックします。
- [場所の範囲] を [カスタム] に設定します。
- [国] の後に「'USA'」(米国) を入力します。
- [行政区画 (レベル 1)] の後で State (州) を選択します。
- [色] をクリックします。
- [色] を [カスタム] に設定し、「軸ごと」を選択し、[100 色] を選択します。
- [固定色] を選択します。
- [Opacity ] (不透明度) スライダーを半透明に調整します。
- [
編集の完了] をクリックします。
State-City ポイント レイヤーの追加
次に追加するレイヤーはポイント レイヤーです。一部の国では同名の都市が国内の異なる州に存在するため、State-City (州-都市) を軸として追加し、国を 'USA' (米国) に設定して State (州) をレベル 1 の行政区画として設定します。
次の手順を実行します。
- プロパティ パネルの [レイヤー] で、[レイヤーの追加] をクリックします。
- [エリア レイヤー] を選択します。
- [軸] で、[追加] をクリックして State-City (州-都市) を選択します。
- [場所] をクリックします。
- [場所の範囲] を [カスタム] に設定します。
- [国] の後に「'USA'」(米国) を入力します。
- [行政区画 (レベル 1)] の後で State (州) を選択します。
- [色] をクリックします。
- [色] を [カスタム], に設定し、[単色] を選択し、色を選択します。
- [オプション] をクリックします。
- [レイヤー] 表示で、[表示可能なドリルダウン レベル] を [カスタム] に設定します。
- [State] (州) の選択を解除します。
- [
編集の完了] をクリックします。
State-Airport ポイント レイヤーの追加
マップに追加する最後のレイヤーは、ポイント レイヤーです。このレイヤーに State-Airport 項目を軸として追加します。Qlik Sense では配置用に IATA コードを識別し、空港を漠然と都市に位置付けるのではなく実際の場所に位置付けます。
次の手順を実行します。
- プロパティ パネルの [レイヤー] で、[レイヤーの追加] をクリックします。
- [エリア レイヤー] を選択します。
- [軸] で、[追加] をクリックして State-Airport (州-都市) を選択します。
- [場所] をクリックします。
- [場所の範囲] を [カスタム] に設定します。
- [国] の後に「'USA'」(米国) を入力します。
- [行政区画 (レベル 1)] の後で State (州) を選択します。
- [サイズと図形] をクリックします。
- [図形] で、[三角] を選択します。
- [色] をクリックします。
- [色] を [カスタム], に設定し、[単色] を選択し、色を選択します。
- [オプション] をクリックします。
- [レイヤー] 表示で、[表示可能なドリルダウン レベル] を [カスタム] に設定します。
- [State] (州) の選択を解除します。
- [
編集の完了] をクリックします。
Resource フィルター パネルの追加
最後に、項目 Resource (リソース) を含むフィルター パネルをオプションで設定することができます。これにより、マップ内での選択時に選択可能な史跡のリストが用意されます。
次の手順を実行します。
- アセット パネルから、フィルター パネルをシートにドラッグ アンド ドロップします。
- [軸を追加] をクリックします。
- 項目 Resource を持つフィルター パネルを追加します。
