Delivering reports to a distribution folder
You can configure a report task to generate and deliver output to a remote distribution folder on Microsoft SharePoint. This can be used alongside, or as an alternative to, report delivery by the default email delivery option. The default delivery method for generated reports is email, but this option allows you to also store reports directly into a cloud-based Microsoft SharePoint folder.
Connect to folders available within your connection to the Office 365 Sharepoint connector.

Report generation with distribution folders
Report distribution via distribution folder sends the report output via the established connection to the Office 365 Sharepoint connector.
When you configure a report task with the intention of delivery via distribution folder, you must still include recipients and groups as receivers of the output. This is done in the Users & groups section of the report task dialog (under Distribute). Delivering report task output to a distribution folder does not send the output directly to each recipient. Instead, when the report task runs, a separate report file is generated and stored in the folder for each filter defined on the recipients you have included in the task. Any task-level filter is applied to each file and interacts with the recipient-level filters as it does for email delivery.
For more context on how filters interact with file generation from report tasks, see How report generation works.
Example
Let's say you add four recipients to your report task:
-
User1, with filter A
-
User1, with filter B
-
User2, with filter A
-
User2, with filter C
In this case, three separate reports, one for each unique recipient-level filter, are generated and stored in the folder.
Setting up output to a distribution folder
Before you begin, make sure there is a connection to theOffice 365 Sharepoint connector already created in the space. To learn how to create a connection to the Office 365 Sharepoint connector, see Office 365 Sharepoint.
Do the following:
-
Begin the regular workflow for creating or editing a report task. See Creating a report task.
-
Add Users & groups from the distribution list. Note that a separate recipient must be added for each recipient-level filter you want to generate reports for. See Report generation with distribution folders.
-
When you arrive at the Distribute section of the configuration dialog, toggle on the Folder option.
-
Under Connection, select the Office 365 Sharepoint connection from the drop down list.
-
Under Folder path, enter the path of the folder you want the reports to be stored in.
Tip noteThis might take some trial and error. The sub-site (provided in the connection configuration) is not included in the path. The folder path starts with the top-level folder within the sub-site. Separate the folder structure with forward slashes.
For example, if your sub-site is named ParacelCompany, the distribution folder is EnterpriseReports2023, and it is located inside a folder named SalesAndRevenue, your folder path is: EnterpriseReports2023/SalesAndRevenue
You can deliver report task output to a Microsoft SharePoint connection
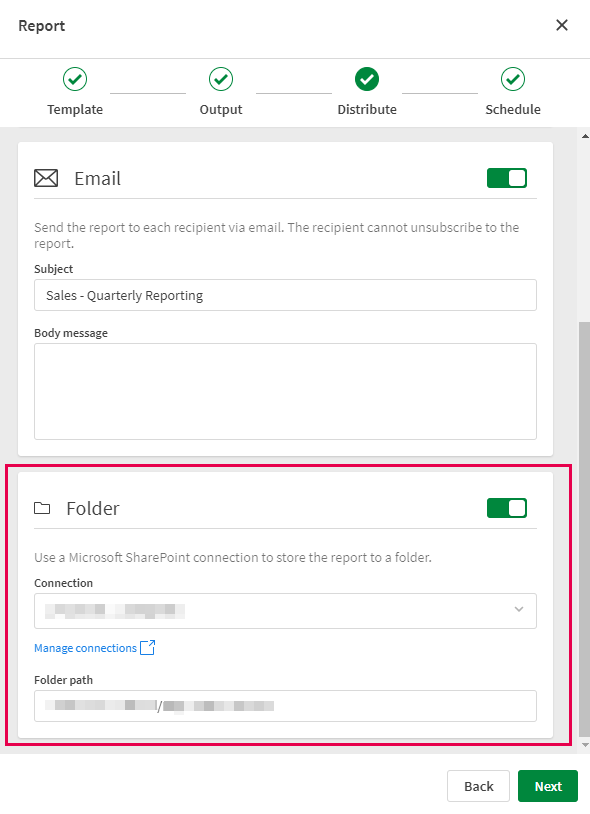
-
Click Next to proceed to the next step in configuring the report task.
Permissions
Shared spaces
For an app in a shared space, you need Can edit permissions in the space to configure the report task, including selecting a distribution folder from an existing connection.
If your app is in a shared space and you are creating the Office 365 Sharepoint connection from scratch, you must have Can edit permissions in the space to create a connection.
For more information about permissions in shared spaces, see Managing permissions in shared spaces.
Managed spaces
For an app in a managed space, you need one of the following roles in the space to configure the report task, including selecting a distribution folder from an existing connection.
-
Owner
-
Can manage
-
Can operate (Professional or Full User entitlement only)
If your app is in a managed space and you are creating the Office 365 Sharepoint connection from scratch, you must have Professional or Full User entitlement, as well as Owner, Can manage, or Can operate permissions in the space, to create a connection.
Section access considerations
Report delivery via Microsoft SharePoint distribution folder is not available if the app uses section access.
For additional information about how section access affects in-app reporting with Qlik Cloud Analytics, see In-app reporting and section access.
