Erstellen einer Karte mit mehreren Hintergrundebenen
Sie können mehrere Hintergrundebenen in einem Kartendiagramm verwenden. Damit können Sie Basiskarten mit mehreren Ebenen für Ihre Kartendiagrammdaten erstellen.
Einige WMS-Quellen umfassen Ebenen mit Transparenz. Mit diesen Quellen können Sie die WMS-Hintergrundebene über eine Basiskarte oder andere Ebenen legen. Bilder können ebenfalls über andere Hintergrundebenen gelegt werden. Damit können Sie komplexere Basiskarten für Ihre Daten erstellen.
Ob eine WMS-Transparenzebene Transparenz unterstützt, hängt von der WMS-Quelle ab.
In diesem Kartenbeispiel wird ein benutzerdefiniertes TMS in einer Hintergrundebene verwendet. Zwei WMS-Hintergrundebenen werden darüber platziert und verwenden WMS-Endpunkte aus der National Ocean and Atmospheric Administration. Die erste enthält Meerestemperaturdaten. Die zweite enthält Niederschlagsdaten für 24 Stunden. Eine Punktebene mit Städten ist über diese Hintergrundebenen gelegt.
Kartendiagramm mit Punktebene über einer TMS-Hintergrundebene und zwei WMS-Hintergrundebenen
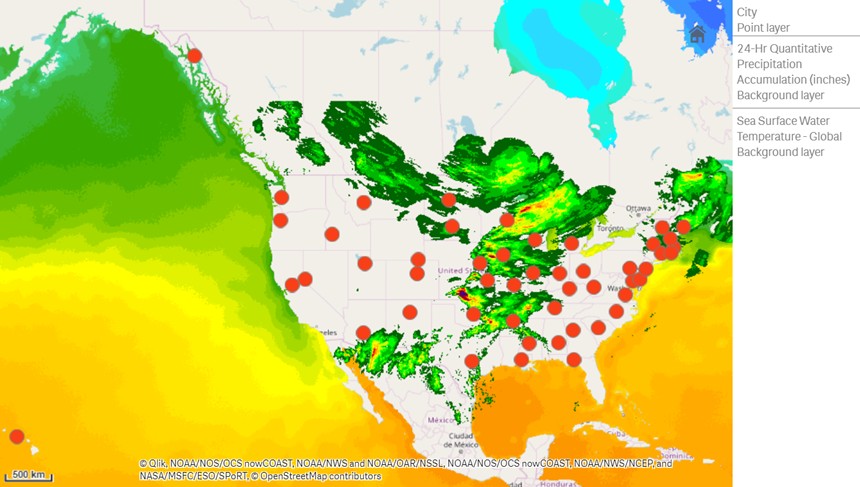
Datensatz
In diesem Beispiel wird eine einzelne Tabelle für Daten verwendet (Cities), zusammen mit einem externen TMS und WMS-Daten aus externen Quellen. Sie können die beiden Tabellen in Ihre App anhand des Webdatei-Konnektors importieren.
Erstellvorgang
In diesem Beispiel werden Ebenen so hinzugefügt, dass sie in der endgültigen Reihenfolge übereinander liegen. Wenn Sie diese Ebenen in einer anderen Reihenfolge hinzufügen, können Sie in Ebenen darauf klicken und sie in die gewünschte Reihenfolge ziehen.
Gehen Sie folgendermaßen vor:
- Fügen Sie die Tabelle Cities zu Ihrer App hinzu. Sie können die Tabelle manuell kopieren und einfügen oder über den Webdatei-Konnektor in Ihre App importierten.
- Fügen Sie in einem Arbeitsblatt ein Kartendiagramm hinzu.
- Legen Sie in Karteneinstellungen die Option Basiskarte auf Keine fest.
-
Fügen Sie eine Hintergrundebene hinzu und verfahren Sie wie folgt:
-
Führen Sie in Daten die folgenden Schritte aus:
- Wählen Sie für Format die Option TMS.
- Geben Sie für URL die Adresse https://a.tile.openstreetmap.org/${z}/${x}/${y}.png ein.
- Geben Sie für Quellenangabe die Angabe © OpenStreetMap contributors ein.
-
Gehen Sie unter Optionen wie folgt vor:
- Legen Sie Legende anzeigen auf Keine fest.
-
-
Fügen Sie eine Hintergrundebene hinzu und verfahren Sie wie folgt:
-
Geben Sie für Bezeichnung Sea Surface Water Temperature - Global ein.
- Wählen Sie für Format die Option WMS aus und klicken Sie auf WMS-Einrichtung. Gehen Sie folgendermaßen vor:
- Geben Sie für WMS-Server-URL die Adresse https://nowcoast.noaa.gov/arcgis/services/nowcoast/analysis_ocean_sfc_sst_time/MapServer/WMSServer ein.
- Wählen Sie für Version die Option 1.3.0 aus.
- Klicken Sie auf WMS laden.
- Wählen Sie unter Schritt 2 (Einstellungen) die erste Bild-Ebene aus.
- Klicken Sie auf Speichern.
- Geben Sie für Quellenangabe die Angabe NOAA/NOS/OCS nowCOAST, NOAA/NWS/NCEP, and NASA/MSFC/ESO/SPoRT ein.
-
-
Fügen Sie eine Hintergrundebene hinzu und verfahren Sie wie folgt:
- Geben Sie für Bezeichnung 24-Hr Quantitative Precipitation Accumulation (inches) ein.
- Wählen Sie für Format die Option WMS aus und klicken Sie auf WMS-Einrichtung. Gehen Sie folgendermaßen vor:
- Geben Sie für WMS-Server-URL die Adresse https://nowcoast.noaa.gov/arcgis/services/nowcoast/analysis_meteohydro_sfc_qpe_time/MapServer/WMSServer ein.
- Wählen Sie für Version die Option 1.3.0 aus.
- Klicken Sie auf WMS laden.
- Wählen Sie in Schritt 2 (Einstellungen) unter Ebenen die dritte Bild-Ebene aus.
- Klicken Sie auf Speichern.
- Geben Sie für Quellenangabe die Angabe NOAA/NOS/OCS nowCOAST, NOAA/NWS and NOAA/OAR/NSSL ein.
-
Fügen Sie eine Punktebene hinzu und verfahren Sie wie folgt:
- Fügen Sie unter Daten die Option Cities als Dimension hinzu.
- Gehen Sie unter Standort wie folgt vor:
- Legen Sie den Geltungsbereich für die Standorteauf Benutzerdefiniert fest.
- Legen Sie Land auf 'USA' fest.
- Legen Sie unter Farben die Option Farben auf Benutzerdefiniert und Farbe auf f93f17 fest.
