ストーリーテリング ビュー
データ洞察をオーディエンスと共有するためのストーリーを語ります。
ストーリーを作成するか開くには、ナビゲーション バーの [話す] タブで [ストーリーテリング] をクリックします。
ストーリーテリング ビュー
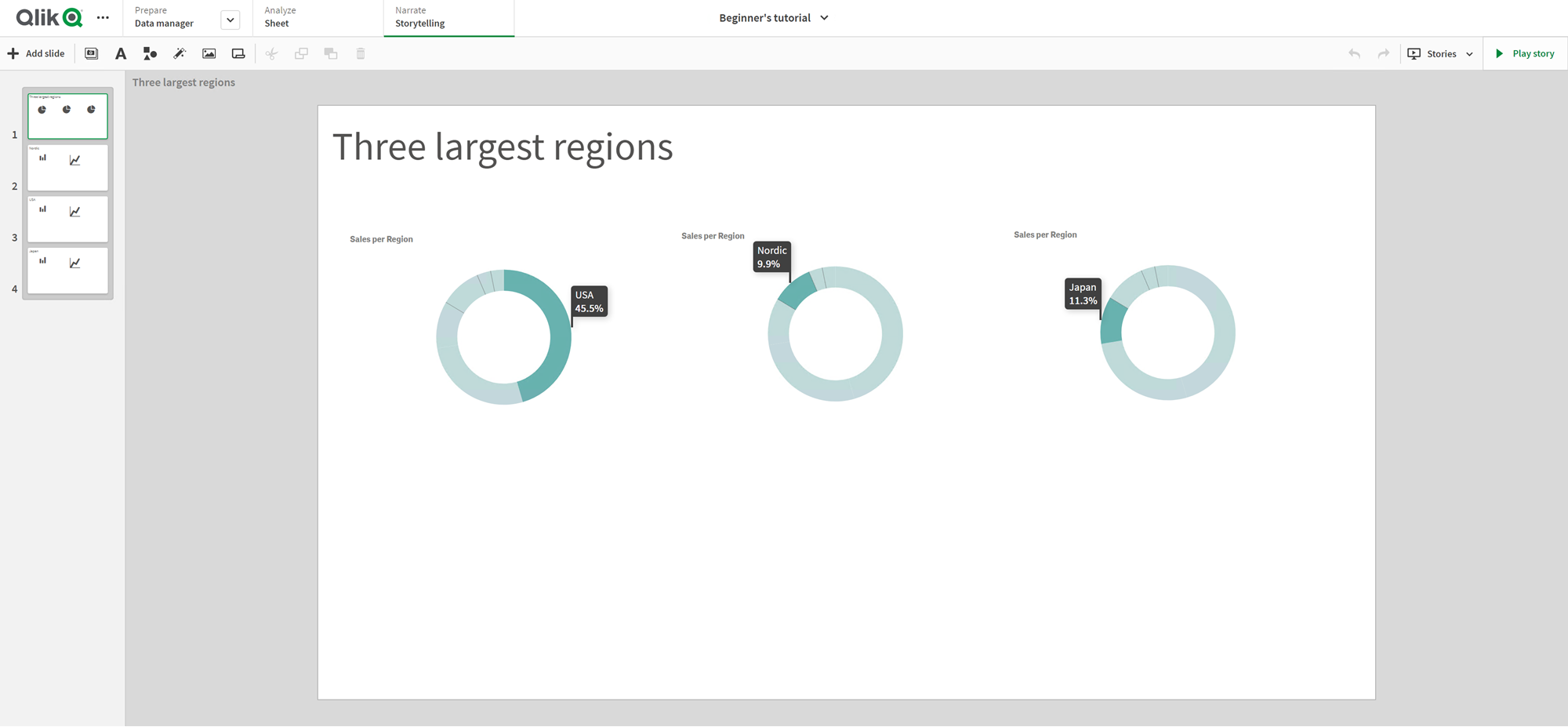
スナップショットの取得
シート内のビジュアライゼーションの上で右クリックしてスナップショットを取得します。スナップショットはスナップショット ライブラリに保存され、シート表示またはストーリーテリング ビューからアクセスできます。スナップショットを取得するには、モードが表示モードでなければなりません。
[スナップショットを取得] ダイアログ
![クリックしてフル サイズを表示 [スナップショットを取得] ダイアログ。](../../Resources/Images/ui_gen_storytelling_take_snapshot.png)
ストーリーの新規作成
[ストーリー]、[ストーリーの新規作成] の順にクリックします。
[ストーリーの新規作成] ボタン
![クリックしてフル サイズを表示 [ストーリーの新規作成] ボタン。](../../Resources/Images/ui_gen_storytelling_create.png)
参照先:
ストーリーテリング ツールの使用
ストーリーテリング ツールバーでツールをクリックし、スナップショットと効果をストーリー内のスライドに追加します。

| UI 項目 | 説明 |
|---|---|
|
|
取得したすべてのスナップショットを含んでいるスナップショット ライブラリ。 |
|
|
さまざまなテキスト スタイルを含むテキスト オブジェクト。 |
|
|
さまざまなシェイプを含むシェイプ ライブラリ。 |
|
|
スナップショットに施す視覚効果を含んでいる効果ライブラリ。 |
|
|
さまざまなタイプのメディア (画像など) を含んでいるメディア オブジェクト。 |
|
|
アプリのシートを含んでいるシート ライブラリ。シートはストーリーでライブ データ シートとして挿入できます。 |
| UI 項目 | 説明 |
|---|---|
|
|
スナップショットをロックします。 |
|
|
スナップショットを編集します。 詳しくは「スライドの編集」と「スナップショットの外観の変更」を参照してください。 |
|
|
スナップショットを置き換えます。 詳細については、「スライドへのスナップショットの置換」を参照してください。 |
ストーリーの再生
[ストーリーの再生] ボタン
![クリックしてフル サイズを表示 [ストーリーの再生] ボタン。](../../Resources/Images/ui_gen_storytelling_play_story.png)
参照先: ストーリーのプレゼンテーション
ストーリーテリング ビューでのタッチ操作
このテーブルは、ストーリーテリング ビューでのナビゲーションに使用されるタッチ操作について説明しています。
| タッチ ジェスチャ | 説明 |
|---|---|
| タップ | エフェクトが適用されたスナップショットでデータ ポイントをハイライトします。 |
| ダブルタップ | テキスト オブジェクトまたは画像を編集します。 |
| ロングタッチしてリリース | ショートカット メニューを開きます。 |
| ロングタッチしながらドラッグ |
タイムラインの新しい場所にスライドを移動します。 スライドのアイテムの移動します。 |
| スワイプ |
スナップショット ライブラリのリストをスクロールします。 ストーリー再生中にスライド間を前後に移動します。 |
