App-Design anpassen
Sie können auf Ihre App verschiedene Designs anwenden, um die App entsprechend Ihrer Unternehmensstandards anzupassen. Das ausgewählte Design wird auf alle Arbeitsblätter in der App angewendet. Nachdem die App veröffentlicht wurde, können Sie das App-Design nicht mehr ändern.
App-Design anpassenFolgende Designoptionen sind verfügbar:
- Ändern der Richtung der Zeichen in Text- und Zahlenstrings
- Ändern der standardmäßigen App-Formatvorlage
- Deaktivieren des Daraufzeigen-Menüs für alle Visualisierungen
- Ändern der Hintergrundfarbe für die Arbeitsblatt-Titel
- Ändern der Schriftfarbe der Arbeitsblatt-Titel
- Hinzufügen oder Ausrichten von Bildern, wie etwa Logos
Entwickler können über benutzerdefinierte Formatvorlagenerweiterungen weitere Designs auf eine App anwenden.
Benutzerdefiniertes Design individueller Objekte überschreibt das App-Design.
Öffnen der App-Optionen
Sie können die App-Optionen über alle Ansichten einer nicht veröffentlichten App öffnen.
Gehen Sie folgendermaßen vor:
-
In einer unveröffentlichten App klicken Sie auf
und dann auf
, um die App-Optionen zu öffnen.
-
Klicken Sie auf
, um die App-Optionen zu schließen.
Ändern der Leserichtung
Gehen Sie folgendermaßen vor:
- In einer unveröffentlichten App klicken Sie auf
und dann auf
, um die App-Optionen zu öffnen.
- Unter Darstellung > Rechts nach links wählen Sie Ein oder Aus.
Ändern der standardmäßigen App-Formatvorlage
Sie können eine der Qlik Standardformatvorlagen oder jede benutzerdefinierte Formatvorlage zuweisen, die Sie bereits erstellt und installiert haben.
Die vorgegebenen Qlik-Formatvorlagen sind:
-
Sense Horizon: Dies ist die Standard-Formatvorlage, wenn Sie eine neue App erstellen.
- Sense Classic: Sorgt für eine kompaktere Darstellung von Objekten und beschränkt den Abstand dazwischen.
- Sense Focus: Legt den Innen- und Außenabstand von Objekten fest und sieht bestimmte Abstände für Titel vor.
- Sense Breeze: Basiert auf Sense Focus, aber mit anderen Farbeinstellungen.
Gehen Sie folgendermaßen vor:
- In einer unveröffentlichten App klicken Sie auf
und dann auf
, um die App-Optionen zu öffnen.
- Wählen Sie die anzuwendende Formatvorlage aus dem Dropdown-Menü App-Thema aus.
Benutzerdefinierte Formatvorlagen
Sie können basierend auf Ihren Firmenstandards auch benutzerdefinierte Formatvorlagen erstellen. Mit Formatvorlagen können Sie eine App präzise formatieren, indem Sie die Farben ändern, Bilder und Hintergründe hinzufügen sowie die Schriftarten, Schriftgrößen, Schriftbreiten und Schriftschnitte auf globaler oder detaillierter Basis in der gesamten App festlegen. Sie können auch Farbpaletten definieren und die Spezifikationen für Ränder, Text- und Zeilenabstände anpassen.
Weitere Informationen finden Sie unter Sense für Entwickler: Benutzerdefinierte Formatvorlagen.
Benutzerdefinierte Formatvorlagen werden beim Exportieren von Arbeitsblättern und Diagrammen im PDF-Format unterstützt. Dies gilt sowohl für manuell exportierte PDF-Dateien als auch für PDF-Dateien, die automatisch über Abonnements oder über Qlik Reporting Service exportiert werden. Allerdings kann ein über eine App mit einer benutzerdefinierten Formatvorlage generiertes PDF anders aussehen als in der App angezeigt. Weitere Informationen finden Sie unter JSON-Eigenschaften von benutzerdefinierten Formatvorlagen.
Eine von Ihnen erstellte benutzerdefinierte Formatvorlage wird in Qlik Sense als Erweiterung gespeichert. Die JSON-Datei sowie alle weiteren Ressourcen, beispielsweise CSS-Dateien, werden komprimiert und als Erweiterung in Qlik Management Console (QMC) importiert. Dadurch können Sicherheitsregeln in QMC hinzugefügt werden, über die gesteuert werden kann, zu welchen Formatvorlagen bestimmte Benutzer Zugriff haben.
Benutzerdefinierte Formatvorlagen werden im Dropdown-Menü App-Thema unter Benutzerdefiniert angezeigt.
Dropdownmenü für App-Formatvorlage

Deaktivieren des Daraufzeigen-Menüs
Sie können wählen, das Daraufzeigen-Menü zu deaktivieren, das in Visualisierungen erscheint, wenn Benutzer mit dem Mauszeiger daraufzeigen. Dies wirkt sich auf alle Visualisierungen in der App aus.
Gehen Sie folgendermaßen vor:
- In einer unveröffentlichten App klicken Sie auf
und dann auf
, um die App-Optionen zu öffnen.
- Klicken Sie auf Menü beim Daraufzeigen für Visualisierungen deaktivieren.
Sie können das Daraufzeigen-Menü für eine einzelne Visualisierung im Bearbeitungsmodus deaktivieren.
Gehen Sie folgendermaßen vor:
- Wählen Sie im Bearbeitungsmodus die Visualisierung aus.
- Gehen Sie im Eigenschaftsfenster zu Darstellung> Allgemein.
- Wählen Sie Menü beim Daraufzeigen deaktivieren.
Ändern der Diagrammanimationen
Diagrammanimationen sind der allmähliche Übergang in einer Visualisierung von der alten Ansicht zur neuen Ansicht, wenn Daten geändert wurden, beispielsweise nachdem eine Auswahl getroffen wurde.
Diagrammanimationen können in den App-Einstellungen deaktiviert werden. Sie sind für die folgenden Diagrammtypen verfügbar:
-
Balkendiagramme
-
Bullet-Diagramme
-
Kombi-Diagramme
-
Liniendiagramme
-
Kreisdiagramme
-
Punktdiagramme
-
Trichterdiagramme (Visualization Bundle)
-
Matrixdiagramme (Visualization Bundle)
-
Sankey-Diagramme (Visualization Bundle)
Gehen Sie folgendermaßen vor:
- In einer unveröffentlichten App klicken Sie auf
und dann auf
, um die App-Optionen zu öffnen.
- Wählen Sie unter Darstellung > Diagrammanimationen die Option Ein oder Aus aus.
Ändern der Farbe der Arbeitsblatt-Titel
Als Hintergrundfarbe des Arbeitsblatt-Titels kann eine Farbe oder, durch Auswahl zweier Farben, ein Farbverlauf festgelegt werden. Für die Schrift des Arbeitsblatt-Titels kann nur eine Farbe festgelegt werden.
Bei der Farbauswahl stehen Ihnen die folgenden Optionen zur Verfügung:
- Wählen Sie aus der Standardfarbpalette eine Farbe aus.
- Legen Sie eine Hexadezimalfarbe fest, indem Sie in das Eingabefeld # 6 Zeichen eingeben.
- Klicken Sie auf die Palette, um weitere Farboptionen anzuzeigen:
- Klicken Sie auf den Farbkreis, um die Farbe auszuwählen.
- Bewegen Sie den Schieberegler, um die Farbsättigung zu ändern.
Auswählen einer Farbe aus der Standardfarbpalette
Gehen Sie folgendermaßen vor:
-
Klicken Sie in einem Farb-Dropdown-Menü auf
.
Das Dialogfeld wird geöffnet, und die Standardfarben werden angezeigt.
-
Klicken Sie auf eine der Farben in der Palette.
Die Farbe wird ausgewählt.
-
Klicken Sie auf eine Stelle außerhalb des Dialogfelds.
Das Dialogfeld wird geschlossen.
Sie haben durch die Auswahl in der Standardfarbpalette nun eine Farbe festgelegt.
Farbdialogfeld mit der Standardfarbpalette und einer ausgewählten blauen Farbe.
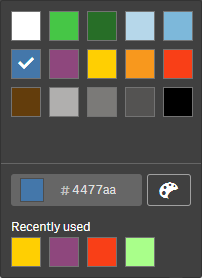
Eingeben einer Hexadezimalfarbe
Gehen Sie folgendermaßen vor:
-
Klicken Sie in einem Farb-Dropdown-Menü auf
.
Das Dialogfeld wird geöffnet, und die Standardfarben werden angezeigt.
-
Geben Sie in folgendes Hexadezimal-Eingabefeld 6 Zeichen ein: #.
Die Farbe wird in der Palette ausgewählt.
-
Klicken Sie auf eine Stelle außerhalb des Dialogfelds.
Das Dialogfeld wird geschlossen.
Sie haben durch die Eingabe von 6 Hexadezimalstellen nun eine Farbe festgelegt.
Verwenden der erweiterten Farboptionen
Gehen Sie folgendermaßen vor:
-
Klicken Sie in einem Farb-Dropdown-Menü auf
.
Das Dialogfeld wird geöffnet, und die Standardfarben werden angezeigt.
-
Klicken Sie unten im Dialogfeld auf
.
Im Dialogfeld werden nun die erweiterten Optionen angezeigt.
-
Gehen Sie folgendermaßen vor:
-
Klicken Sie in den Farbkreis.
Die Farbe verändert sich, und der Hexadezimalfarbcode wird entsprechend aktualisiert.
-
Bewegen Sie den Schieberegler.
Die Sättigung verändert sich, und der Hexadezimalfarbcode wird entsprechend aktualisiert.
Auf beide Weisen lässt sich eine Farbe auswählen.
-
-
Klicken Sie auf eine Stelle außerhalb des Dialogfelds.
Das Dialogfeld wird geschlossen.
Sie haben durch Verwenden des Farbkreises bzw. des Schiebereglers nun eine Farbe festgelegt.
Farbdialogfeld mit den erweiterten Optionen und einer ausgewählten blauen Farbe.
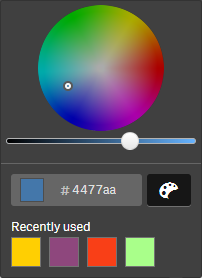
Hinzufügen eines Bildes
Sie können zum Arbeitsblatt-Titel ein Bild, wie etwa ein Logo, hinzufügen. Folgende Formate werden unterstützt: .png, .jpg, .jpeg und .gif.
Gehen Sie folgendermaßen vor:
-
Klicken Sie neben Bild auf den Platzhalter für das Bild.
Die Medien-Bibliothek wird geöffnet.
- Klicken Sie auf einen Ordner in der Medienbibliothek, z. B. In App oder Standard.
-
Wählen Sie das Bild aus, das Sie zum Arbeitsblatt-Titel hinzufügen möchten.
Eine Vorschau des Bilds wird angezeigt.
-
Klicken Sie auf Einfügen.
Das Bild wird hinzugefügt.
Sie haben nun ein Bild zum Arbeitsblatt-Titel hinzugefügt.

