Uygulama stili oluşturma
Uygulamayı şirket standartlarınıza göre özelleştirmek için uygulamanıza stil ekleyebilirsiniz. Seçilen stil, uygulamadaki tüm sayfalara uygulanır. Uygulama yayınlandıktan sonra, uygulama stilini değiştiremezsiniz.
Uygulama stili oluşturmaAşağıdaki stil seçenekleri kullanılabilir:
- Metin veya sayı dizelerindeki karakterlerin yönünü değiştirme.
- Varsayılan uygulama temasını değiştirme.
- İmleçle açılan menüyü tüm görselleştirmeler için devre dışı bırakma.
- Sayfa başlıkları için arka plan renginin değiştirilmesi.
- Sayfa başlığı yazı tipi renginin değiştirilmesi.
- Logo gibi bir resmin eklenmesi ve hizalanması.
Geliştirici, özel tema uzantıları aracılığıyla bir uygulamaya daha fazla stil ekleyebilir.
Tek tek nesnelere uygulanan özel stiller, uygulama stilini geçersiz kılar.
Uygulama seçeneklerini açma
Uygulama seçeneklerini, yayınlanmamış bir uygulamada istediğiniz yerden açabilirsiniz.
Aşağıdakileri yapın:
-
Yayınlanmamış bir uygulamada uygulama seçeneklerini açmak için
öğesine ve ardından
öğesine tıklayın.
-
Uygulama seçeneklerini kapatmak için
öğesine tıklayın.
Okuma sırasını değiştirme
Aşağıdakileri yapın:
- Yayınlanmamış bir uygulamada uygulama seçeneklerini açmak için
öğesine ve ardından
öğesine tıklayın.
- Görünüş > Sağdan sola öğesinin altında Açık veya Kapalı seçeneğini belirleyin.
Varsayılan uygulama temasını değiştirme
Varsayılan Qlik temalarından birini veya oluşturduğunuz ve yüklediğiniz herhangi bir özel temayı uygulayabilirsiniz.
Varsayılan Qlik temaları şunlardır:
-
Sense Horizon - Bu, yeni bir uygulama oluşturduğunuzda varsayılan temadır.
- Sense Classic: Nesnelerin daha kompakt bir görünümünü sunar ve aralarındaki boşlukları sınırlandırır.
- Sense Focus: Nesnelerin etrafındaki dolgu ve boşlukları ayarlamanın yanı sıra başlıklar için ayrılmış yerler sağlar.
- Sense Breeze: Sense Focus temasını temel alır, ancak farklı renk ayarları kullanılır.
Aşağıdakileri yapın:
- Yayınlanmamış bir uygulamada uygulama seçeneklerini açmak için
öğesine ve ardından
öğesine tıklayın.
- Uygulama Teması açılır menüsünden uygulanacak temayı seçin.
Özel temalar
Şirketinizin standartlarına dayalı olarak özel temalar da oluşturabilirsiniz. Temalar aracılığıyla renkleri değiştirme, resim ve arka plan eklemenin yanı sıra uygulamanın tamamında genel veya ayrıntılı biçimde yazı tipini, yazı tipi boyutunu, yazı tipi genişliğini ve yazı tipi stilini belirleyerek uygulamanın stilini tüm ayrıntılarıyla oluşturabilirsiniz. Ayrıca, renk paletleri tanımlayabilir veya kenar boşluğu, dolgu ve aralık belirtimlerini özelleştirebilirsiniz.
Daha fazla bilgi için bkz. Geliştiriciler için Sense: Özel temalar.
Sayfa ve grafikler PDF formatında dışarı aktarılırken özel temalar desteklenir. Bu, manuel olarak dışarı aktarılan PDF öğelerinin yanı sıra abonelikler kullanılarak veya Qlik Raporlama Hizmeti aracılığıyla otomatik olarak dışarı aktarılan PDF öğeleri için geçerlidir. Ancak, özel bir tema kullanan bir uygulamadan oluşturulan bir PDF, uygulamada göründüğünden farklı olabilir. Daha fazla bilgi için bkz. Özel temalı JSON özellikleri.
Oluşturduğunuz özel temalar Qlik Sense uygulamasında bir uzantı olarak depolanır. JSON dosyasının yanı sıra CSS dosyaları gibi tüm ek kaynaklar, sıkıştırılıp Qlik Management Console (QMC) içerisinde bir uzantı olarak içe aktarılır. Bu sayede QMC uygulamasında, belirli bir kullanıcının hangi temalara erişebileceğini denetleyen güvenlik kuralları eklenebilir.
Özel temalar, Uygulama Teması açılır menüsünde Özel bölümünde görüntülenir.
Uygulama teması açılır menüsü

İmleçle açılan menüyü kapatma
Kullanıcılar imleci üzerine getirdiklerinde görselleştirmelerde görünen imleçle açılan menüyü kapatmayı seçebilirsiniz. Bu, uygulamadaki tüm görselleştirmeleri etkileyecektir.
Aşağıdakileri yapın:
- Yayınlanmamış bir uygulamada uygulama seçeneklerini açmak için
öğesine ve ardından
öğesine tıklayın.
- İmleçle açılan menüyü kapat'a tıklayın.
Düzenleme modunda, imleçle açılan menüyü tek bir görselleştirme için kapatabilirsiniz.
Aşağıdakileri yapın:
- Düzenleme modunda görselleştirmeyi seçin.
- Özellikler panelinde Görünüm > Genel bölümüne gidin.
- İmleçle açılan menüyü kapat'ı seçin.
Grafik animasyonlarını değiştirme
Grafik animasyonları, veriler değiştirildiğinde (örneğin, bir seçim yapıldıktan sonra) görselleştirmede eski görünümden yeni görünüme aşamalı geçişleri ifade eder.
Grafik animasyonlarını uygulama ayarlarından kapatabilirsiniz. Bunlar şu grafik türlerinde kullanılabilir:
-
Sütun grafikler
-
Madde imli grafikler
-
Birleşik grafikler
-
Çizgi grafikler
-
Pasta grafikler
-
Dağılım grafikleri
-
Huni grafikler (Görselleştirme paketi)
-
Izgara grafikler (Görselleştirme paketi)
-
Sankey grafikleri (Görselleştirme paketi)
Aşağıdakileri yapın:
- Yayınlanmamış bir uygulamada uygulama seçeneklerini açmak için
öğesine ve ardından
öğesine tıklayın.
- Görünüm > Grafik animasyonları bölümünde Açık veya Kapalı seçeneğini belirleyin.
Sayfa başlığı renklerini değiştirme
Sayfa başlığı arka plan rengi, düz bir renge veya iki renk seçilerek renk gradyanına ayarlanabilir. Sayfa başlığı yazı tipi yalnızca düz renge ayarlanabilir.
Renk seçerken aşağıdaki seçenekleri kullanabilirsiniz:
- Varsayılan renk paletinden bir renk seçin.
- # giriş alanına 6 karakter yazarak Onaltılık renk ayarlayın.
- Daha fazla renk seçeneği görmek için palete tıklayın:
- Renk seçmek için renk tekerleğine tıklayın.
- Renk doygunluğunu değiştirmek için kaydırıcıyı sürükleyin.
Varsayılan renk paletinden bir renk seçme
Aşağıdakileri yapın:
-
Renk aşağı açılan listesinde
seçeneğine tıklayın.
Diyalog penceresi açılarak varsayılan renkleri gösterir.
-
Paletteki renklerden birine tıklayın.
Renk seçilir.
-
Diyalog penceresinin dışına tıklayın.
Diyalog penceresi kapatılır.
Varsayılan renk paletinde seçim yaparak bir renk ayarlamış oldunuz.
Varsayılan renk paletinin olduğu ve mavi rengin seçildiği renk diyalog penceresi.
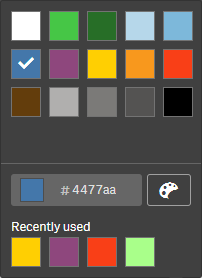
Onaltılık renk yazma
Aşağıdakileri yapın:
-
Renk aşağı açılan listesinde
seçeneğine tıklayın.
Diyalog penceresi açılarak varsayılan renkleri gösterir.
-
Onaltılık giriş alanına 6 karakter yazın: #.
Renk, paletten seçilir.
-
Diyalog penceresinin dışına tıklayın.
Diyalog penceresi kapatılır.
6 onaltılık basamak yazarak bir renk ayarlamış oldunuz.
Gelişmiş renk seçeneklerini kullanma
Aşağıdakileri yapın:
-
Renk aşağı açılan listesinde
seçeneğine tıklayın.
Diyalog penceresi açılarak varsayılan renkleri gösterir.
-
Diyalog penceresinin en altında
seçeneğine tıklayın.
Diyalog penceresi değişir ve gelişmiş seçenekler gösterilir.
-
Şunlardan birini yapın:
-
Renk tekerleğine tıklayın.
Renk değişir ve Onaltılık renk kodu uygun bir şekilde güncellenir.
-
Kaydırıcıyı sürükleyin.
Doygunluk değişir ve Onaltılık renk kodu uygun bir şekilde güncellenir.
İki yöntemde de bir renk seçilir.
-
-
Diyalog penceresinin dışına tıklayın.
Diyalog penceresi kapatılır.
Renk tekerleğini ve/veya kaydırıcıyı kullanarak bir renk ayarlamış oldunuz.
Gelişmiş seçeneklerin olduğu ve mavi rengin seçildiği renk diyalog penceresi.
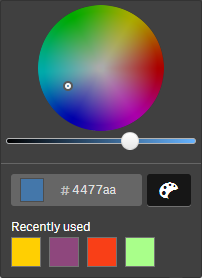
Resim ekleme
Sayfa başlığına logo gibi bir resim ekleyebilirsiniz. Şu biçimler desteklenir: .png, .jpg, .jpeg ve .gif.
Aşağıdakileri yapın:
-
Resim öğesinin yanındaki resim yer tutucusuna tıklayın.
Medya kütüphanesi açılır.
- Medya kütüphanesinde bir klasöre (örneğin Uygulama içinde veya Varsayılan) tıklayın.
-
Sayfa başlığına eklemek istediğiniz resmi seçin.
Resmin önizlemesi gösterilir.
-
Ekle'ye tıklayın.
Resim eklenir.
Sayfa başlığına bir resim eklemiş oldunuz.

