앱 스타일링
앱에 스타일을 적용하여 회사 표준에 기반하여 앱을 사용자 지정할 수 있습니다. 선택한 스타일링이 앱의 모든 시트에 적용됩니다. 앱이 게시되면 앱 스타일링을 변경할 수 없습니다.
앱 스타일링다음과 같은 스타일링 옵션을 사용할 수 있습니다.
- 텍스트 또는 숫자 문자열에서 문자의 방향 변경
- 기본 앱 테마 변경
- 모든 시각화에서 가리키기 메뉴 비활성화
- 시트 제목의 배경색 변경
- 시트 제목의 글꼴색 변경
- 로고 등의 이미지 추가 및 정렬
사용자 지정 테마 확장 기능을 통해 개발자가 더 많은 스타일을 앱에 적용할 수 있습니다.
개별 개체의 사용자 지정 스타일링은 앱 스타일링을 재정의합니다.
앱 옵션 열기
게시되지 않은 앱의 어디에서든 앱 옵션을 열 수 있습니다.
다음과 같이 하십시오.
-
게시되지 않은 앱에서
를 클릭한 후
을 클릭하여 앱 옵션을 엽니다.
-
를 클릭하여 앱 옵션을 닫습니다.
읽기 순서 변경
다음과 같이 하십시오.
- 게시되지 않은 앱에서
를 클릭한 후
을 클릭하여 앱 옵션을 엽니다.
- 모양 > 오른쪽에서 왼쪽에서 켜기 또는 끄기를 선택합니다.
기본 앱 테마 변경
기본 Qlik 테마 중 하나를 적용하거나 직접 만들고 설치한 사용자 지정 테마를 적용할 수 있습니다.
기본 Qlik 테마는 다음과 같습니다.
-
Sense Horizon - 새 앱을 만들 때 기본 테마입니다.
- Sense 클래식 - 보다 축약된 보기 개체를 제공하고 개체 간의 간격을 제한합니다.
- Sense 포커스 - 개체의 안쪽 여백 및 간격을 조정하고 제목에 지정된 간격을 제공합니다.
- Sense Breeze - Sense 포커스를 기반으로 하지만 색 설정이 다릅니다.
다음과 같이 하십시오.
- 게시되지 않은 앱에서
를 클릭한 후
을 클릭하여 앱 옵션을 엽니다.
- 앱 테마 드롭다운 메뉴에서 적용할 테마를 선택합니다.
사용자 지정 테마
회사 표준에 따라 사용자 지정 테마를 만들 수도 있습니다. 테마를 사용하면 색을 변경하고 이미지와 배경을 추가하며 글꼴, 글꼴 크기, 글꼴 두께 및 글꼴 스타일을 전체 또는 세부적으로 앱 전체에서 지정할 수 있으므로 앱의 스타일을 정확하게 지정할 수 있습니다. 색상표를 정의하고 여백, 안쪽 여백 및 간격에 대한 사양을 사용자 지정할 수도 있습니다.
자세한 내용은 개발자용 Sense: 사용자 지정 테마를 참조하십시오.
시트 및 차트를 PDF 형식으로 내보낼 때 사용자 지정 테마가 지원됩니다. 이는 수동으로 내보낸 PDF와 구독을 사용하거나 Qlik 보고 서비스를 통해 자동으로 내보낸 PDF에 적용됩니다. 그러나 사용자 지정 테마를 사용하는 앱에서 생성된 PDF는 앱에서 보는 것과 다르게 보일 수 있습니다. 자세한 내용은 사용자 지정 테마 JSON 속성을 참조하십시오.
사용자 지정 테마를 만들었으면 Qlik Sense에 확장으로 저장합니다. JSON 파일 및 CSS 파일 같은 추가 리소스는 Qlik Management Console(QMC)에 확장으로 압축되고 가져옵니다. 이렇게 하면 특정 사용자가 액세스할 수 있는 테마를 제어하기 위해 해당 보안 규칙을 QMC에 추가할 수 있습니다.
사용자 지정 테마는 앱 테마 드롭다운 메뉴에서 사용자 지정 아래 표시됩니다.
앱 테마 드롭다운 메뉴

가리키기 메뉴 끄기
사용자가 항목 위에 커서를 놓을 때 시각화에 표시되는 가리키기 메뉴를 끄도록 선택할 수 있습니다. 이는 앱의 모든 시각화에 영향을 미칩니다.
다음과 같이 하십시오.
- 게시되지 않은 앱에서
를 클릭한 후
을 클릭하여 앱 옵션을 엽니다.
- 시각화에 대한 가리키기 메뉴 끄기를 클릭합니다.
편집 모드에서 단일 시각화에 대한 가리키기 메뉴를 끌 수 있습니다.
다음과 같이 하십시오.
- 편집 모드에서 시각화를 선택합니다.
- 속성 패널에서 모양 > 일반으로 이동합니다.
- 가리키기 메뉴 끄기를 선택합니다.
차트 애니메이션 변경
차트 애니메이션은 예를 들어, 데이터를 선택한 후 데이터가 변경될 때 이전 보기에서 새 보기로 시각화가 점진적으로 전환되는 것입니다.
앱 설정에서 차트 애니메이션을 끌 수 있습니다. 다음 차트 유형에 사용할 수 있습니다.
-
막대형 차트
-
글머리 기호 차트
-
콤보 차트
-
꺾은선형 차트
-
원형 차트
-
스캐터 차트
-
깔때기형 차트(시각화 번들)
-
그리드형 차트(시각화 번들)
-
Sankey 차트(시각화 번들)
다음과 같이 하십시오.
- 게시되지 않은 앱에서
를 클릭한 후
을 클릭하여 앱 옵션을 엽니다.
- 모양 > 차트 애니메이션에서 켜기 또는 끄기를 선택합니다.
시트 제목 색상 변경
시트 제목의 배경색은 단색 또는 두 색을 선택하여 그라데이션으로 설정할 수 있습니다. 시트 제목의 글꼴은 단색으로만 설정할 수 있습니다.
색을 선택하는 경우 다음과 같은 옵션을 사용할 수 있습니다.
- 기본 색상표에서 색 선택
- # 입력 필드에 6개의 문자를 입력하여 16진수 색 설정
- 색상표를 클릭하면 더 많은 색 옵션이 표시됨:
- 색상표를 클릭하여 색 선택
- 슬라이더를 끌어서 채도 변경
기본 색상표에서 색 선택
다음과 같이 하십시오.
-
색 드롭다운에서
을 클릭합니다.
대화 상자가 열리고 기본 색이 표시됩니다.
-
색상표의 색 중 하나를 클릭합니다.
색이 선택됩니다.
-
대화 상자 외부를 클릭합니다.
대화 상자가 닫힙니다.
이제 기본 색상표에서 선택하여 색을 설정했습니다.
기본 색상표가 있고 파란색이 선택된 색 대화 상자
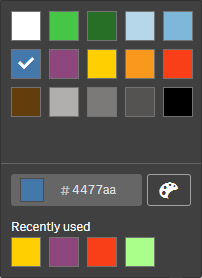
16진수 색 입력
다음과 같이 하십시오.
-
색 드롭다운에서
을 클릭합니다.
대화 상자가 열리고 기본 색이 표시됩니다.
-
16진수 입력 필드에 6개의 문자를 입력합니다. #.
색상표에서 색상이 선택됩니다.
-
대화 상자 외부를 클릭합니다.
대화 상자가 닫힙니다.
이제 6자리 16진수를 입력하여 색을 설정했습니다.
고급 색 옵션 사용
다음과 같이 하십시오.
-
색 드롭다운에서
을 클릭합니다.
대화 상자가 열리고 기본 색이 표시됩니다.
-
대화 상자 아래쪽에서
을 클릭합니다.
대화 상자가 변경되고 고급 옵션이 표시됩니다.
-
다음 중 하나를 수행합니다.
-
색상표를 클릭합니다.
색이 변경되고 16진수 색 코드가 적절히 업데이트됩니다.
-
슬라이더를 끕니다.
채도가 변경되고 16진수 색 코드가 적절히 업데이트됩니다.
어떤 방법이든 색이 선택됩니다.
-
-
대화 상자 외부를 클릭합니다.
대화 상자가 닫힙니다.
이제 색상표 및/또는 슬라이더를 사용하여 색을 설정했습니다.
고급 옵션이 있고 파란색이 선택된 색 대화 상자
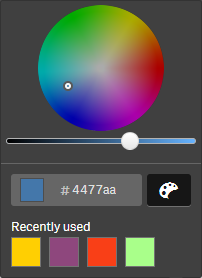
이미지 추가
시트 제목에 로고 등의 이미지를 추가할 수 있습니다. 지원되는 형식은 다음과 같습니다.png,jpg,jpeg 및gif.
다음과 같이 하십시오.
-
이미지 옆의 이미지 자리 표시자를 클릭합니다.
미디어 라이브러리가 열립니다.
- 미디어 라이브러리에서 폴더를 클릭합니다(예: 앱 내 또는 기본값).
-
시트 제목에 추가할 이미지를 선택합니다.
이미지의 미리 보기가 표시됩니다.
-
삽입을 클릭합니다.
이미지가 추가됩니다.
이제 시트 제목에 이미지를 추가했습니다.

