Applicazione di stili a un'app
È ora possibile applicare gli stili alla propria app per personalizzarla in base agli standard dell'azienda. Lo stile selezionato verrà applicato a tutti i fogli dell'app. Una volta pubblicata l'app, lo stile non potrà più essere cambiato.
Applicazione di stili a un'appPer l'applicazione degli stili sono disponibili le seguenti opzioni:
- Modifica della direzione dei caratteri in stringhe di testo o numeri.
- Modifica del tema app predefinito.
- Disabilitazione del menu al passaggio del mouse su tutte le visualizzazioni.
- Modifica del colore di sfondo per i titoli dei fogli.
- Modifica del colore del carattere del titolo del foglio.
- Aggiunta e allineamento di un'immagine, ad esempio un logo.
A un'app possono essere applicati più stili da parte dello sviluppatore mediante estensioni tema personalizzate.
Lo stile personalizzato dei singoli oggetti sovrascrive lo stile dell'app.
Apertura delle opzioni dell'app
È possibile aprire le opzioni dell'app da qualsiasi posizione in un'app non pubblicata.
Procedere come indicato di seguito:
-
In un'app non pubblicata fare clic su
, quindi su
per aprire le opzioni dell'app.
-
Fare clic su
per chiudere le opzioni app.
Modifica della sequenza di lettura
Procedere come indicato di seguito:
- In un'app non pubblicata fare clic su
, quindi su
per aprire le opzioni dell'app.
- In Aspetto > Da destra a sinistra selezionare Attivato o Disattivato.
Modifica del tema app predefinito
È possibile applicare uno dei temi Qlik predefiniti o qualsiasi tema personalizzato che si è creato e installato.
I temi Qlik predefiniti sono:
-
Sense Horizon - Si tratta del tema predefinito al momento di creare una nuova app.
- Sense Classico - Fornisce una vista più compatta degli oggetti e limita lo spazio tra di essi.
- Sense Ampio - Regola la spaziatura interna e la distanza attorno agli oggetti, oltre a fornire spazi designati per i titoli.
- Sense Breeze - Basato su Sense Ampio ma con diverse impostazioni di colore.
Procedere come indicato di seguito:
- In un'app non pubblicata fare clic su
, quindi su
per aprire le opzioni dell'app.
- Selezionare il tema da applicare dal menu a discesa Tema app.
Temi personalizzati
È anche possibile creare temi personalizzati in base agli standard aziendali. Grazie ai temi, è possibile applicare uno stile a un'app cambiando i colori, aggiungendo immagini e sfondi, specificando il formato, la dimensione, lo spessore e lo stile dei caratteri su base globale o granulare in tutta l'app. È inoltre possibile definire le palette di colori e personalizzare le specifiche per margini, riempimento e spaziatura.
Per ulteriori informazioni, vedere Sense for Developers: Temi personalizzati.
I temi personalizzati sono supportati durante l'esportazione di fogli e grafici in formato PDF. Si applica a PDF esportati manualmente, nonché a PDF esportati automaticamente tramite sottoscrizioni o Qlik Reporting Service. Tuttavia, un PDF generato da un'app che utilizza un tema personalizzato potrebbe apparire diverso rispetto a quanto visualizzato nell'app. Per ulteriori informazioni, vedere Proprietà JSON tema personalizzato.
Una volta creato un tema personalizzato, memorizzarlo in Qlik Sense come estensione. Il file JSON ed eventuali risorse aggiuntive, come ad esempio i file CSS, vengono compressi e importati come estensione in Qlik Management Console (QMC). Ciò permette l'aggiunta di regole di sicurezza in QMC per controllare a quali temi hanno accesso utenti specifici.
I temi personalizzati sono visualizzati sotto Personalizza nel menu a discesa Tema app.
Menu a discesa Tema app

Disattivazione del menu al passaggio del mouse
È possibile scegliere di disattivare il menu al passaggio del mouse che appare sulle visualizzazioni quando gli utenti posizionano il cursore su di esso. Ciò influenzerà tutte le visualizzazioni nell'app.
Procedere come indicato di seguito:
- In un'app non pubblicata fare clic su
, quindi su
per aprire le opzioni dell'app.
- Fare clic su Disattiva il menu al passaggio del mouse per le visualizzazioni.
È possibile disattivare il menu al passaggio del mouse per una singola visualizzazione in modalità di modifica.
Procedere come indicato di seguito:
- In modalità di modifica, selezionare la visualizzazione.
- Nel pannello delle proprietà, passare ad Aspetto > Generale.
- Selezionare Disattiva menu al passaggio del mouse.
Modifica delle animazioni dei grafici
Le animazioni dei grafici sono le transizioni graduali di una visualizzazione dalla vecchia alla nuova vista quando i dati sono stati modificati, ad esempio dopo aver effettuato una selezione.
Le animazioni dei grafici possono essere disattivate nelle impostazioni dell'app. Sono disponibili per i seguenti tipi di grafico:
-
Grafici a barre
-
Grafici bullet
-
Grafici combinati
-
Grafici lineari
-
Grafici a torta
-
Grafici a dispersione
-
Grafici a imbuto (bundle Visualizzazione)
-
Grafici a griglia (bundle Visualizzazione)
-
Diagrammi di Sankey (bundle Visualizzazione)
Procedere come indicato di seguito:
- In un'app non pubblicata fare clic su
, quindi su
per aprire le opzioni dell'app.
- Sotto Aspetto > Animazioni grafico, selezionare Attivato o Disattivato.
Modifica dei colori del titolo del foglio
È possibile impostare il colore di sfondo del titolo del foglio su un colore a tinta unita o sul gradiente di un colore selezionando due colori. Il formato del carattere del titolo del foglio può essere impostato solo su un colore a tinta unita.
Per la scelta dei colori, sono disponibili le seguenti opzioni:
- È possibile scegliere un colore dalla tavolozza dei colori predefinita.
- È possibile impostare un colore esadecimale digitando 6 caratteri nel campo di input #.
- Fare clic sulla tavolozza per visualizzare altre opzioni relative ai colori:
- Fare clic sul selettore colori per selezionare il colore.
- Trascinare il dispositivo di scorrimento per modificare la saturazione del colore.
Scelta di un colore dalla tavolozza dei colori predefiniti
Procedere come indicato di seguito:
-
Fare clic su
in un elenco a discesa relativo ai colori.
Viene visualizzata la finestra di dialogo contenente i colori predefiniti.
-
Fare clic su un colore nella tavolozza.
Il colore viene selezionato.
-
Fare clic all'esterno della finestra di dialogo.
La finestra di dialogo viene chiusa.
È ora stato impostato un colore mediante la relativa selezione nella tavolozza dei colori predefiniti.
Finestra di dialogo dei colori con la tavolozza dei colori predefinita e un colore blu selezionato.
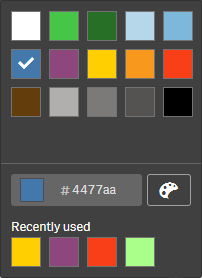
Digitazione di un colore esadecimale
Procedere come indicato di seguito:
-
Fare clic su
in un elenco a discesa relativo ai colori.
Viene visualizzata la finestra di dialogo contenente i colori predefiniti.
-
Digitare 6 caratteri nel campo di input Esa: #.
Il colore viene selezionato nella tavolozza.
-
Fare clic all'esterno della finestra di dialogo.
La finestra di dialogo viene chiusa.
È ora stato impostato un colore mediante la digitazione di 6 cifre esadecimali.
Utilizzo delle opzioni dei colori avanzate
Procedere come indicato di seguito:
-
Fare clic su
in un elenco a discesa relativo ai colori.
Viene visualizzata la finestra di dialogo contenente i colori predefiniti.
-
Fare clic su
nella parte inferiore della finestra di dialogo.
La finestra di dialogo cambia, visualizzando le opzioni avanzate.
-
Effettuare una delle seguenti operazioni:
-
Fare clic sul selettore dei colori.
Il colore cambia e il codice del colore esadecimale viene aggiornato di conseguenza.
-
Trascinare il dispositivo di scorrimento.
La saturazione cambierà e il codice del colore esadecimale verrà aggiornato di conseguenza.
In qualsiasi modo viene selezionato un colore.
-
-
Fare clic all'esterno della finestra di dialogo.
La finestra di dialogo viene chiusa.
È stato ora impostato un colore utilizzando il selettore dei colori e/o il dispositivo di scorrimento.
Finestra di dialogo dei colori con le opzioni avanzate e un colore blu selezionato.
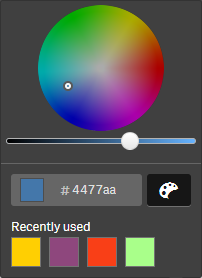
Aggiunta di un'immagine
È ora possibile aggiungere un'immagine, ad esempio un logo, al titolo del foglio. Sono supportati i formati seguenti:png,jpg,jpeg egif.
Procedere come indicato di seguito:
-
Fare clic sul segnaposto dell'immagine accanto all'immagine.
Si apre la libreria multimediale.
- Fare clic su una cartella della libreria multimediale (come Nella app o Predefinito).
-
Selezionare l'immagine che si desidera aggiungere al titolo del foglio.
Viene mostrata un'anteprima dell'immagine.
-
Fare clic su Inserisci.
L'immagine viene aggiunta.
È stata ora aggiunta un'immagine al titolo del foglio.

