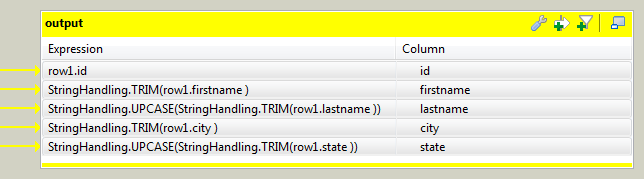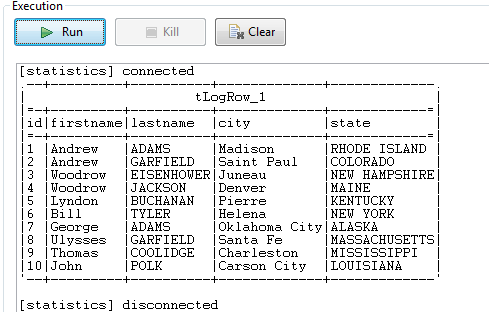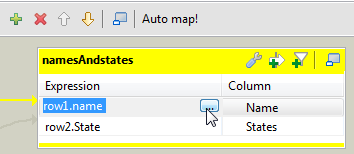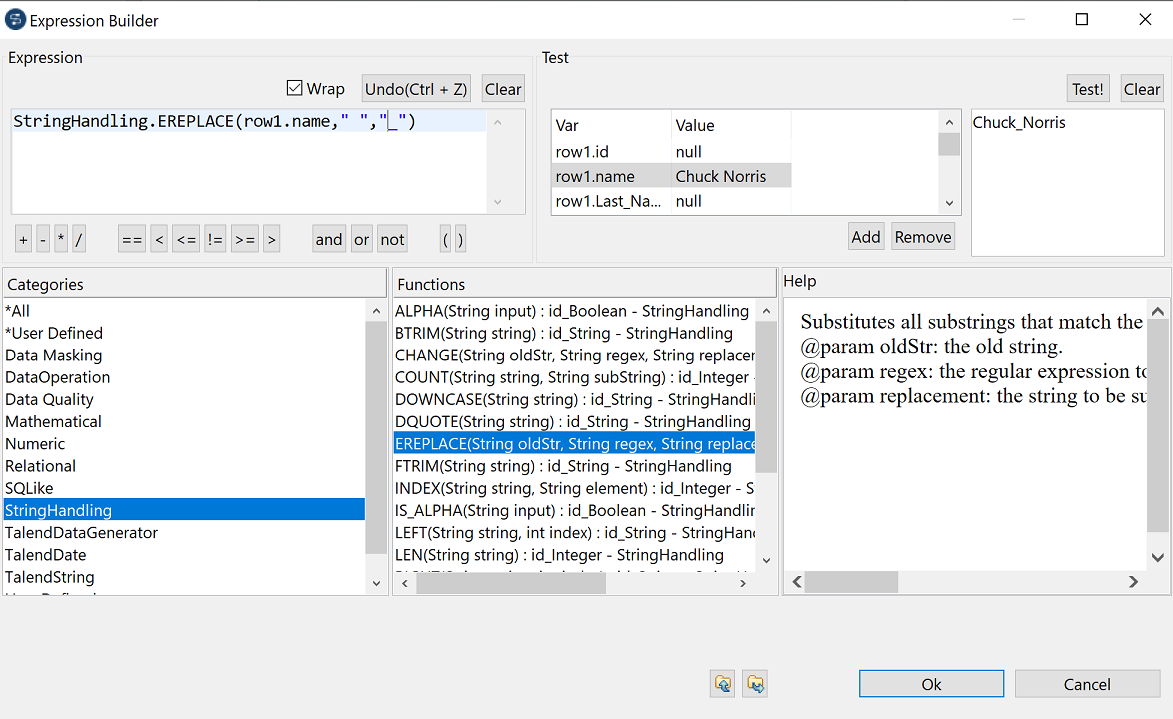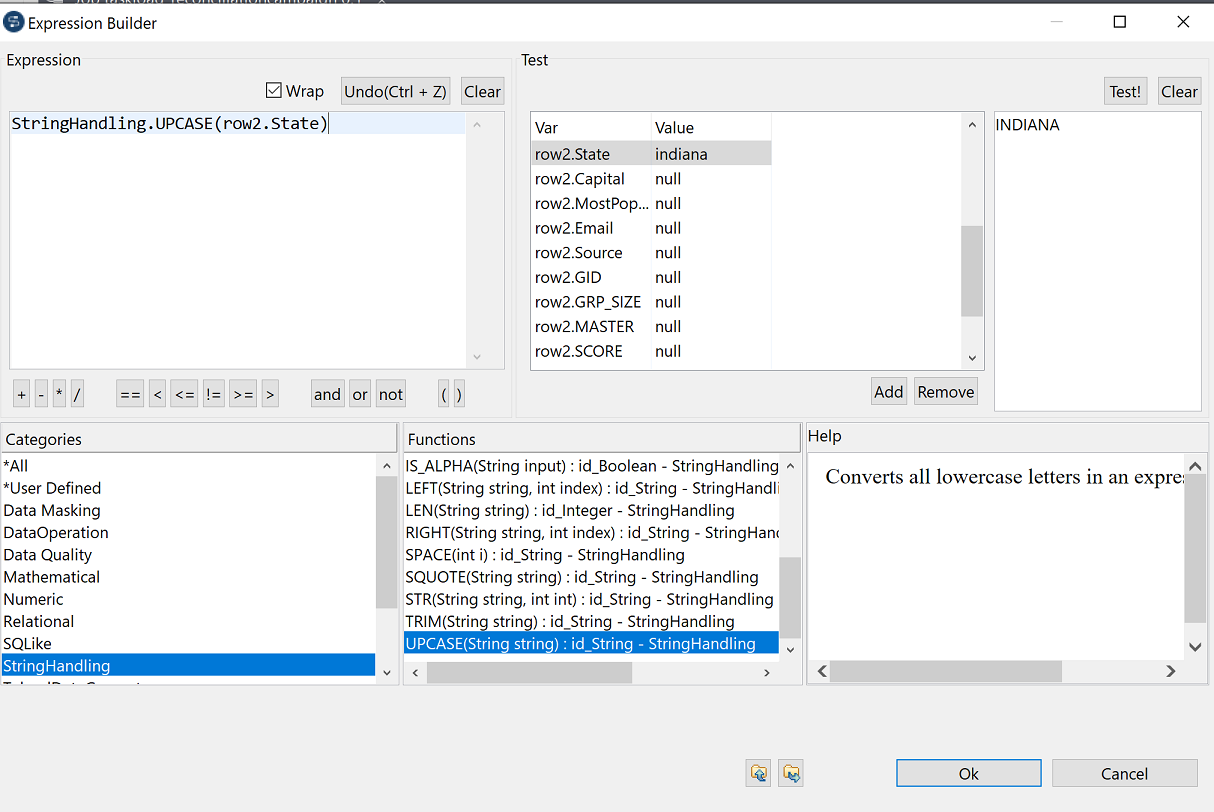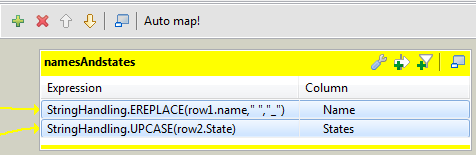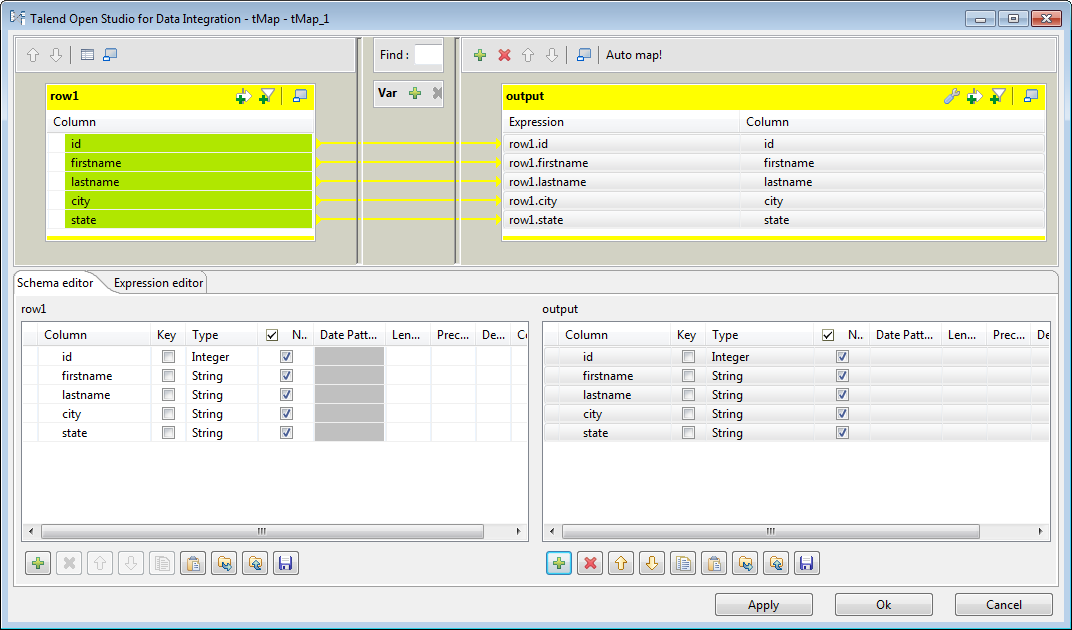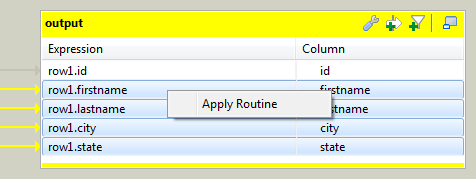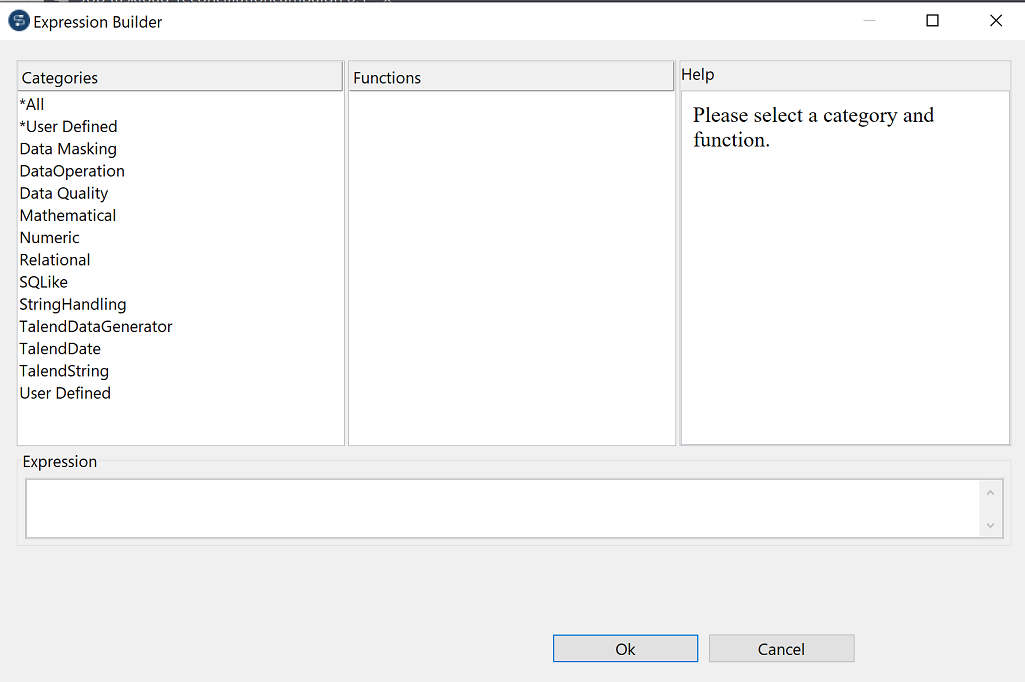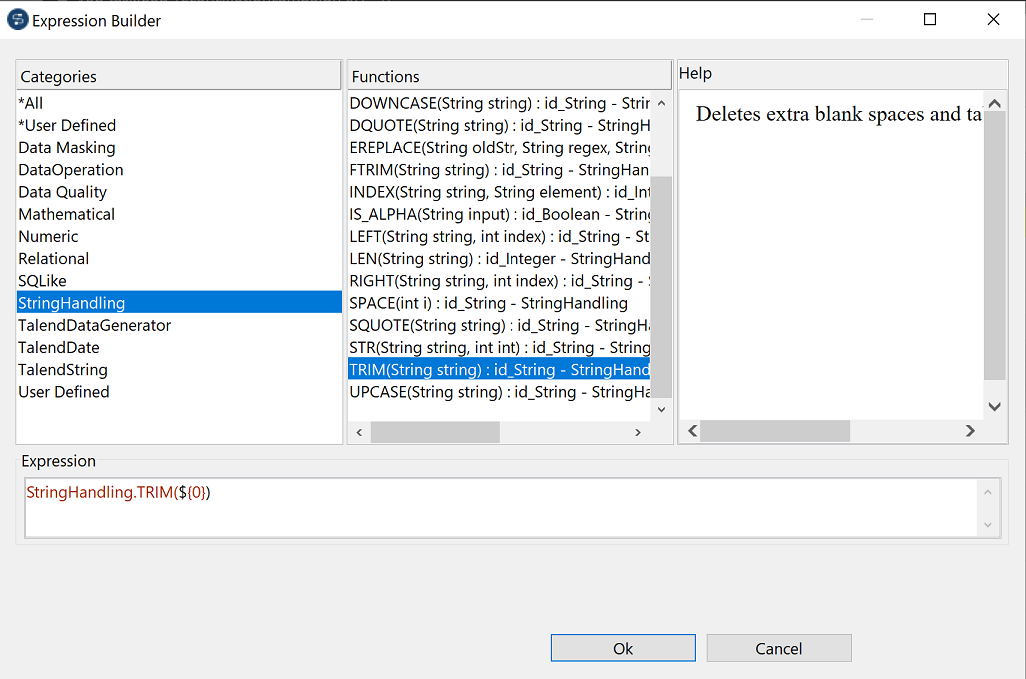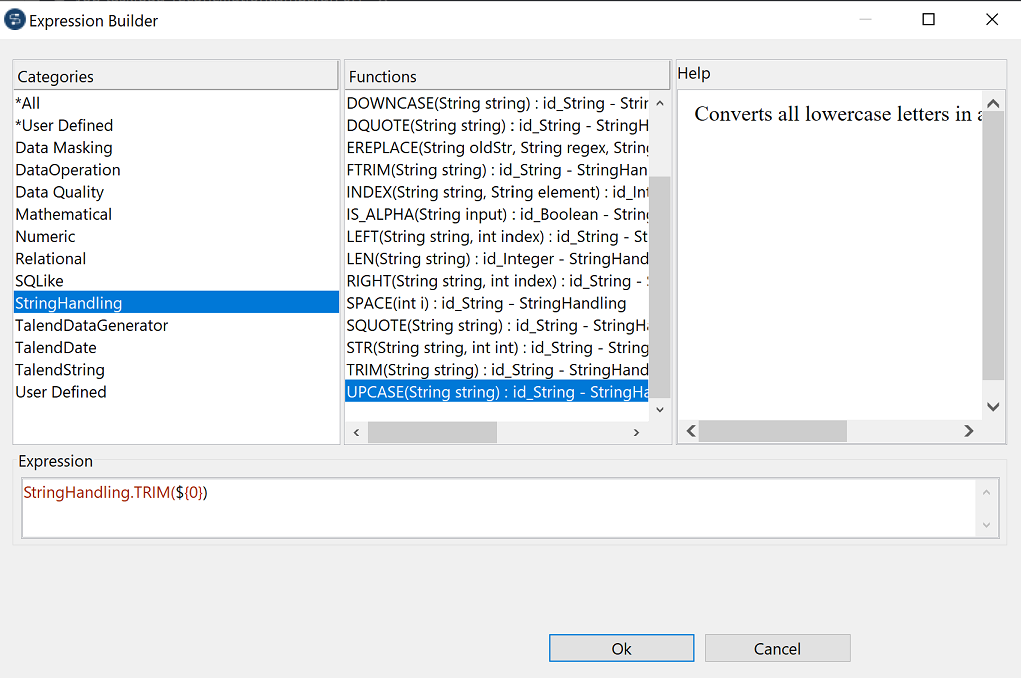Créer du code à l'aide de l'Expression Builder
Pour certains Jobs, il est nécessaire de rédiger du code afin de paramétrer les composants. Dans la vue Component de certains composants, une fenêtre [Expression Builder] peut vous aider à rédiger ce code (en Java), connu sous le nom d'expressions.
À l'aide de l'éditeur d'expressions du tMap, vous pouvez modifier l'expression pour une colonne d'entrée, une colonne de sortie ou une variable, ou modifier les expressions pour plusieurs colonnes de sortie en même temps.
Modifier des expressions individuelles
About this task
L'exemple suivant vous montre l'utilisation de l'Expression Builder pour modifier deux expressions individuelles.
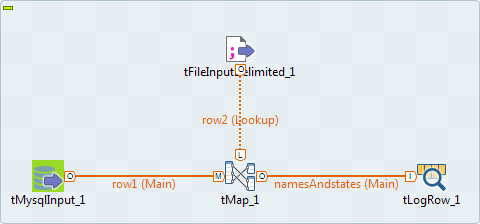
Dans cet exemple, deux flux d'entrée sont connectés au tMap.
-
Un premier flux DB input, contenant une liste de personnes dont le nom et le prénom sont séparés par un espace.
-
Un autre flux File input, contenant la liste des états des États-Unis, en minuscule.
Dans le Map Editor, utilisez l'Expression builder pour : 1) Remplacer l'espace entre le nom et le prénom par un tiret souligné ; 2) Mettre en majuscules le nom des états.
Procedure
Results
Ces changements seront reportés tout au long du processus et le flux de sortie est affiché ci-dessous. La sortie de cet exemple s'affiche comme suit :
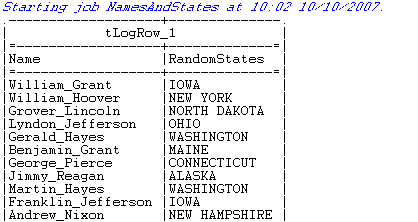
Configurer des expressions pour plusieurs colonnes de sortie simultanément
About this task
Le tMap vous permet de définir le comportement de transformation de plusieurs colonnes de sortie en même temps.
En utilisant un Job simple de transformation, l'exemple suivant vous montre comment définir les expressions sur plusieurs colonnes, à la manière d'un lot, dans le tMap.

Voici le contenu du fichier CSV d'entrée utilisé dans cet exemple :
id;firstname;lastname;city;state
1; Andrew;Adams;Madison; Rhode Island
2;Andrew; Garfield; Saint Paul;Colorado
3; Woodrow; Eisenhower ; Juneau; New Hampshire
4;Woodrow; Jackson;Denver;Maine
5; Lyndon;Buchanan; Pierre; Kentucky
6; Bill;Tyler; Helena; New York
7;George;Adams;Oklahoma City ;Alaska
8;Ulysses; Garfield;Santa Fe;Massachusetts
9; Thomas;Coolidge ;Charleston; Mississippi
10;John;Polk; Carson City; LouisianaDans cet exemple, dans toutes les colonnes de sortie de type String, les espaces en début et fin de chaîne seront supprimés et les noms de famille et d'États seront passés en majuscules.
Procedure
Results
Les expressions de ces colonnes ressemblent à ceci :