Configuration des schémas dans le Map Editor
Dans le Map Editor, vous pouvez définir le type de schéma d'une table comme Built-In afin de pouvoir modifier la structure des données dans le panneau Schema editor, ou vous pouvez le définir comme Repository et récupérer la structure des données depuis le Repository. Par défaut, le type du schéma est défini comme Built-In pour toutes les tables.
Récupérer la structure d'un schéma depuis le Repository
Pourquoi et quand exécuter cette tâche
Pour récupérer la structure d'un schéma de la table sélectionnée dans le Repository :
Procédure
Rechercher des colonnes de schéma
Pourquoi et quand exécuter cette tâche
Le filtre sur les colonnes du schéma du tMap vous permet de rechercher rapidement, en une fois, une colonne d'entrée ou de sortie parmi les centaines de colonnes.
L'exemple suivant vous montre comment trouver des colonnes contenant la chaîne de caractères "customer" dans la table de sortie, dans l'éditeur de mapping.
Procédure
Utiliser le Schema editor
Le Schema Editor fournit les informations concernant les champs d'une table sélectionnée. Lorsque le type du schéma est défini comme Built-in, vous pouvez modifier ce schéma à partir du Schema Editor.
Utilisez la barre d'outils placée sous la table de schéma pour ajouter, déplacer et supprimer des colonnes du schéma.
Vous pouvez également charger un schéma à partir du référentiel ou exporter le schéma courant vers un fichier.
| Métadonnées | Description |
|---|---|
| Colonne | Nom de colonne tel que défini dans le schéma du [Map Editor] et dans le schéma du composant Input ou Output correspondant. |
| Key | La clé indique si la valeur de la clé d'expression devrait être utilisée pour retrouver les données d'une autre table à travers un lien Join. Si cette case est décochée, la relation Join est désactivée. |
| Type | Type de données : Chaîne de caractères (String) ou entier (Integer). Note InformationsRemarque : Cette colonne est obligatoire dans la version Java.
|
| Length | -1 indique qu'aucune valeur de longueur n'a été définie dans le schéma. |
| Precision | Définissez le nombre de chiffres après la virgule. |
| Nullable | Décochez cette case si vous ne souhaitez pas autoriser les valeurs de champs nulles. |
| Default | Indique les valeurs par défaut, si elles sont définies. |
| Commentaire | Champ texte libre. Saisissez tout commentaire que vous jugerez utile. |
Cependant, toute modification apportée au schéma est immédiatement reportée sur le schéma correspondant de la zone Input ou Output appropriée, mais également au niveau des propriétés elles-mêmes du composant Input ou Output concerné.
Un arrière-plan rouge s'affiche lorsqu'un caractère non valide a été saisi. La plupart des caractères spéciaux sont interdits pour réduire les risques de mauvaise interprétation dans le code. Les caractères autorisés sont : les minuscules et les majuscules, les chiffres (à l'exception du caractère de début de chaîne).

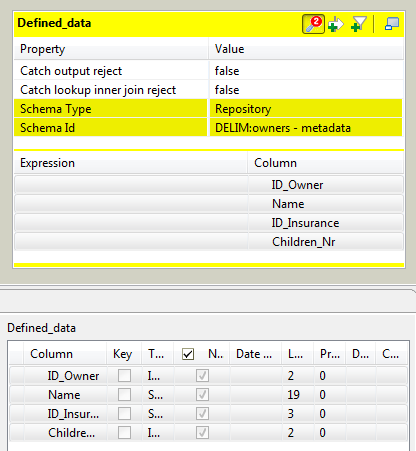
 , en haut de la table, pour ouvrir la zone de filtre.
, en haut de la table, pour ouvrir la zone de filtre.
