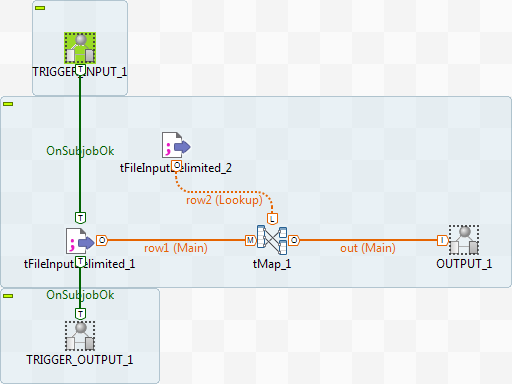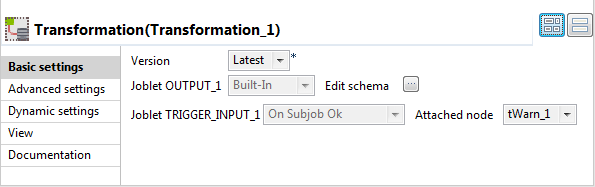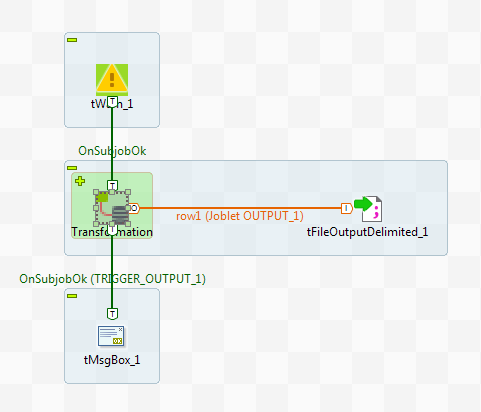Déclencher un Joblet
Pourquoi et quand exécuter cette tâche
Vous avez la possibilité d'utiliser un Joblet comme étape d'un processus. En effet, vous pouvez déclencher un Joblet ou déclencher un sous-Job après l'exécution d'un Joblet grâce aux composants Joblets Trigger Input et Trigger Output de la Palette. Dans cet exemple, le Joblet créé s'appelle Transformation.