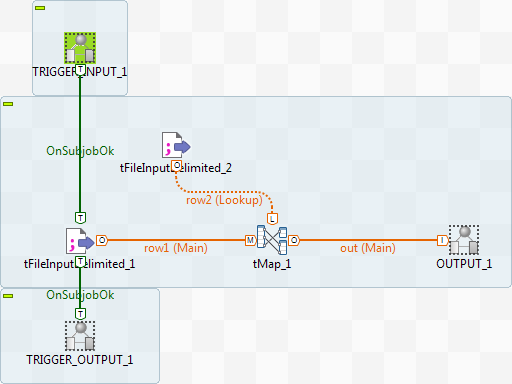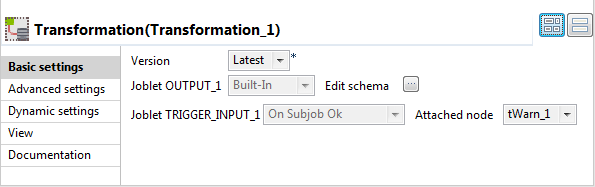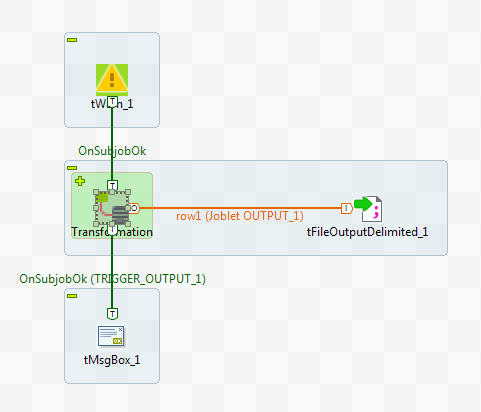Launching a Joblet
About this task
It is possible to use a Joblet as a step in a procedure. You can start a Joblet, or a subJob after the execution of a Joblet, using the Trigger Input and Trigger Output components from the Palette. In this example, the created Joblet is called Transformation.