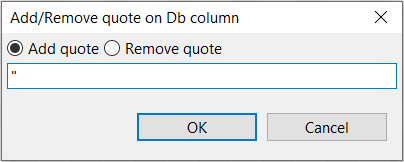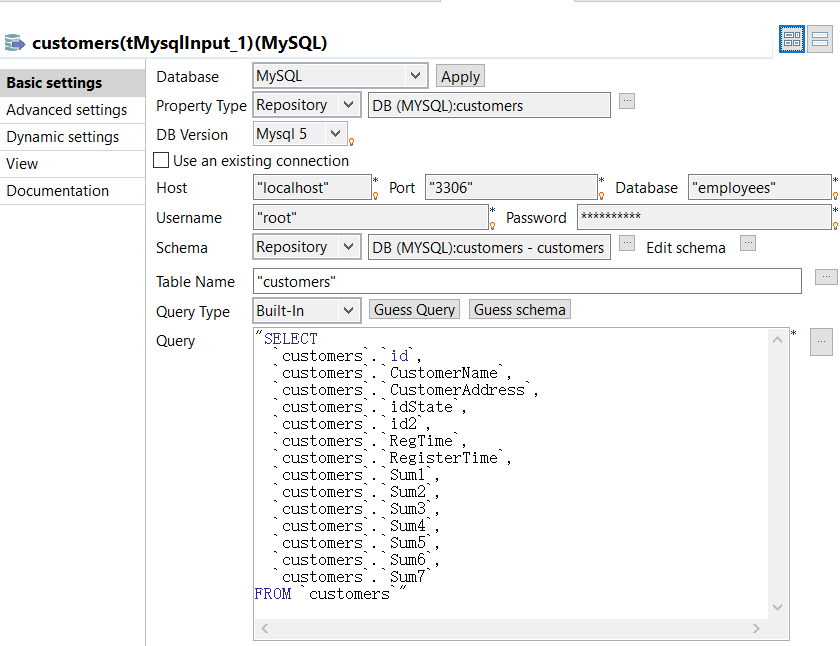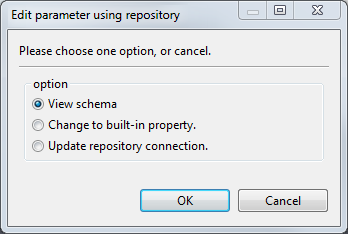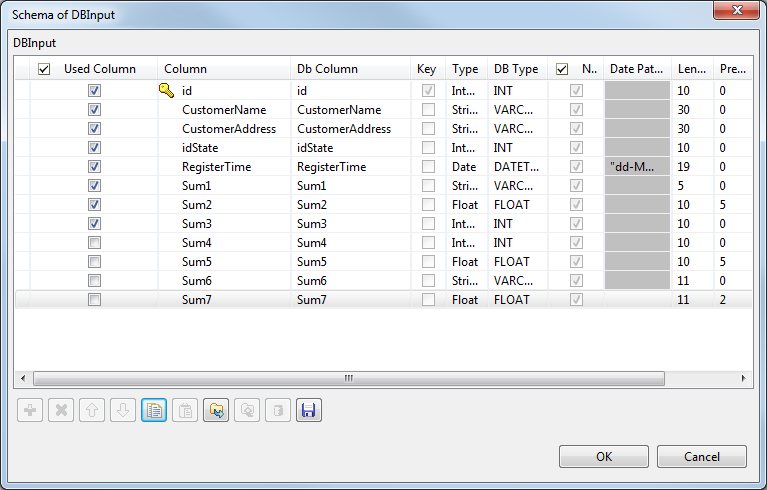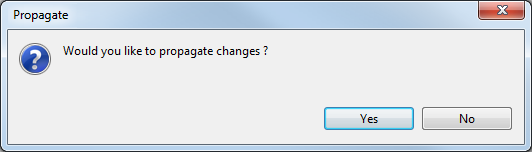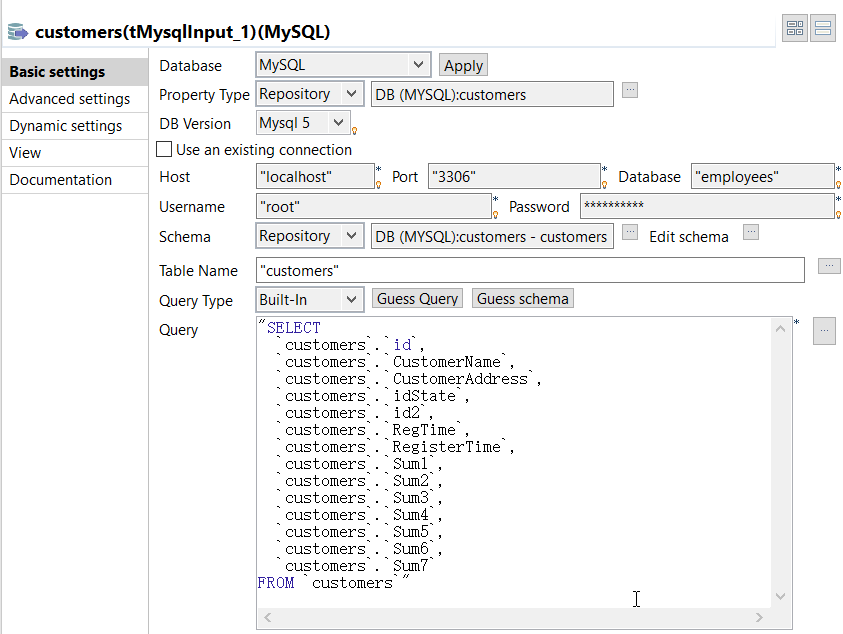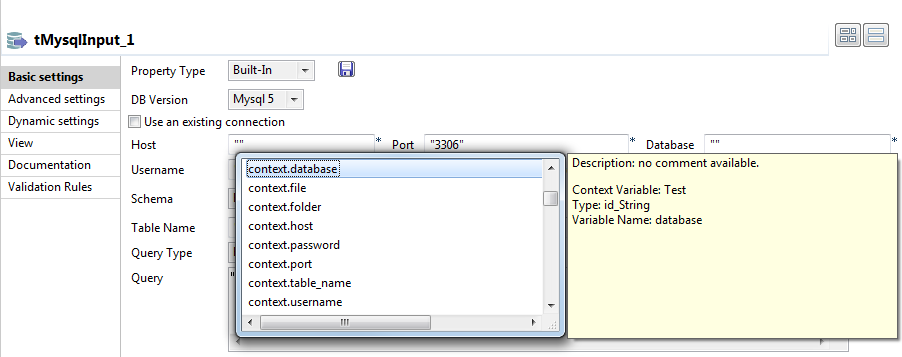Onglet Basic settings (Paramètres simples)
Pourquoi et quand exécuter cette tâche
L'onglet Basic settings fait partie de la vue Component, qui est située en bas de la fenêtre de la perspective Integration du Studio Talend.
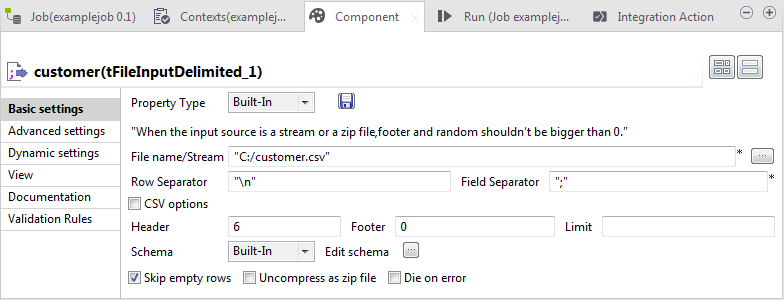
Les paramètres de base des composants sont différents en fonction de ces exigences fonctionnelles dans le Job ou la Route.
Certains composants sont paramétrés à l'aide de code ou de fonctions. Veillez à bien utiliser le code Java dans les propriétés en Java.
Pour les composants File (Fichier) et Database (Base de données) dans un Job, vous pouvez centraliser leurs propriétés dans les métadonnées stockées dans le dossier Metadata du Repository. Dans l'onglet Basic settings, vous pouvez paramétrer vous même les propriétés en sélectionnant l'option Built-In dans la liste déroulante Property Type ou vous pouvez utiliser les propriétés stockées dans le dossier Metadata Manager du Repository en sélectionnant l'option Repository dans la liste déroulante Property Type. Cette dernière option vous permet de gagner du temps si vous utilisez souvent ces paramètres.
Sélectionnez Repository dans le champ Property type et désignez les métadonnées comportant les paramètres appropriés. Rubrique associée : Centraliser des métadonnées de base de données.
Vous avez aussi la possibilité de cliquer sur la métadonnée souhaitée sous le nœud Metadata de la vue Repository et de la glisser jusqu'à votre composant déjà présent dans l'espace de modélisation, ainsi ces propriétés seront renseignées automatiquement.
Si vous avez sélectionné le mode Built-in et que vous avez paramétré manuellement les propriétés de votre composant, vous avez encore la possibilité de sauvegarder ces propriétés sous forme de métadonnée dans le Repository. Pour cela :
Procédure
- Cliquez sur l'icône de disquette. L'assistant de création de métadonnée correspondant à votre composant s'ouvre.
- Suivez les étapes de l'assistant. Pour plus d'informations concernant la création d'éléments de métadonnées, consultez Centraliser des métadonnées de base de données.
- La métadonnée apparaît alors sous le nœud Metadata du Repository.
Résultats
Pour tous les composants traitant des flux de données (la plupart des composants), vous pouvez définir un schéma Talend afin de décrire et sélectionner les données à traiter. Comme pour les propriétés (Properties), ce schéma peut être en local (Built-in) ou stocké dans le Repository dans les métadonnées que vous avez créées. Vous trouverez une description détaillée d'un schéma dans la section suivante.
Paramétrer un schéma built-in dans un Job
Procedure
Paramétrer un schéma du Repository dans un Job
Procedure
Utiliser partiellement un schéma du Repository dans un Job
Lorsque vous utilisez un schéma du référentiel, si vous ne souhaitez pas utiliser toutes les colonnes prédéfinies, vous pouvez sélectionner des colonnes précises, sans modifier le schéma et le passer en mode Built-In.
La procédure suivante décrit l'utilisation partielle d'un schéma du référentiel pour un composant de base de données, d'entrée. Les étapes peuvent varier selon le composant que vous utilisez.
Procedure
Afficher un champ de manière dynamique (Ctrl+Espace)
About this task
Dans tous les champs de la vue Properties de vos composants, vous pouvez accéder à la liste des variables globales et de contexte et afficher de manière dynamique les valeurs contenues dans chaque champ à l'aide du raccourci clavier Ctrl+Barre d'espace.

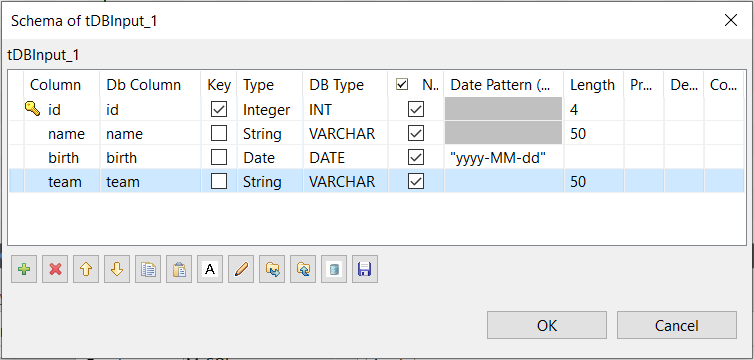
 : convertit le nom
: convertit le nom  : ajoute ou supprime des caractères de guillemet dans le nom
: ajoute ou supprime des caractères de guillemet dans le nom