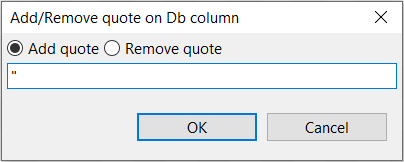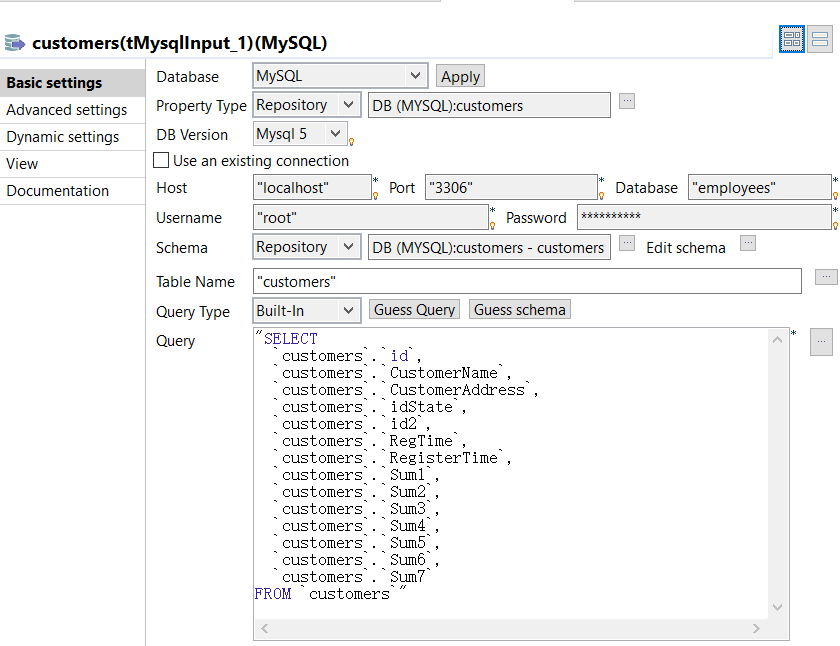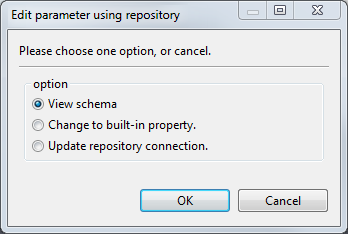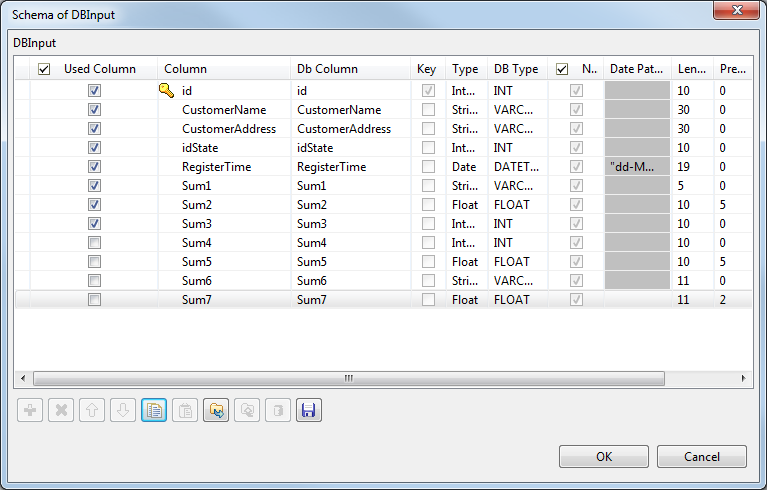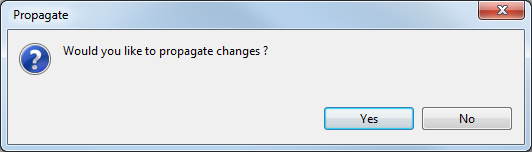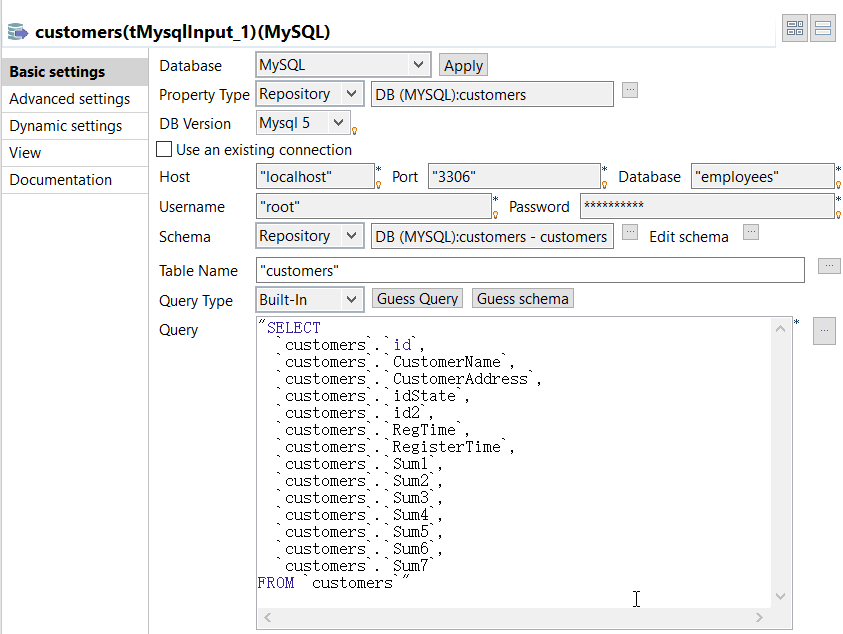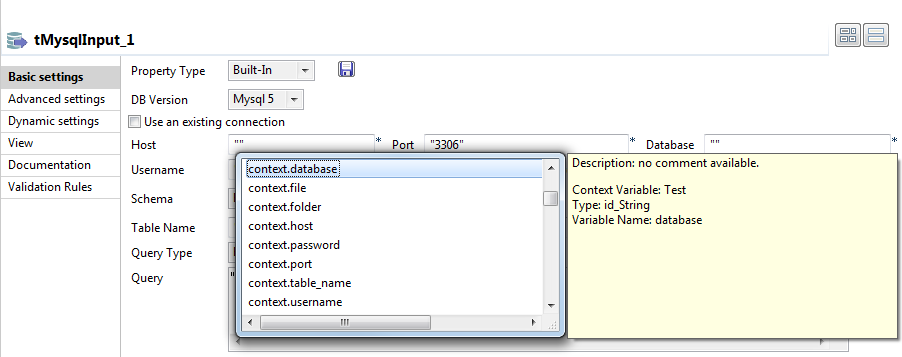Basic settings tab
About this task
The Basic settings tab is part of the Component view, which is located on the lower part of the designing editor of the Integration perspective of Talend Studio.
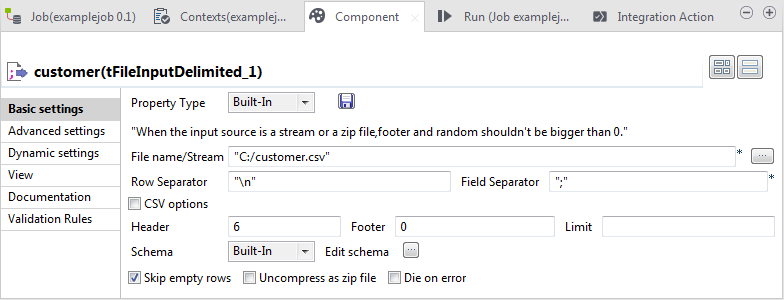
Each component has specific basic settings according to its function requirements within the Job or Route.
Some components require code to be input or functions to be set. Make sure you use Java code in properties.
For File and Database components in a Job, you can centralize properties in metadata files located in the Metadata directory of the Repository tree view. This means that on the Basic settings tab you can set properties on the spot, using the Built-In Property Type or use the properties you stored in the Metadata Manager using the Repository Property Type. The latter option helps you save time.
Select Repository as Property Type and choose the metadata file holding the relevant information. Related topic: Centralizing database metadata.
Alternatively, you can drop the Metadata item from the Repository tree view directly to the component already dropped on the design workspace, for its properties to be filled in automatically.
If you selected the Built-in mode and set manually the properties of a component, you can also save those properties as metadata in the Repository. To do so:
Procedure
- Click the floppy disk icon. The metadata creation wizard corresponding to the component opens.
- Follow the steps in the wizard. For more information about the creation of metadata items, see Centralizing database metadata.
- The metadata displays under the Metadata node of the Repository.
Results
For all components that handle a data flow (most components), you can define a Talend schema in order to describe and possibly select the data to be processed. Like the Properties data, this schema is either Built-in or stored remotely in the Repository in a metadata file that you created. A detailed description of the Schema setting is provided in the next sections.
Setting a built-in schema in a Job
Procedure
Setting a repository schema in a Job
Procedure
Using a repository schema partially in a Job
When using a repository schema, if you do not want to use all the predefined columns, you can select particular columns without changing the schema into a built-in one.
The following describes how to use a repository schema partially for a database input component. The procedure may vary slightly according to the component you are using.
Procedure
Setting a field dynamically (Ctrl+Space bar)
About this task
On any field of your component Properties view, you can use the Ctrl+Space bar to access the global and context variable list and set the relevant field value dynamically.

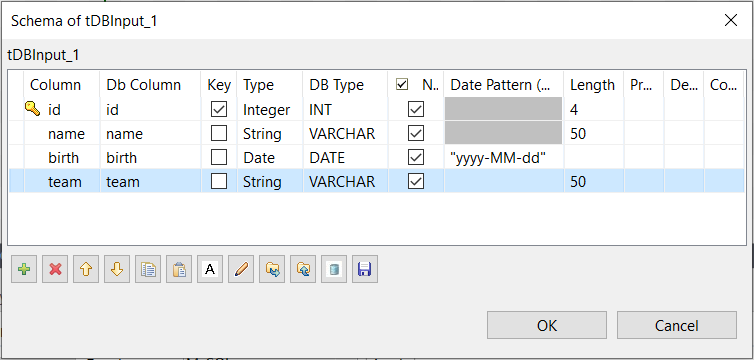
 : converts the
: converts the  : adds or removes quote characters in the
: adds or removes quote characters in the