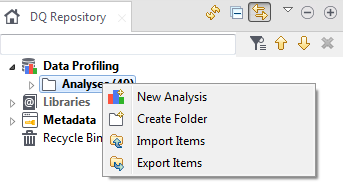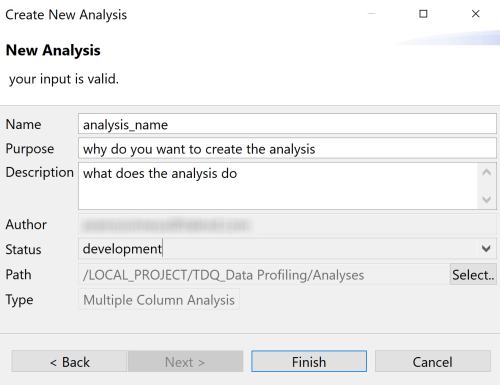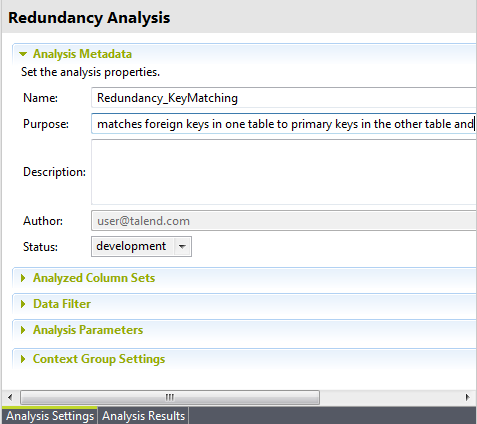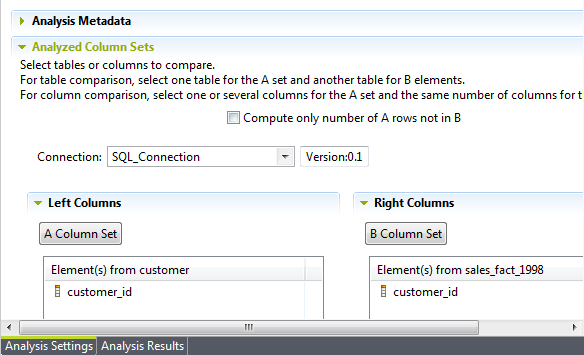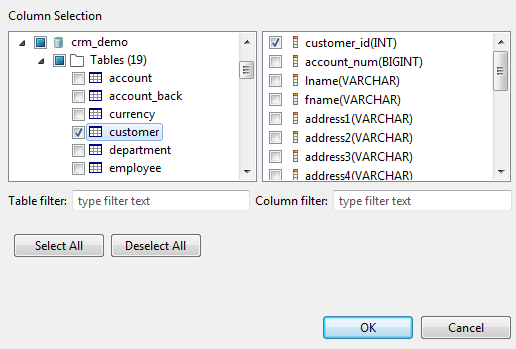Mise en correspondance de clés primaires et étrangères
Avant de commencer
Une connexion à une base de données doit avoir été créée dans la perspective Profiling .
Dans cette vue, vous pouvez également accéder aux données actualisées via la perspective Data Explorer.
- View match rows : pour accéder à une liste de toutes les lignes pouvant correspondre aux deux ensembles de colonnes identiques.
- View not match rows : pour accéder à une liste de toutes les lignes ne pouvant pas correspondre aux deux ensembles de colonnes identiques.
- View rows : pour accéder à une liste de toutes les lignes dans les deux ensembles de colonnes identiques.
View rows
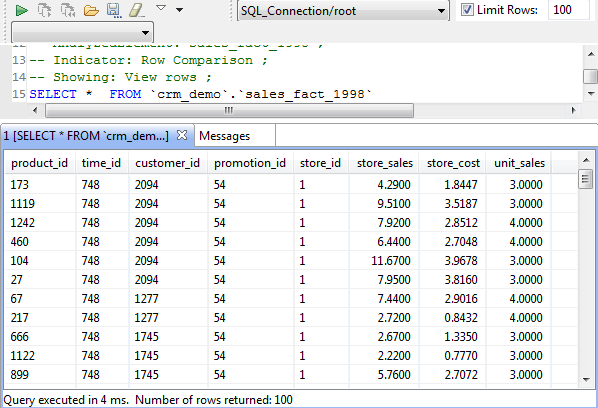
Dans l'éditeur SQL, vous pouvez sauvegarder la requête exécutée et l'afficher sous les nœuds dans la vue DQ Repository si vous cliquez sur l'icône de sauvegarde dans la barre d'outils de l'éditeur. Pour plus d'informations, consultez Sauvegarder les requêtes exécutées sur les indicateurs.
Définir l'analyse pour faire correspondre les clés primaires et étrangères dans des tables
Procedure
Sélectionner les clés primaires et étrangères
Procedure
Results
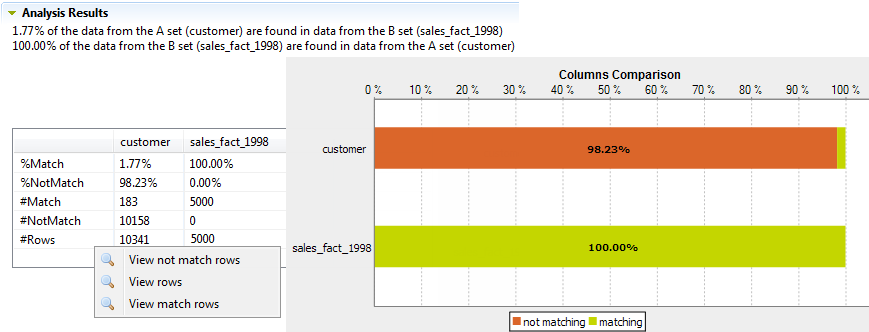
Dans cet exemple, chaque clé étrangère dans la table sales_fact_1998 est associée à une clé primaire dans la table customer. Cependant, 98,22% des clés primaires dans la table customer n'ont pas pu être associées à des clés étrangères dans la table sales_fact_1998. Ces clés primaires concernent des clients qui n’ont rien commandé en 1998.