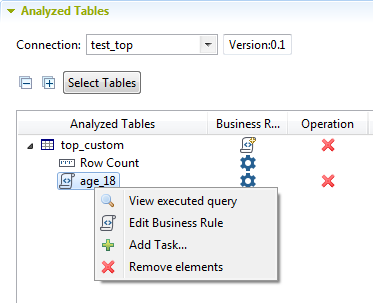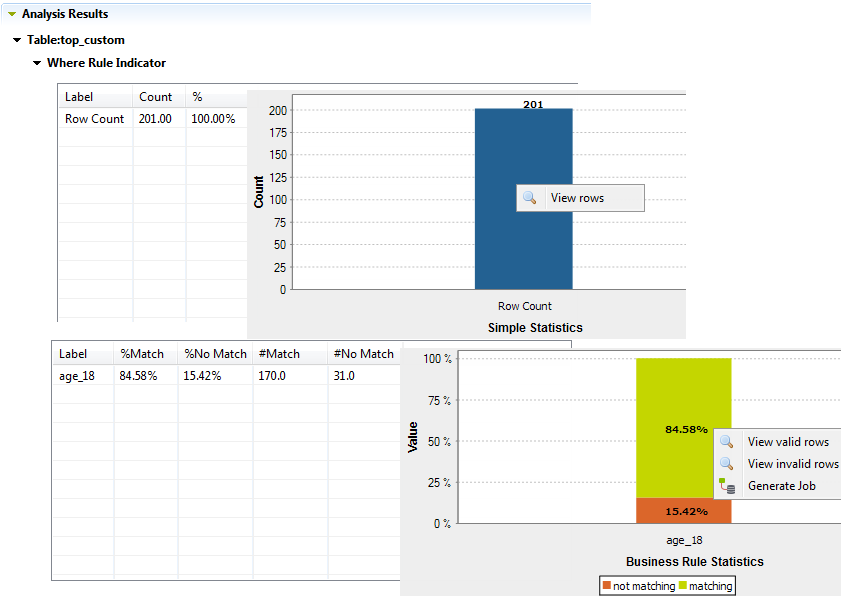Créer une analyse de table avec une règle métier SQL simple
La perspective dans le Studio vous permet de créer des analyses sur des tables ou des vues dans une base de données à l'aide de règles métier SQL. La procédure de création de ces analyses est la même pour les analyses de tables ou de vues.
Avant de commencer
-
Au moins une règle métier SQL doit avoir été créée dans la perspective Profiling du Studio Talend.
-
Au moins une connexion à une base de données doit avoir été définie dans la perspective Profiling du Studio Talend.
Pourquoi et quand exécuter cette tâche
Dans cet exemple, vous souhaitez ajouter la règle métier SQL créée dans Créer une règle métier SQL à une table top_custom contenant une colonne age. Cette règle métier SQL va mettre en correspondance l'âge des clients afin de définir ceux dont l'âge est supérieur à 18.
Paramétrer l'analyse de table
Procedure
- Dans la vue DQ Repository, développez le nœud Data Profiling.
- Dans le champ de filtre, commencez à saisir business rule analysis, sélectionnez Business Rule Analysis et cliquez sur Next.
- Saisissez un nom.
- Optional: Saisissez les métadonnées de l'analyse de colonnes (Purpose (Objectif), Description et Author (Auteur)) dans les champs correspondants.
- Cliquez sur Next (Suivant).

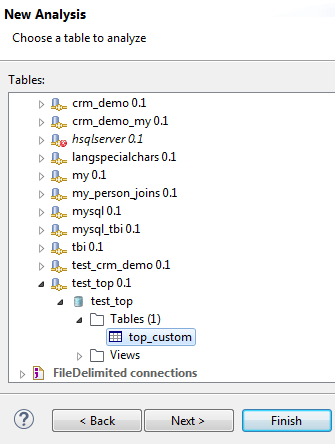
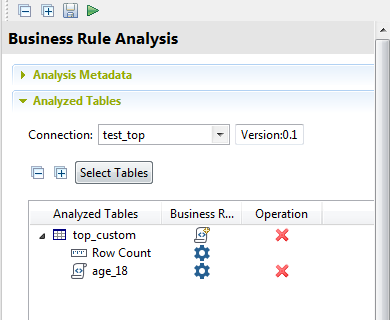
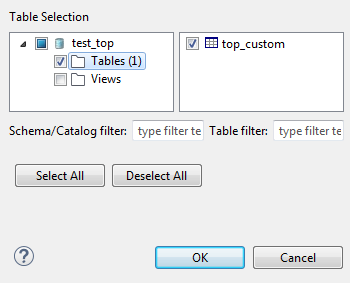
 à côté de la table à laquelle vous souhaitez ajouter la règle métier SQL.
à côté de la table à laquelle vous souhaitez ajouter la règle métier SQL.