Sélectionner les colonnes de base de données et configurer les données d'exemple
- Big Data Platform
- Cloud API Services Platform
- Cloud Big Data Platform
- Cloud Data Fabric
- Cloud Data Management Platform
- Data Fabric
- Data Management Platform
- Data Services Platform
- MDM Platform
- Real-Time Big Data Platform
Procédure
-
Développez le nœud DB connections et, dans la base de données souhaitée, parcourez les colonnes que vous voulez analyser.
Note InformationsRemarque : Pour la base de données DB2, si des guillemets doubles existent dans le nom des colonnes d'une table, les guillemets doubles ne peuvent être récupérés avec les colonnes. Il est donc recommandé de ne pas utiliser de guillemet double dans le nom des colonnes dans les tables de la base de données DB2.
-
Sélectionnez les colonnes et cliquez sur Finish pour fermer l'assistant.
Un fichier pour la nouvelle analyse de colonnes s'affiche sous le nœud Analysis de la vue DQ Repository et l'éditeur d'analyse s'ouvre sur les métadonnées de cette analyse.
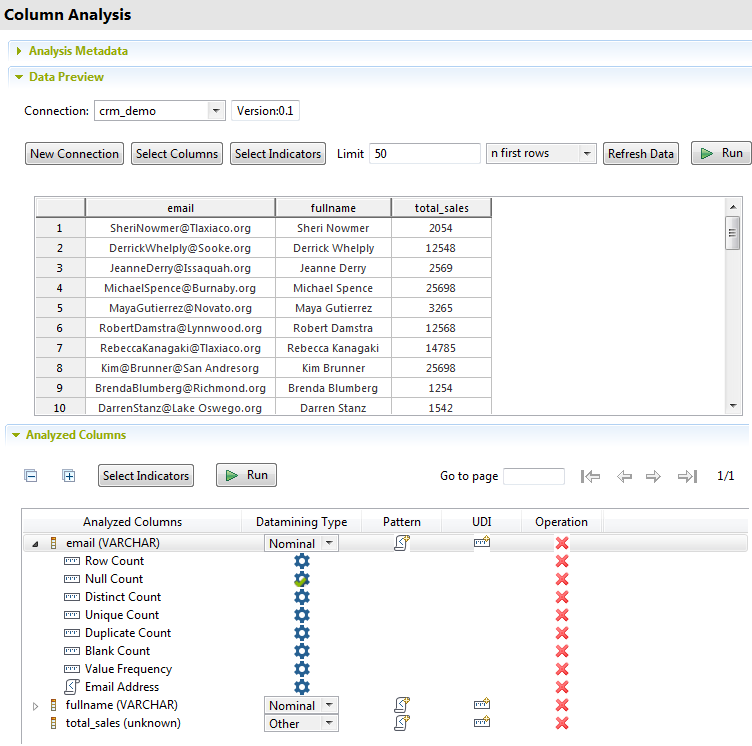 Cet exemple analyse des noms complets, des adresses e-mail et des nombres relatifs à des ventes.
Cet exemple analyse des noms complets, des adresses e-mail et des nombres relatifs à des ventes. -
Dans la vue Data preview, cliquez sur Refresh Data.
Les données des colonnes sélectionnées sont affichées dans la table.
-
Dans la vue Data preview, sélectionnez l'action à effectuer.
- New Connection : ouvrir un assistant et créer une connexion à la source de données depuis l'éditeur.
Le champ Connection en haut de cette section liste toutes les connexions créées dans le Studio Talend.
- Select Columns : ouvrir la boîte de dialogue Column Selection dans laquelle vous pouvez sélectionner les colonnes à analyser ou modifier la sélection des colonnes listées dans la table. Dans la boîte de dialogue ouverte, vous pouvez filtrer la liste des tables ou des colonnes à l'aide des champs Table filter et Column filter, respectivement.
- Select Indicators : ouvrir la boîte de dialogue Indicator Selection dans laquelle vous pouvez sélectionner les indicateurs à utiliser pour profiler les colonnes.
- n first rows ou n random rows : lister dans la table les N premiers enregistrements de données des colonnes sélectionnées ou lister N enregistrements aléatoires des colonnes sélectionnées.
- Refresh Data : afficher les données dans les colonnes sélectionnées selon les critères définis.
- Run with sample data : exécuter l'analyse seulement sur le jeu de données d'exemple, dans le champ Limit.
- New Connection : ouvrir un assistant et créer une connexion à la source de données depuis l'éditeur.
- Dans le champ Limit, configurez le nombre d'enregistrements de données que vous souhaitez afficher dans la table et utiliser comme données d'exemple.
-
Dans la section Analyzed Columns (Colonnes analysées), utilisez les flèches dans le coin supérieur droit pour ouvrir différentes pages dans la vue si vous souhaitez analyser un grand nombre de colonnes.
Vous pouvez déposer les colonnes à analyser directement de la vue DQ Repository (Référentiel DQ) à la liste Analyzed Columns (Colonnes analysées).Si l'une des colonnes que vous souhaitez analyser est une clé primaire ou étrangère, son type de data mining devient automatiquement Nominal lorsque vous la listez dans la vue Analyzed Columns.Pour plus d'informations, consultez Types de data mining.
- Si nécessaire, cliquez-droit sur une colonne listée dans la section Analyzed Columns (Colonnes analysées) et sélectionnez Show in DQ Repository view (Afficher dans la vue Référentiel DQ) pour la localiser dans la connexion à la base de données, dans l'arborescence DQ Repository (Référentiel DQ).
Cette page vous a-t-elle aidé ?
Si vous rencontrez des problèmes sur cette page ou dans son contenu – une faute de frappe, une étape manquante ou une erreur technique – faites-le-nous savoir.
