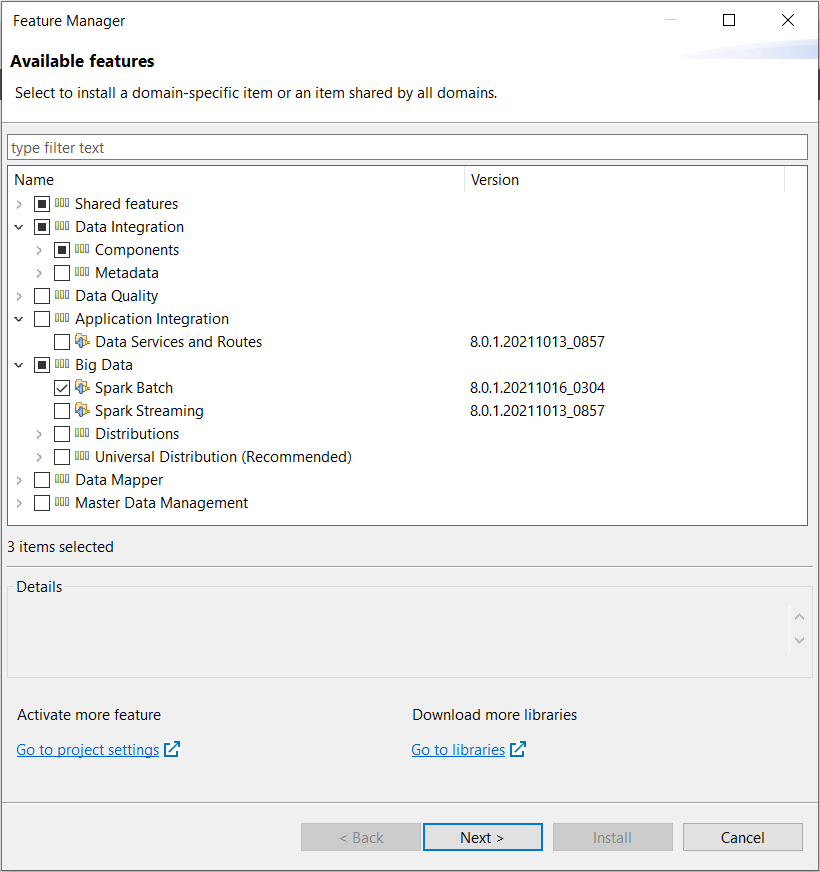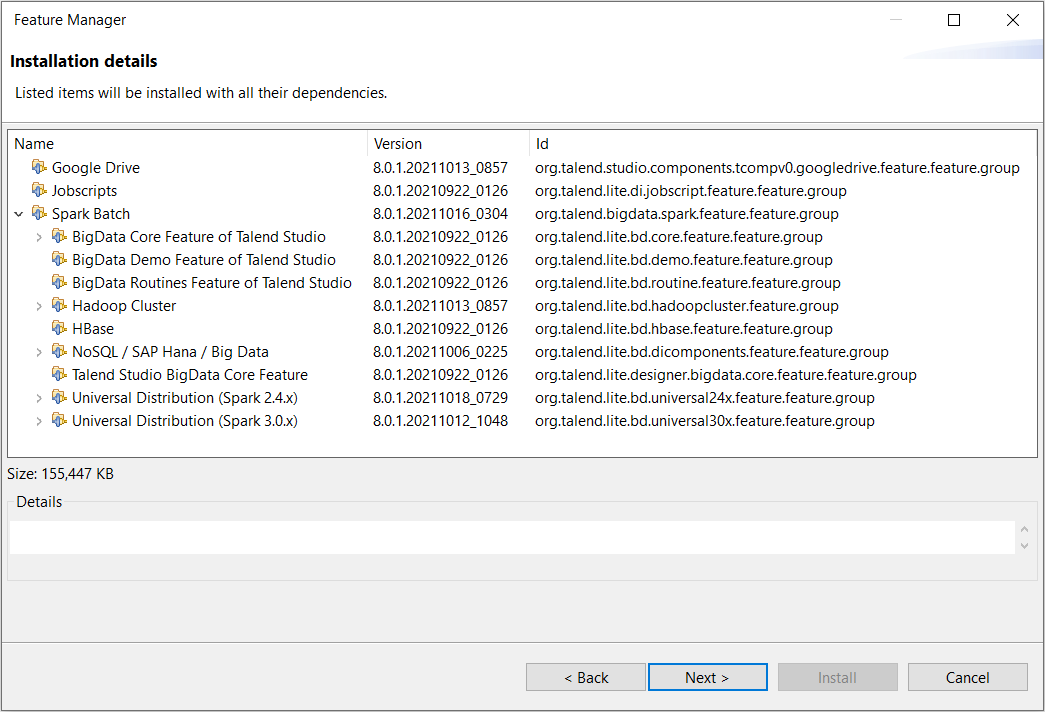Installer les fonctionnalités à l'aide du Gestionnaire des fonctionnalités
Cette section présente comment installer les fonctionnalités à l'aide du Gestionnaire des fonctionnalités.
Avant d'installer des fonctionnalités dans le Studio Talend, gardez à l'esprit ceci :
- Une fonctionnalité installée doit être active si vous souhaitez l'utiliser dans votre projet. Vous pouvez activer ou désactiver toute fonctionnalité déjà installée dans n'importe quel projet et sur n'importe quelle branche. Pour plus d'informations, consultez Activer/désactiver des fonctionnalités installées.
- Pour un projet local, après avoir installé une fonctionnalité, elle est active par défaut uniquement dans le projet courant.
- Pour un projet distant, après avoir installé une fonctionnalité, elle est active par défaut uniquement dans le projet courant sur la branche courante. Lorsque vous changez de branche, si les fonctionnalités actives sont différentes entre la branche courante et la banche cible, le Studio Talend redémarre.
- Pour un nouveau projet, toutes les fonctionnalités installées sont actives par défaut.
- Lorsque vous importez ou migrez un projet depuis la version 8.0, le Studio Talend installe et active automatiquement toutes les fonctionnalités installées et activées pour le projet.
- Lorsque vous importez ou migrez un projet depuis la version 7.3 ou une version précédente, le Studio Talend installe et active automatiquement toutes les fonctionnalités requises par les éléments des projets. Les fonctionnalités indépendantes des éléments des projets ne peuvent être installées automatiquement, par exemple, Build Docker image (Construire l'image Docker) et Publish to artifact repository (Publier dans le référentiel d'artefacts).
- Les packages de fonctionnalités, sont, par défaut, téléchargés depuis le site Web officiel de Talend. Vous pouvez configurer l'URL du référentiel pour les packages de fonctionnalités du Studio Talend. Pour plus d'informations, consultez Configuration des référentiels de mise à jour.