Utiliser des variables de contexte pour filtrer différentes données lors de l'exécution
Dans ce scénario, une variable de contexte est ajoutée pour écraser la valeur utilisée pour filtrer les données utilisateur·trices lors de l'exécution.
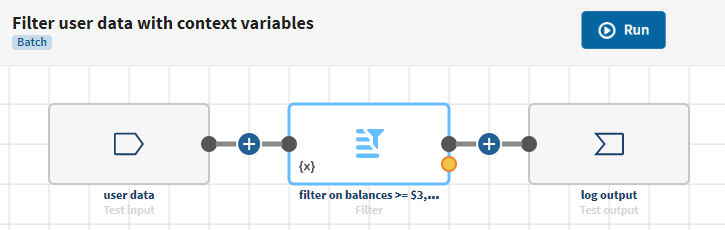
Avant de commencer
-
Vous avez précédemment créé une connexion au système stockant vos données source, ici une connexion Test.
-
Vous avez précédemment ajouté le jeu de données contenant vos données source.
Des données relatives à des informations utilisateur·trices, notamment des noms, entreprises, adresses e-mail, soldes de comptes etc. Pour plus d'informations, consultez Créer un jeu de données de test.
- Vous avez également créé le jeu de données de test de destination pour stocker la sortie des logs.
Procédure
Résultats
Votre pipeline est en cours d'exécution, les données sont filtrées selon la variable de contexte attribuée à la valeur de filtre. Dans les logs d'exécution du pipeline, vous pouvez voir :
- la valeur de variable de contexte utilisée lors de l'exécution

- le nombre d'enregistrements produits, ici 7 enregistrements répondent aux critères, ce qui signifie que 7 enregistrements utilisateur ont un solde de compte supérieur ou égal à mille dollars





