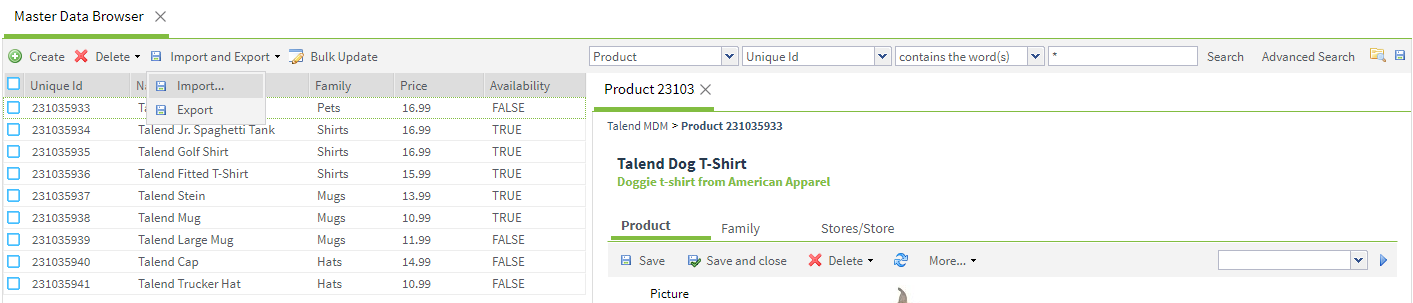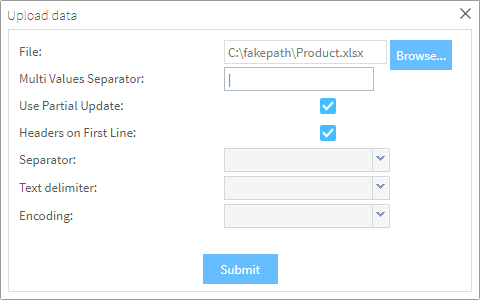Importer des enregistrements de données
Vous pouvez importer des enregistrements de données depuis un fichier .xlsx ou .csv local sur le serveur MDM. En général, ces enregistrements ont été exportés du serveur MDM vers une copie locale afin d'effectuer des modifications de masse.
Avant de commencer
-
Le serveur MDM doit déjà être lancé.
-
Un rôle comprenant les autorisations et les droits d'accès appropriés doit vous avoir été assigné.
-
Les enregistrements de données doivent déjà avoir été copiés du serveur vers une copie locale sur votre ordinateur.
-
Soyez sûr(e) d'avoir sélectionné le conteneur de données contenant les données maître que vous souhaitez gérer et le modèle de données par rapport auquel les données maître seront validées.