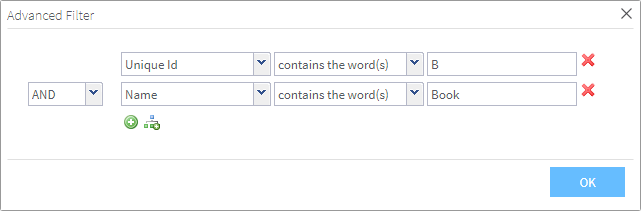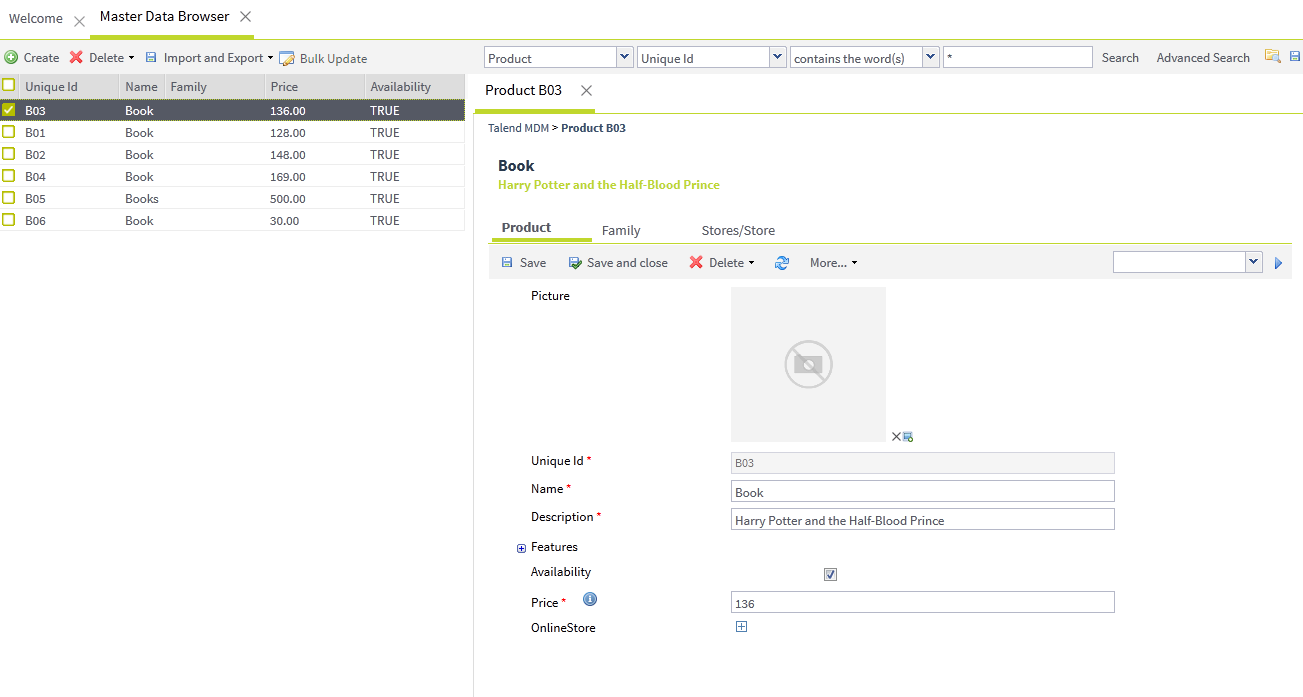Utiliser les fonctions de recherche avancée
Talend MDM Web UI propose des fonctions de recherche avancée. Vous pouvez construire une expression de recherche en ajoutant des expressions les unes aux autres. De plus, ces recherches avancées peuvent être sauvegardées ou mises dans les "bookmarks".
Avant de commencer
- Le serveur MDM doit déjà être lancé.
- Un rôle comprenant les autorisations et les droits d'accès appropriés doit vous avoir été assigné.
- Au moins une vue doit avoir été créée dans le Studio Talend. Pour plus d'informations, consultez Créer une Vue.
Note InformationsRemarque :
Assurez-vous d'avoir sélectionné :
- le conteneur de données contenant les données maître que vous souhaitez gérer,
- le modèle de données par rapport auquel les données maître seront validées.
Pourquoi et quand exécuter cette tâche
Procédure
Résultats
Note InformationsRemarque : Le nombre d'enregistrements affichés dans la page dépend de ce que vous avez configuré dans le champ Lines/page, lors d'une précédente recherche. Modifiez le nombre inscrit dans le champ selon vos besoins puis relancez votre recherche avancée afin d'afficher le nombre souhaité d'enregistrements dans la page. Ce nombre sera mémorisé à chaque fois que vous essaierez de parcourir les enregistrements de données dans le référentiel (hub MDM).