Ajouter différentes Ressources SOAP
Procédure
-
Dans la barre d'outils du panneau Resource, cliquez sur Add > SOAP Resource pour afficher l'assistant Create Resources.
Exemple
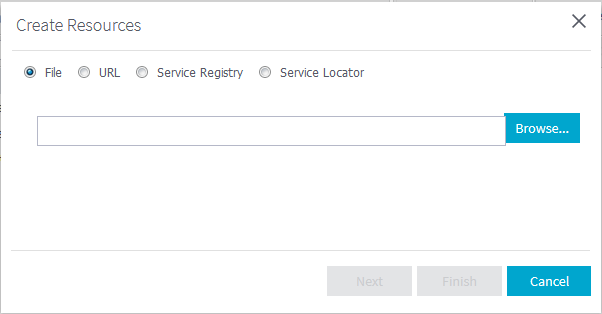
-
Choisissez de créer une Ressource à partir d'un fichier (File), d'une URL, du Service Registry (Service Registry), ou du Service Locator (Service Locator). Vous pouvez créer plusieurs Ressources à partir de ces options.
-
Sélectionnez File pour ajouter une Ressource depuis un fichier WSDL. Cliquez sur Browse afin de parcourir votre système jusqu'au fichier WSDL. Sa structure WSDL apparaît dans l'assistant. Sélectionnez une ou plusieurs opération(s) à ajouter, dans l'arborescence WSDL.
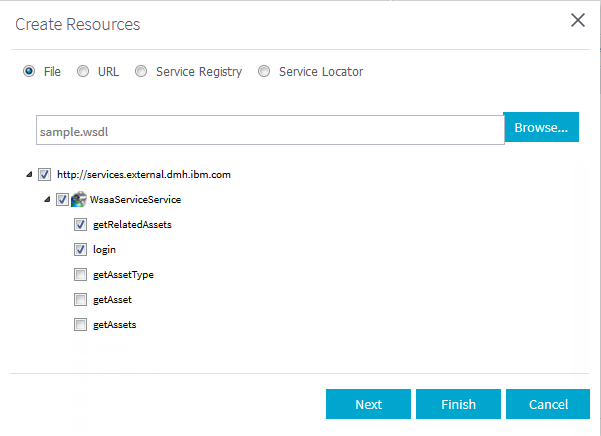
-
Sélectionnez URL pour ajouter une Ressource à partir d'une URL. Saisissez l'URL d'un service SOAP et cliquez sur Upload. L'arborescence WSDL apparaît dans l'assistant. Sélectionnez une ou plusieurs opération(s) à ajouter, dans l'arborescence WSDL.
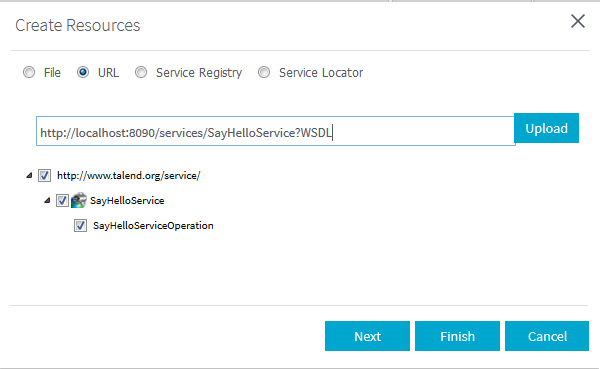
-
Sélectionnez Service Registry pour ajouter une Ressource depuis le Service Registry. Les services enregistrés dans le registre de services sont listés dans l'assistant. Sélectionnez celui à ajouter. Sa structure WSDL apparaît dans l'assistant. Sélectionnez une ou plusieurs opération(s) à ajouter, dans l'arborescence WSDL.
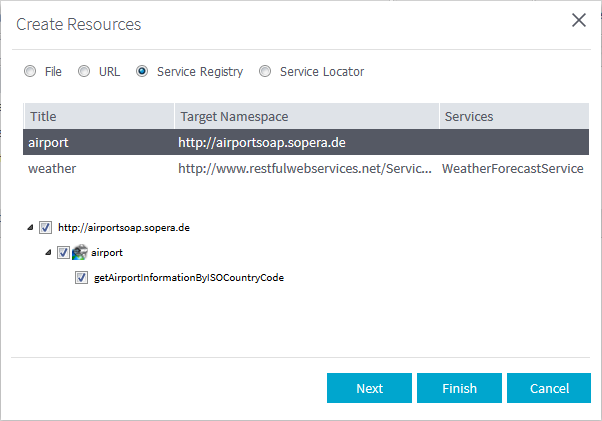
Si le Service Registry est indisponible, un message d'erreur s'affiche dans l'assistant.
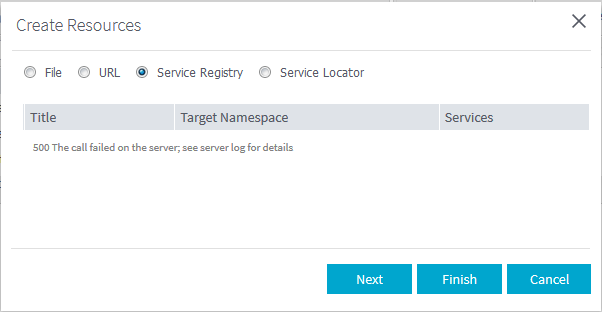
-
Sélectionnez Service Locator pour ajouter une Ressource à partir du Service Locator. Les services monitorés dans le Service Locator sont listés dans l'assistant. Sélectionnez le service SOAP à ajouter. Sa structure WSDL apparaît dans l'assistant. Sélectionnez une ou plusieurs opération(s) à ajouter, dans l'arborescence WSDL. Notez que les services REST et les services SOAP indisponibles sont grisés dans la liste et ne peuvent être sélectionnés. Pour actualiser la liste, cliquez sur le bouton
 .
.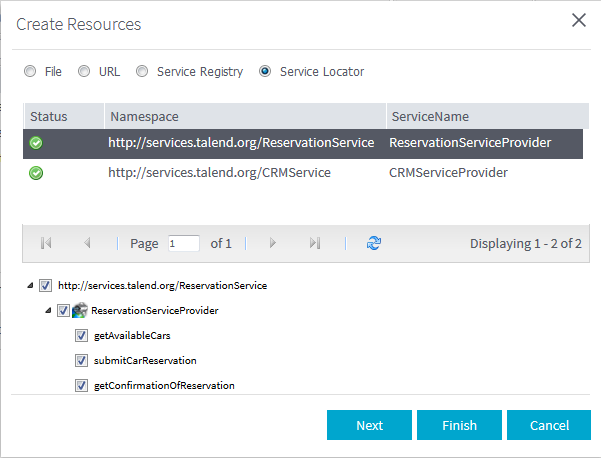
Si le Service Locator est indisponible, un message d'erreur s'affiche dans l'assistant.
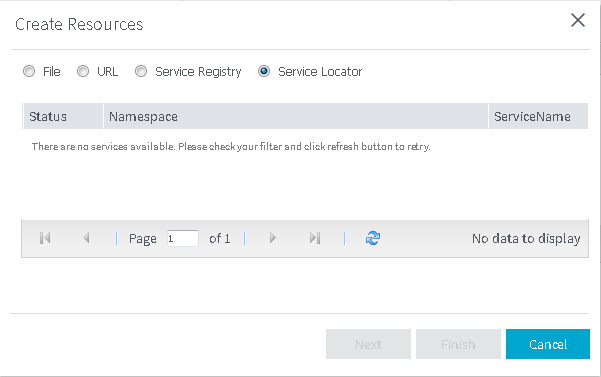
-
-
Une fois que vous avez sélectionné les services et opérations, cliquez sur Finish pour valider la création et fermer l'assistant ou cliquez sur Next pour passer à l'étape suivante.
Note InformationsAvertissement : Les boutons Next et Finish sont désactivés si aucune opération n'est sélectionnée.
-
Les opérations sélectionnées à partir de File, URL, SR, ou SL sont listées dans l'assistant.
Exemple
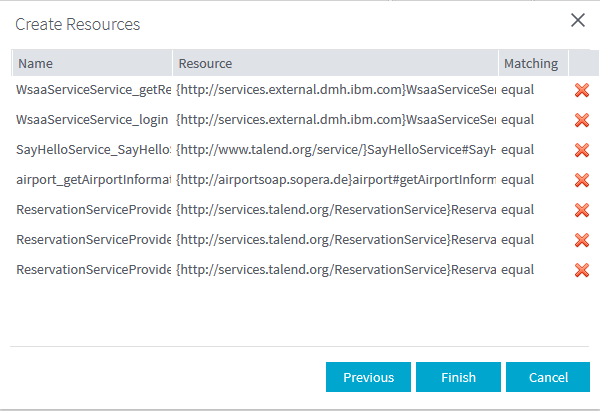 Vous pouvez modifier le nom et l'URL des Ressources.Le critère de rapprochement est par défaut equal. Vous pouvez sélectionner regexp dans la liste Matching. Lorsque vous effectuez cette modification, une boîte de dialogue apparaît et vous demande si vous souhaitez modifier l'URL de la Ressource en une expression régulière \{\w*\}<ServiceName>#\{\w*\}<OperationName> à utiliser pour délimiter la Ressource. Cliquez sur Yes pour accepter ou sur No pour ignorer.Cliquez sur le bouton
Vous pouvez modifier le nom et l'URL des Ressources.Le critère de rapprochement est par défaut equal. Vous pouvez sélectionner regexp dans la liste Matching. Lorsque vous effectuez cette modification, une boîte de dialogue apparaît et vous demande si vous souhaitez modifier l'URL de la Ressource en une expression régulière \{\w*\}<ServiceName>#\{\w*\}<OperationName> à utiliser pour délimiter la Ressource. Cliquez sur Yes pour accepter ou sur No pour ignorer.Cliquez sur le bouton pour supprimer une Ressource.
pour supprimer une Ressource. -
Cliquez sur Previous pour ajouter des Ressources ou cliquez sur Finish pour valider la création et fermer l'assistant.
Note InformationsAvertissement : La Ressource est ajoutée au référentiel Authorization lorsqu'une attribution a été créée pour un Rôle. Sinon, vous perdez la Ressource lorsque vous quittez la session dans le navigateur Web.
Cette page vous a-t-elle aidé ?
Si vous rencontrez des problèmes sur cette page ou dans son contenu – une faute de frappe, une étape manquante ou une erreur technique – faites-le-nous savoir.
