Redigera en tabell
Du kan redigera en tabell som har lagts till i appen i översikten för Datahanteraren om du vill byta namn på tabellen, associera tabellen till andra tabeller eller göra fältomvandlingar.
Du redigerar en tabell genom att välja den i Datahanteraren och klicka på . Tabellredigeraren visas med en förhandsgranskningsvy över data i tabellen. Varje fält har en fältmeny med omvandlingsalternativ. Du öppnar fältmenyn genom att klicka på
. När du väljer ett fält visas rutan för dataprofileringskortet som innehåller en sammanfattning av fältets data samt ytterligare alternativ för omvandling.
Döpa om en tabell
När du lägger till i en tabell i Datahanteraren, tilldelas tabellen ett standardnamn baserat på databastabellens namn, datafilens namn eller Excel-arbetsbokens namn, till exempel. Om namnet är icke-deskriptivt eller olämpligt kan du byta namn på den.
Gör följande:
- Klicka på tabellnamnet.
- Ändra tabellnamnet.
- Tryck på Retur eller klicka utanför tabellnamnet.
Tabellen har nu bytt namn.
Byta namn på ett fält
Du kan byta namn på fält i en tabell om du vill ha namn som är lättare att förstå.
Gör följande:
- Klicka på det fältnamn som du vill byta namn på, eller välj Byt namn från fältmenyn.
-
Skriv det nya namnet.
Anteckning om informationFältnamn måste vara unika. Om det finns fält med samma namn i flera tabeller kvalificerar Qlik Sense fältnamn när du lägger till data. Det innebär att tabellnamnet läggs till som prefix. - Tryck på Retur eller klicka utanför fältet.
Fältet har nu bytt namn.
Mer information om fält finns i Fält.
Hantera associationer till andra tabeller
Du kan skapa anpassade associationer till fält i andra tabeller med Associera i fältmenyn.
Mer information finns i Associera data i tabellredigeraren.
Nedan beskrivs de vanligaste situationerna som kräver att du skapar en anpassad association istället för att följa rekommendationerna:
-
Du vet vilka fält som du vill associera tabellerna med, men poängen för tabellparet är för låg för att paret ska visas i listan över rekommendationer.
Skapa en association baserat på ett fält i varje tabell.
-
Tabellen innehåller fler än ett gemensamt fält, och de måste kunna användas för att skapa associationen.
Skapa en sammanslagen nyckel.
I många fall är det lättare att hantera dina associationer i vyn Associationer
Mer information finns i Hantera dataassociationer.
Ändra fälttyp och visningsformat
När data läggs till tolkar Qlik Sense fälttyperna för varje fält. Följande fälttyper stöds för närvarande:
-
Allmänt
-
Datum
-
Tidsmarkör
-
Geodata
Om data inte har tolkats korrekt kan du justera fälttypen. Du kan även ändra indata- och visningsformatet för ett datum- eller tidsmarkörfält.
Fält som innehåller geografisk information i form av namn eller koder, som postområden, kan inte användas för mappning om de inte specificeras som Geodata-fält.
Mer information finns här Ändra fälttyper.
Dölja fält från analys
Du kan dölja fält så att de bara är tillgängliga i Datahanteraren och Skriptredigeraren . Du kan till exempel ha fält som bara används för att beräkna ett annat fält. Du kan dölja dessa fält så att de inte är tillgängliga i arken eller Insight Advisor på resurspanelen men fortfarande är tillgängliga i Datahanteraren.
Mer information finns i Dölja fält från analys.
Bedöma tabellfältsdata innan du laddar data
Du kan undersöka de data som finns i tabellen för att hitta potentiella kvalitetsproblem, till exempel null- och outlier-värden innan du laddar dem med hjälp av dataprofileringskortet Sammanfattning. Kortet Sammanfattning kategoriserar fält som dimensioner, mått eller tidsbaserade fält och ger olika datasammanfattningar för varje och aktiverar olika omvandlingsalternativ i andra dataprofileringskort. Fält som är inställda som mått i kortet Sammanfattning kan grupperas med hjälp av kortet Bucket. Fält som är inställda som dimensioner i kortet Sammanfattning kan tillämpas en anpassad ordning i kortet Ordning. För fält som kan klassificeras i flera olika kategorier kan du växla mellan fältsammanfattningen för varje möjlig kategori.
Mer information finns i Bedöma tabellfältsdata innan du laddar data.
Ersätta fältvärden i en tabell
Du kan ersätta värden i ett fält med hjälp av dataprofileringskortet Ersätt. Kortet Ersätt gör det möjligt att välja ett eller flera värden från ett fält och sedan ersätta dem med ett annat värde. I en datauppsättning som innehåller landsnamn i såväl fullständiga som förkortade format kan du till exempel ersätta dem med ett enda delat värde.
Mer information finns i Ersätta fältvärden i en tabell.
Ställa in fältvärden till null i en tabell
Du kan ställa in att distinkta värden från ett dimensionsfält ska behandlas som null-värden med hjälp av dataprofileringskortet Ställ in null-värden. Med kortet Ställ in null-värden kan du välja värden från ett tabellfält och sedan ställa in dem som null-värden manuellt. Om din datauppsättning till exempel representerar null-värden med ett tecken som X kan du använda kortet Ställ in null-värden för att aktivera Qlik Sense för att behandla det värdet som null. Kortet Ställ in null-värden kan även användas för att rensa din datauppsättning genom att ställa in oönskade värden som null-värden.
Mer information finns i Ställa in fältvärden till null i en tabell.
Ange anpassad ordning för fältvärden
Beroende på dina data kan det vara mer användbart att visa dimensionsvärden i en annan ordning än alfabetisk ordning eller nummerordning. Fält som är inställda som dimensioner i dataprofileringskortet Sammanfattning kan ges en anpassad dataordning via dataprofileringskortet Ordning, vilket gör det möjligt för dig att ställa in standardordning för fältdata i visualiseringar.
Mer information finns i Anpassa ordningen för dimensionsvärden.
Dela ett fält i en tabell
Du kan extrahera information från ett befintligt fält till nya fält med dataprofileringskortet Dela. Med dataprofileringskortet Dela kan du dela innehåll från ett fält till flera fält. Du kan till exempel dela ett fält som innehåller en adress för att extrahera postnummer. Det gör att du snabbt kan skapa nya fält med relevanta delavsnitt av befintliga data.
Mer information finns i Dela ett fält i en tabell.
Gruppera måttdata i intervall
Du kan gruppera värden i en tabells måttfält i intervall med hjälp av dataprofileringskortet Bucket. Kortet Bucket gör det möjligt för dig att gruppera ett fälts värde i användardefinierade buckets och skapa ett nytt fält som läggs till i tabellen. Du kan till exempel gruppera åldrar i åldersintervall som används som dimensioner i dina visualiseringar.
Mer information finns i Gruppera måttdata i intervall.
Visa information om fältomvandling
Du kan visa aktuella åtgärder och omvandlingar för ett fält, och i vilken ordning de har utförts, i dialogrutan Information. I Information kan du se ett fälts ursprung, hur det har ändrats och i vilken ordning omvandlingarna har tillämpats.
Mer information finns i Visa information om omvandlingar av tabeller och fält i Datahanteraren.
Ångra pivotering av korstabuleringsdata
Om du har läst in data i korstabuleringsformat är det bästa valet normalt att ångra pivotering av tabellen, dvs. transponera delar av tabellen till rader. Detta gör det lättare att arbeta med data och skapa associationer med de övriga datatabellerna.
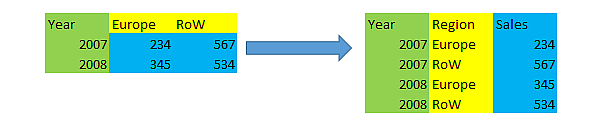
Mer information finns här Ta bort pivotering av korstabellsdata i datahanteraren.
Uppdatera en tabell från datakällan
Du kanske vil ändra urvalet av fält från datakällan. Du kan exempelvis behöva lägga till ett fält som har utelämnats eller också kan datakällan ha uppdaterats med tillagda fält. I det här fallet kan du uppdatera tabellen från datakällan. Om tabellen har skapats med Lägg till manuellt kan du lägga till, redigera och ta bort data, samt lägga till nya rader och kolumner. Mer information finns i Lägga till data manuellt i Qlik Sense.
Gör följande:
-
Klicka på Välj data från källa.
Dataurvalsguiden öppnas med dina nuvarande urval.
-
Gör de ändringarna som behövs i urvalen.
Mer information finns i Välja datafält.
- Klicka på Lägg till data med dataprofilering aktiverad.
Tabellen uppdateras nu med fält enligt de urval du har gjort.
Lägga till ett beräknat fält
Det finns många situationer där du behöver justera eller omvandla fältdata som laddas. Du kan exempelvis behöva sammanfoga ett förnamn och ett efternamn till ett fullständigt namn, extrahera en del av ett produktnummer, omvandla dataformatet eller multiplicera två tal.
Du kan lägga till beräknade fält för att hantera många sådana här situationer. I ett beräknat fält används ett uttryck för att definiera resultatet av fältet. Du kan använda funktioner, fält och operatorer i uttrycket. Det går enbart att hänvisa till fält i den tabell som du redigerar.
Mer information finns i Använda beräknade fält.
Sortera en tabell
Du kan sortera en tabell utifrån ett visst fält medan du redigerar tabellen och på så sätt få en bättre överblick över informationen. Du kan bara sortera på ett fält i taget.
Gör följande:
- Välj Sortera från fältmenyn.
Tabelldata sorteras nu i stigande ordning efter detta fält. Om du vill sortera i fallande ordning väljer du Sortera en gång till.
Åtgärder för att ångra och göra om
Du kan ångra och göra om tabellredigeringsåtgärderna genom att klicka på och
.
Historiken för ångra/gör om raderas när du stänger tabellredigeraren.
