Een tabel bewerken
U kunt tabellen die in het overzicht Gegevensbeheer zijn toegevoegd aan de app bewerken, bijvoorbeeld de naam van de tabel veranderen, de tabel koppelen aan andere tabellen of veldtransformaties uitvoeren.
Als u een tabel wilt bewerken, selecteert u de tabel in Gegevensbeheer en klikt u op . De tabeleditor wordt weergegeven, met de gegevens in de tabel als voorbeeldweergave. Elk veld heeft een veldmenu met transformatieopties. U opent het veldmenu door op
te klikken. Het selecteren van een veld geeft de gegevensprofileringskaart weer. Deze bevat een samenvatting van de gegevens in het veld en biedt aanvullende transformatiemogelijkheden.
De naam van een tabel wijzigen
Wanneer u een tabel toevoegt in Gegevensbeheer, krijgt de tabel een standaardnaam, op basis van bijvoorbeeld de naam van de databasetabel, het gegevensbestand of het Excel-werkblad. Als de naam niet beschrijvend of ongeschikt is, kunt u de tabel een andere naam geven.
Doe het volgende:
- Klik op de naam van de tabel.
- Bewerk de tabelnaam.
- Druk op Enter of klik buiten de tabelnaam.
De tabel krijgt nu een andere naam.
De naam van een veld wijzigen
U kunt de naam van velden in een tabel wijzigen om een betere naam te krijgen die gemakkelijker te begrijpen is.
Doe het volgende:
- Klik op de veldnaam die u wilt wijzigen of selecteer Naam wijzigen in het veldmenu.
-
Typ de nieuwe naam.
InformatieVeldnamen moeten uniek zijn. Als u velden met dezelfde naam in meerdere tabellen hebt, kwalificeert Qlik Sense de veldnamen als u gegevens toevoegt. Met andere woorden, de tabelnaam wordt toegevoegd als voorvoegsel. - Druk op Enter of klik buiten het veld.
Het veld heeft nu een andere naam.
Zie Velden voor meer informatie over velden.
Koppelingen met andere tabellen beheren
U kunt aangepaste koppelingen maken met velden in andere tabellen via Koppelen in het veldmenu.
Ga voor meer informatie naar Gegevens koppelen in de tabeleditor.
Gewoonlijk zijn dit de meest gebruikelijke gevallen waarin u een aangepaste koppeling moet maken in plaats van de aanbevelingen te volgen:
-
U weet met welke velden de tabellen moeten worden gekoppeld, maar de score voor dit tabellenpaar is te laag om te worden weergegeven in de lijst met aanbevelingen.
Maak een koppeling op basis van een enkel veld in elke tabel.
-
De tabellen bevatten meer dan één gemeenschappelijk veld en zij moeten worden gebruikt voor het vormen van de koppeling.
Maak een samengestelde sleutel.
In veel gevallen is het eenvoudiger om uw koppelingen te beheren in de weergave Koppelingen
Ga voor meer informatie naar Gegevenskoppelingen beheren.
Veldtype en weergavenotatie wijzigen
Wanneer gegevens worden toegevoegd, interpreteert Qlik Sense het veldtype van elk veld. De volgende veldtypen worden momenteel ondersteund:
-
Algemeen
-
Datum
-
Tijdstempel
-
Geogegevens
Als de gegevens niet correct zijn geïnterpreteerd, kunt u het veldtype aanpassen. U kunt ook de invoer- en weergavenotatie van een datum- of tijdstempelveld wijzigen.
Velden die geografische informatie bevatten in de vorm van namen of codes, zoals postcodes, kunnen niet worden gebruikt voor toewijzing tenzij ze zijn ingedeeld als Geogegevens-velden.
Ga voor meer informatie naar Veldtypen wijzigen.
Velden verbergen voor analyse
U kunt velden verbergen voor zodat ze alleen beschikbaar zijn in Gegevensbeheer en Editor voor laden van gegevens . U kunt bijvoorbeeld velden hebben die alleen worden gebruikt om een ander veld te berekenen. U kunt deze velden verbergen zodat ze niet beschikbaar zijn in de werkbladen of het bedrijfsmiddelenvenster van Insight Advisor maar wel beschikbaar blijven in Gegevensbeheer.
Ga voor meer informatie naar Velden verbergen voor analyse.
Tabelveldgegevens beoordelen voordat de gegevens worden geladen
U kunt met behulp van de gegevensprofileringskaart Overzicht gegevens in de tabel beoordelen op potentiële kwaliteitsproblemen zoals null-waarden en uitschieters, voordat u de gegevens laadt. De kaart Overzicht categoriseert velden als dimensies, metingen of tijdelijke velden. Hiermee worden voor elk veld verschillende gegevensoverzichten geboden en worden verschillende transformatiemogelijkheden ingeschakeld op andere gegevensprofileringskaarten. Velden die als metingen zijn ingesteld op de kaart Overzicht kunnen met behulp van de kaart Bucket worden gegroepeerd. Velden die als dimensies zijn ingesteld op de kaart Overzicht kunnen op de kaart Volgorde in een aangepaste volgorde worden toegepast. Voor velden die in meerdere categorieën kunnen worden geplaatst, kunt u switchen tussen elk mogelijk overzicht van de categorie voor dat betreffende veld.
Ga voor meer informatie naar Tabelveldgegevens beoordelen voordat de gegevens worden geladen.
Veldwaarden in een tabel vervangen
U kunt waarden in een veld vervangen met behulp van de gegevensprofileringskaart Vervangen. Met de kaart Vervangen kunt u een of meer waarden in een veld selecteren en deze vervolgens vervangen door een andere waarde. U kunt bijvoorbeeld in een gegevensverzameling met landsnamen in zowel de volledige als de afgekorte vorm, deze namen vervangen door één gedeelde waarde.
Ga voor meer informatie naar Veldwaarden in een tabel vervangen.
Veldwaarden in een tabel als null-waarden instellen
U kunt instellen dat distinctieve waarden in een dimensieveld als null-waarden moeten worden behandeld met behulp van de gegevensprofileringskaart Null-waarden instellen. Met de kaart Null-waarden instellen kunt u waarden in een tabelveld selecteren en deze vervolgens handmatig instellen als null-waarde. Als in uw gegevensverzameling null-waarden bijvoorbeeld worden voorgesteld door een teken, zoals X, kunt u er met de kaart Null-waarden instellen voor zorgen dat die waarde door Qlik Sense als null-waarde wordt behandeld. U kunt de kaart Null-waarden instellen ook gebruiken om uw gegevensverzameling op te schonen door ongewenste waarden in te stellen als null-waarden.
Ga voor meer informatie naar Veldwaarden in een tabel als null-waarden instellen.
Een aangepaste volgorde instellen voor veldwaarden
Afhankelijk van de gegevens kan het relevanter zijn dimensiewaarden weer te geven in een andere volgorde dan alfabetisch of numeriek. Voor velden die als dimensies zijn ingesteld op de gegevensprofileringskaart Overzicht kunt u met de gegevensprofileringskaart Volgorde de volgorde van de gegevens bepalen. Hiermee kunt u de standaardvolgorde van veldgegevens in visualisaties instellen.
Ga voor meer informatie naar De volgorde van dimensiewaarden aanpassen.
Een veld in een tabel splitsen
U kunt informatie uit een bestaand veld extraheren en in nieuwe velden plaatsen met behulp van de gegevensprofileringskaart Splitsen. Met de kaart Splitsen kunt u de inhoud van een veld over meerdere velden opsplitsen. U kunt bijvoorbeeld een veld dat een adres bevat, splitsen om de postcode te extraheren. Op die manier kunt u snel nieuwe velden maken die relevante secties van bestaande gegevens bevatten.
Ga voor meer informatie naar Een veld in een tabel splitsen.
Metingsgegevens groeperen in bereiken
U kunt waarden in een metingsveld van een tabel groeperen in bereiken door gebruik te maken van de gegevensprofileringskaart Bucket. Met de kaart Bucket kunt u de waarden van een veld groeperen in door de gebruiker gedefinieerde buckets. Hiermee maakt u een nieuw veld dat aan de tabel wordt toegevoegd. U kunt bijvoorbeeld leeftijden in leeftijdsklassen groeperen en gebruiken als dimensies in uw visualisaties.
Ga voor meer informatie naar Metingsgegevens groeperen in bereiken.
Details van veldtransformatie weergeven
U kunt de huidige bewerkingen en transformaties weergeven in een veld en de volgorde in het dialoogvenster Details bekijken. Met Details kunt u begrijpen waar een veld vandaan is gekomen, welke wijzigingen zijn aangebracht en de volgorde waarin de transformaties zijn toegepast.
Ga voor meer informatie naar Tabel- en veldtransformatiedetails weergeven in Gegevensbeheer.
Kruistabelgegevens niet meer draaien
Als u gegevens in kruistabelopmaak hebt geladen, is het in de meeste gevallen raadzaam om de draaiing van de tabel ongedaan te maken, m.a.w. onderdelen van de tabel naar rijen te transponeren. Dit maakt het gemakkelijker om met de gegevens te werken en koppelingen met andere gegevenstabellen te maken.
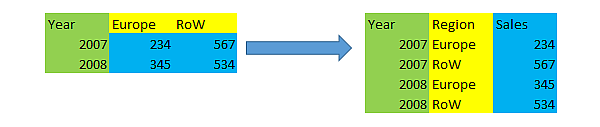
Ga voor meer informatie naar Draaien van kruistabelgegevens in Gegevensbeheer ongedaan maken.
Een tabel vanuit de gegevensbron bijwerken
Mogelijk wilt u veranderen welke velden worden geselecteerd in de gegevensbron. U wilt bijvoorbeeld een vergeten veld toevoegen, of de gegevensbron is bijgewerkt door het toevoegen van velden. In dit geval kunt u de tabel bijwerken vanuit de gegevensbron. Als de tabel is gemaakt met Handmatige invoer, kunt u tabelgegevens toevoegen, bewerken of verwijderen en nieuwe rijen en kolommen toevoegen. Ga voor meer informatie naar Handmatig gegevens toevoegen in Qlik Sense.
Doe het volgende:
-
Klik op Gegevens selecteren uit bron.
De wizard Gegevensselectie wordt geopend met uw huidige selecties.
-
Breng de vereiste wijzigingen aan in de geselecteerde gegevens.
Ga voor meer informatie naar Gegevensvelden selecteren.
- Klik op Gegevens toevoegen terwijl gegevensprofilering is ingeschakeld.
De tabel wordt nu bijgewerkt met velden aan de hand van de selecties die u hebt gemaakt.
Een berekend veld toevoegen
In veel gevallen moet u de geladen veldgegevens aanpassen of transformeren. Bijvoorbeeld om een voornaam en achternaam aaneen te schakelen tot een volledige naam, een deel van een productnummer te extraheren, de gegevensnotatie te wijzigen of twee getallen met elkaar te vermenigvuldigen.
Voor dergelijke gevallen kunt u gebruikmaken van berekende velden. Een berekend veld gebruikt een uitdrukking om het resultaat van het veld te definiëren. U kunt functies, velden en operatoren in de uitdrukking gebruiken. U kunt alleen verwijzen naar velden in de tabel die u bewerkt.
Ga voor meer informatie naar Berekende velden gebruiken.
Een tabel sorteren
U kunt een tabel sorteren op basis van een specifiek veld terwijl u de tabel bewerkt om een beter overzicht van de gegevens te krijgen. U kunt telkens maar op één veld tegelijk sorteren.
Doe het volgende:
- Selecteer Sorteren in het veldmenu.
De tabelgegevens worden nu in oplopende volgorde gesorteerd op basis van dit veld. Als u in aflopende volgorde wilt sorteren, selecteert u opnieuw Sorteren.
Ongedaan maken en opnieuw uitvoeren van acties
U kunt uw acties voor het bewerken van tabellen ongedaan maken en opnieuw uitvoeren door op en
te klikken.
Het historiebestand voor ongedaan maken/opnieuw uitvoeren wordt gewist als u de tabeleditor sluit.
