Modifica di una tabella
È possibile modificare una tabella che è stata aggiunta all'app nella panoramica Gestione dati per rinominarla, associarla ad altre tabelle o apportare trasformazioni ai relativi campi.
Per modificare una tabella, selezionarla in Gestione dati e fare clic su . L'editor tabelle viene visualizzato con un'anteprima dei dati contenuti nella tabella. Ciascun campo include un menu con opzioni di trasformazione. È possibile aprire il menu del campo facendo clic su
. Quando si seleziona un campo, viene visualizzato il riquadro della scheda di profilatura dati, che contiene un riepilogo dei dati del campo e altre opzioni di trasformazione.
Ridenominazione di una tabella
Quando si aggiunge una tabella in Gestione dati, alla tabella viene assegnato un nome predefinito in base, ad esempio, al nome della tabella del database, del file di dati o del foglio di calcolo di Excel. Se il nome non è descrittivo oppure non è idoneo, è possibile modificarlo.
Procedere come indicato di seguito:
- Fare clic sul nome della tabella.
- Modificare il nome della tabella.
- Premere INVIO oppure fare clic all'esterno del nome della tabella.
La tabella sarà ora rinominata.
Ridenominazione di un campo
È possibile rinominare i campi in una tabella per assegnare un nome migliore che sia più facile da comprendere.
Procedere come indicato di seguito:
- Fare clic sul nome del campo che si desidera rinominare oppure selezionare Rinomina dal menu del campo.
-
Digitare il nuovo nome.
Nota informaticaI nomi di campo devono essere univoci. Se si dispone di campi con lo stesso nome in diversi campi, Qlik Sense qualificherà i nomi di campo quando si aggiungono i dati, ossia aggiunge il nome di tabella come prefisso. - Premere INVIO oppure fare clic all'esterno del campo.
Il campo sarà ora rinominato.
Per ulteriori informazioni sui campi, vedere Campi.
Gestione delle associazioni ad altre tabelle
È possibile creare associazioni personalizzate ai campi di altre tabelle con la funzione Associa disponibile nel menu del campo.
Per ulteriori informazioni, vedere Associazione di dati nell'editor tabelle.
In genere, i casi elencati di seguito rappresentano le situazioni più comuni in cui, anziché seguire i suggerimenti, è necessario creare un'associazione personalizzata:
-
Si conoscono i campi a cui associare le tabelle, ma la percentuale di corrispondenza per la coppia è troppo bassa per essere visualizzata nell'elenco di suggerimenti.
Si crea un'associazione in base a un solo campo in ciascuna tabella.
-
La tabella contiene più campi comuni che devono essere utilizzati per formare l'associazione.
Si crea una chiave composita.
In molti casi è più facile gestire le associazioni nella vista Associazioni.
Per ulteriori informazioni, vedere Gestione delle associazioni dei dati.
Modifica del tipo e del formato di visualizzazione del campo
Quando si aggiungono dati, Qlik Sense interpreta il tipo di ciascun campo. Attualmente sono supportati i tipi di campo seguenti:
-
Generale
-
Data
-
Data e ora
-
Dati geografici
Se i dati non sono stati interpretati correttamente, è possibile correggere il tipo di campo. È inoltre possibile modificare il formato di input e visualizzazione di un campo data o data/ora.
I campi che contengono informazioni geografiche sotto forma di nomi o codici, come le aree postali, non possono essere utilizzati per il mapping, a meno che non siano designati come campi di Dati geografici.
Per ulteriori informazioni, vedere Modifica dei tipi di campi.
Nascondere i campi dalle analisi
È possibile nascondere i campi affinché siano disponibili solo in Gestione dati ed Editor caricamento dati . È possibile, ad esempio, avere campi da utilizzare solo per calcolare un altro campo. È possibile nascondere tali campi affinché non siano disponibili nei fogli o nel pannello risorse Insight Advisor, anche se rimangono disponibili in Gestione dati.
Per ulteriori informazioni, vedere Nascondere i campi dalle analisi.
Valutazione dei dati dei campi della tabella prima del loro caricamento
È possibile esaminare i dati all'interno della tabella per individuare potenziali problemi di qualità, ad esempio valori null e anomali, prima di caricarli utilizzando la scheda di profilatura dati in Riepilogo. La scheda Riepilogo categorizza i campi come dimensioni, misure o campi temporali, fornendo riepiloghi dati diversi per ogni categoria e abilitando opzioni di trasformazione diverse in altre schede di profilatura dati. I campi impostati come misure nella scheda Riepilogo possono essere raggruppati utilizzando la scheda Bucket. Ai campi impostati come dimensioni nella scheda Riepilogo può essere applicato un ordine personalizzato nella scheda Ordinamento. Per i campi che possono essere classificati in più categorie, è possibile selezionare il riepilogo di ogni categoria possibile per il campo.
Per ulteriori informazioni, vedere Valutazione dei dati dei campi della tabella prima del loro caricamento.
Sostituzione dei valori di campo in una tabella
È possibile sostituire i valori di un campo utilizzando la scheda di profilatura dati Sostituisci. La scheda Sostituisci consente di selezionare uno o più valori da un campo e quindi sostituirli con un altro valore. Ad esempio, in una serie di dati contenente nomi di paesi in forma sia completa che abbreviata, è possibile sostituire tali nomi con un singolo valore comune.
Per ulteriori informazioni, vedere Sostituzione dei valori di campo in una tabella.
Impostazione di valori di campo come null in una tabella
È possibile configurare valori distinti di un campo dimensione in modo che siano considerati valori null utilizzando la scheda di profilatura dati Imposta null. La scheda Imposta null consente di selezionare valori da un campo di una tabella e di impostarli quindi manualmente come null. Ad esempio, se in una serie di dati i valori null sono rappresentati con il carattere X, è possibile utilizzare la scheda Imposta null per fare in modo che Qlik Sense tratti tale valore come null. La scheda Imposta null può anche essere utilizzata per pulire una serie di dati impostando i valori indesiderati come null.
Per ulteriori informazioni, vedere Impostazione di valori di campo come null in una tabella.
Impostazione di un ordinamento personalizzato per i valori dei campi
A seconda dei dati, potrebbe avere più senso visualizzare i valori di dimensione in un ordine diverso da quello alfabetico o numerico. Ai campi impostati come dimensioni nella scheda di profilatura dati Riepilogo è possibile applicare un ordinamento personalizzato dei dati utilizzando la scheda di profilatura dati Ordinamento, che consente di impostare l'organizzazione predefinita dei dati dei campi nelle visualizzazioni.
Per ulteriori informazioni, vedere Personalizzazione dell'ordine dei valori di dimensione.
Divisione di un campo in una tabella
È possibile estrarre informazioni da un campo esistente e inserirle in nuovi campi utilizzando la scheda di profilatura dati Dividi. La scheda Dividi consente di dividere il contenuto di un campo in più campi. Ad esempio, è possibile dividere un campo contenente un indirizzo per estrarre il codice di avviamento postale. In questo modo è possibile creare rapidamente nuovi campi contenenti sezioni rilevanti di dati esistenti.
Per ulteriori informazioni, vedere Divisione di un campo in una tabella.
Raggruppamento dei dati di misura in intervalli
È possibile raggruppare i valori di un campo di misura di una tabella in intervalli utilizzando la scheda di profilatura dati Bucket. La scheda Bucket consente di raggruppare i valori di un campo in bucket definiti dall'utente, creando un nuovo campo che verrà aggiunto alla tabella. È possibile, ad esempio, raggruppare le età in intervalli di età da utilizzare come dimensioni all'interno delle visualizzazioni.
Per ulteriori informazioni, vedere Raggruppamento dei dati di misura in intervalli.
Visualizzazione dei dettagli delle trasformazioni dei campi
È possibile visualizzare le operazioni e trasformazioni correnti eseguite su un campo e la loro sequenza utilizzando la finestra di dialogo Dettagli. Dettagli consente di visualizzare la provenienza di un campo, le modifiche apportate e la sequenza di applicazione delle trasformazioni.
Per ulteriori informazioni, vedere Visualizzazione dei dettagli delle trasformazioni di tabelle e campi in Gestione dati.
UnPivot dei dati di una tabella incrociata
Se si sono caricati dati in formato tabella incrociata, l'opzione migliore consiste in genere nel trasformare la tabella tramite UnPivot, ossia trasporre parti della tabella in righe. In questo modo sarà più facile lavorare con i dati e creare associazioni con le altre tabelle di dati.
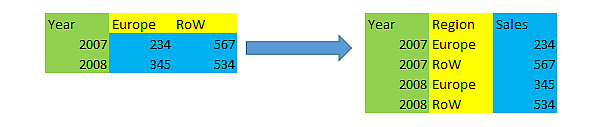
Per ulteriori informazioni, vedere UnPivot dei dati di una tabella incrociata in gestione dati.
Aggiornamento di una tabella dalla sorgente dati
È possibile modificare la selezione dei campi dalla sorgente dati. Ad esempio, potrebbe essere necessario aggiungere un campo che è stato escluso o la sorgente dati potrebbe essere stata aggiornata con i campi aggiunti. In questo caso, è possibile aggiornare la tabella dalla sorgente dati. Se la tabella è stata creata mediante la funzione di Inserimento manuale, è possibile aggiungere, modificare ed eliminare i dati della tabella, nonché aggiungervi nuove righe e colonne. Per ulteriori informazioni, vedere Aggiunta manuale di dati in Qlik Sense.
Procedere come indicato di seguito:
-
Fare clic su Seleziona dati da sorgente.
Viene avviata la procedura guidata di selezione dei dati con le selezioni correnti.
-
Apportare le modifiche necessarie alla selezione.
Per ulteriori informazioni, vedere Selezione di campi di dati.
- Fare clic su Aggiungi dati con la profilatura dei dati abilitata.
La tabella sarà ora aggiornata con i campi in base alle selezioni effettuate.
Aggiunta di un campo calcolato
In molti casi è necessario modificare o trasformare i dati dei campi che vengono caricati. Potrebbe, ad esempio, essere necessario concatenare un nome e un cognome a un nome completo, estrarre parte di un numero di prodotto, convertire il formato dei dati o moltiplicare due numeri.
È possibile aggiungere campi calcolati per gestire molti casi come questo. Un campo calcolato utilizza un'espressione per definire i risultati del campo. È possibile utilizzare funzioni, campi e operatori nell'espressione. È possibile fare riferimento solo ai campi della tabella che si sta modificando.
Per ulteriori informazioni, vedere Utilizzo dei campi calcolati.
Ordinamento di una tabella
È possibile ordinare una tabella in base a un campo specifico durante la relativa modifica per ottenere una migliore panoramica dei dati. È possibile eseguire l'ordinamento di un solo campo alla volta.
Procedere come indicato di seguito:
- Dal menu del campo, selezionare Ordina.
I dati della tabella sono ordinati con criterio crescente in base a questo campo. Se si desidera eseguire l'ordinamento con criterio decrescente, selezionare nuovamente Ordina.
Annullamento e ripetizione delle azioni
È possibile annullare e ripetere le azioni di modifica delle tabelle facendo clic su e su
.
La cronologia delle azioni annullate/ripetute viene cancellata quando si chiude l'editor tabelle.
