編輯表格
您可以在資料管理員概述中編輯已新增到應用程式中的表格,以重新命名表格、關聯兩個表格或進行欄位轉換。
要編輯表格,在資料管理員中選取表格,並按一下 。隨即顯示表格編輯器,以及表格中資料的預覽。每個欄位都有一個具有轉換選項的欄位功能表。可以透過按一下
開啟欄位功能表。選取欄位會顯示資料分析卡窗格,其中包含欄位的資料摘要,以及其他轉換選項。
重新命名表格
當您在資料管理員中新增表格時,會根據例如資料庫表格、資料檔案或 Excel 工作表的名稱,為表格指派預設名稱。如果該名稱描述不清或不適合,您可以重新命名。
請執行下列動作:
- 按一下表格名稱。
- 編輯表格名稱。
- 按下 Enter 鍵,或者在表格名稱外部按一下。
現已重新命名該表格。
重新命名欄位
您可以重新命名表格中的欄位,以提供一個易於理解的更佳名稱。
請執行下列動作:
- 按一下您想要重新命名的欄位名稱,或者從欄位功能表中選取重新命名。
-
輸入新的名稱。
資訊備註欄位名稱必須為唯一。如果欄位與其他數個表格中的欄位同名,當新增資料時,Qlik Sense 會使欄位名稱變得符合要求,即新增表格名稱作為前置詞。 - 按下 Enter 鍵,或者按一下欄位的外部。
現在,已重新命名該欄位。
若要進一步瞭解欄位,請參閱 欄位。
管理與其他表格的關聯
您可以使用欄位功能表中的關聯功能,與其他表格中的欄位建立自訂關聯。
如需詳細資訊,請參閱 在表格編輯器中關聯資料。
一般而言,以下是您需要建立自訂關聯而不是遵從建議的最常見情況:
-
您知道要根據哪些欄位來關聯表格,但是此表格組的分數太低,以致不能顯示在推薦清單中。
根據每個表格中的單一欄位建立關聯。
-
這些表格包含多個通用欄位,需要將它們用來建立關聯。
建立複合索引鍵。
很多情況下,在關聯檢視中管理關聯會更容易操作。
如需詳細資訊,請參閱 管理資料關聯。
變更欄位類型和顯示格式
新增資料時,Qlik Sense 會解譯每個欄位的欄位類型。目前支援以下欄位類型:
-
一般
-
日期
-
時間戳記
-
地理資料
如果資料未正確解譯,您可以調整欄位類型。您還可變更日期或時間戳記欄位的輸入和顯示格式。
包含以名稱或代碼 (例如,郵遞區域) 形式顯示之地理資訊的欄位,在其被指定為地理資料欄位前無法用於對應。
如需詳細資訊,請參閱 變更欄位類型。
從分析隱藏欄位
您可以隱藏欄位,讓這些欄位只能用於資料管理員和資料載入編輯器 。例如,您可能有一些欄位,只會用來計算另一個欄位。您可以隱藏這些欄位,那麼工作表或 Insight Advisor 資產面板中就不會提供使用這些欄位,但仍可在資料管理員中使用。
如需詳細資訊,請參閱從分析隱藏欄位。
載入資料前評估表格欄位資料
在使用摘要資料分析卡載入資料前,您可檢查您表格中的資料是否具有潛在的品質問題 (例如 NULL 值和異常值)。摘要卡會將欄位分類為維度、量值或時間欄位,為每個欄位提供不同的資料摘要,並在其他資料分析卡中啟用不同的轉換選項。在摘要卡中設為量值的欄位可使用值區卡進行分組。在摘要卡中設為維度的欄位可在排序卡中套用自訂順序。針對可分類為多種類別的欄位,您可在欄位之每種可能類別的摘要之間切換。
如需詳細資訊,請參閱 載入資料前評估表格欄位資料。
取代表格中的欄位值
您可使用取代資料分析卡取代欄位中的值。取代 卡可讓您從欄位選取一個或多個值,然後以另一個值取代。例如,在包含全名和縮寫格式之國家名稱的資料集中,您可以使用單一共用值取代。
如需詳細資訊,請參閱 取代表格中的欄位值。
將表格中的欄位值設定為 NULL
您可以使用設定 nulls 資料分析卡,從要作為 NULL 值處理的維度欄位設定相異值。設定 nulls 卡可讓您從表格欄位選取值,然後手動設定為 NULL。例如,若您的資料集使用 X 等字元呈現 NULL,則您可以使用設定 NULL 卡 Qlik Sense 以便將值作為 NULL 來處理。設定 NULL 卡也能用來清理資料集,方法是將不需要的值設定為 NULL。
如需詳細資訊,請參閱 將表格中的欄位值設定為 NULL。
為欄位值設定自訂順序
視您的資料而定,按字母或數字之外的順序顯示維度值可能更有意義。針對在摘要資料分析卡中設為維度的欄位,可使用排序資料分析卡對其資料套用自訂順序,可讓您在視覺化中設定欄位資料的預設組織方式。
如需詳細資訊,請參閱 自訂維度值的順序。
分割表格中的欄位
您可以使用分割資料分析卡,從現有欄位中擷取資訊,成為新的欄位。分割卡可讓您從欄位將內容分割為多個欄位。例如,您可以分割包含地址的欄位,以擷取郵遞區號。這可讓您快速建立包含現有資料相關選項的新欄位。
如需詳細資訊,請參閱 分割表格中的欄位。
將量值資料分組到範圍內
您可使用值區資料分析卡將表格量值欄位中的值分組到範圍。值區卡可讓您將使用者定義的值區中之欄位的值分組,建立新增到表格中的新欄位。例如,您可以將年齡分組到年齡範圍,以在您的視覺化中用作維度。
如需詳細資訊,請參閱 將量值資料分組到範圍內。
檢視欄位轉換詳細資料
您可以檢視目前在欄位上執行的操作和轉換及其在詳細資料對話中的順序。詳細資料可讓您瞭解欄位來自何處、進行了哪些變更以及轉換套用的順序。
如需詳細資訊,請參閱 在資料管理員中檢視表格和欄位轉換詳細資料。
取消樞紐跨維度資料表資料
如果您已經以跨維度資料表格式載入資料,最佳選擇通常是取消樞紐表格,即將部分表格轉置為列。這能讓您更輕鬆地處理資料,並建立與其他資料表的關聯。
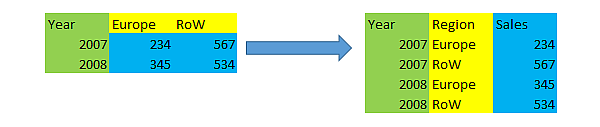
如需詳細資訊,請參閱在資料管理員中取消樞紐跨維度資料表資料。
從資料來源中更新表格
您可能想要變更從資料來源中選取的欄位。例如,您可能需要新增某個被遺漏的欄位,或者資料來源可能已使用新增的欄位進行更新。在此情況下,您可以從資料來源更新表格。若透過手動輸入建立表格,則您可以新增、編輯或刪除表格資料以及新增新的列和欄。如需詳細資訊,請參閱 在 Qlik Sense 中手動新增資料。
請執行下列動作:
-
按一下從來源中選取資料。
隨即開啟資料選取精靈,其中帶有您當前選取的選項。
-
在選取中進行必要的變更。
如需詳細資訊,請參閱 選取資料欄位。
- 啟用資料分析後,按一下新增資料。
現在,表格已根據您進行的選取,使用欄位進行更新。
新增計算欄位
在許多情況下,您需要調整或轉換所載入的欄位資料。例如,您可能需要將名字和姓氏與全名串連起來、擷取部分產品編號、轉換資料格式或將兩個數字相乘。
您可以新增已計算的欄位,以管理許多類似案例。計算欄位使用運算式來定義欄位的結果。您可以在運算式中使用函數、欄位和運算子。您只能參照所編輯表格中的欄位。
如需詳細資訊,請參閱 使用計算欄位。
對表格進行排序
編輯表格時,您可以根據特定欄位對表格進行排序,以更好地概覽資料。一次只能根據一個欄位進行排序。
請執行下列動作:
- 在欄位功能表中,選取排序。
表格資料現已根據此欄位按遞增順序排序。如果您想以遞減順序排序,再選取一次排序。
復原與重做動作
您可以透過按一下 和
,復原和重做表格編輯操作。
關閉表格編輯器時,將清除復原/重做歷史。
