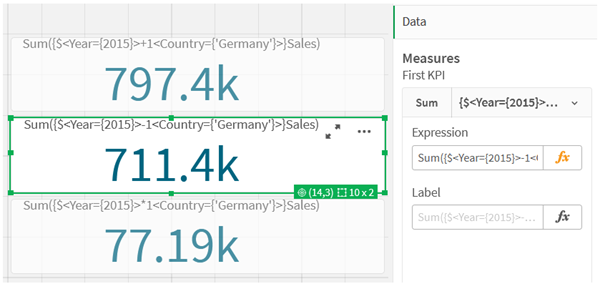Du kan bygga set-uttryck i Qlik Sense som stöd för dataanalys. I det här sammanhanget kallas analysen ofta för set-analys. Set-analys gör det möjligt att definiera en omfattning som är olik den uppsättning med poster som definieras av det aktuella urvalet i en app.
Det här får du lära dig
Denna introduktion ger data och diagramuttryck för att bygga set-uttryck med hjälp av set-modifierare, identifierare och operatorer.
Vem är den här introduktionskursen avsedd för?
Den här introduktionskursen är avsedd för apputvecklare som är vana att arbeta med Skriptredigeraren och diagramuttryck.
Det här behövs innan du kan börja
En allokerad Qlik Sense Enterprise Professional-åtkomst, som tillåter att du kan ladda data och skapa appar.
Vill du lära dig mer?
-
Ämnena Set-analys i hjälpen ger en översikt över set-analyser, en detaljerad beskrivning av set-uttryckselementen och exempel.
- Om du vill lära dig mer finns det en uppsjö av möjligheter i Qlik.
- Utbildning, inklusive kostnadsfria onlinekurser, finns i Qlik Continuous Classroom.
- Diskussionsforum, bloggar med mera finns i Qlik Community.
Videor
Filmerna nedan fungerar som komplement till den här introduktionskursen.
Den första videon visar grundläggande set-uttryck liknande de som beskrivs i den här introduktionskursen. Den andra videon visar mer komplexa set-uttryck.
Element i ett set-uttryck
Set-uttryck omsluts av en aggregeringsfunktion, som Sum(), Max(), Min(), Avg() eller Count(). Set-uttryck består av byggstenar som kallas för element. Dessa element är set-modifierare, -identifierare och -operatorer.
Element i ett set-uttryck

Set-uttrycket ovan är till exempel byggt från aggregeringen Sum(Sales). Set-uttrycket är omslutet av de yttre klammerparenteserna: { }
Den första operanden i uttrycket är: $<Year={2021}>
Denna operand returnerar försäljningen under året 2021 för det aktuella urvalet. Modifieraren, <Year={2021}>, innehåller urvalet av år, d.v.s. 2021. Set-identifieraren $ indikerar att set-uttrycket är baserat på det aktuella urvalet.
Den andra operanden i uttrycket är: 1<Country={'Sweden'}>
Operanden returnerar Sales för Sweden. Modifieraren, <Country={'Sweden'}>, innehåller urvalet av land, d.v.s. Sweden. Set-identifieraren 1 indikerar att urval som görs i appen kommer att ignoreras.
Slutligen indikerar set-operatorn + att uttrycket returnerar en uppsättning som består av posterna som tillhör någon av de två set-operanderna.
Mer information finns här:
Introduktionskursen Skapa ett set-uttryck
Slutför följande procedurer för att skapa set-uttrycken som visas i den här introduktionskursen.
Skapa en ny app och ladda data
Gör följande:
- Skapa en ny app.
- Klicka på Skriptredigeraren. Du kan även klicka på Förbered > Skriptredigeraren i navigeringsfältet.
- Skapa ett nytt delavsnitt i Skriptredigeraren.
- Kopiera följande data och klistra in dem i det nya delavsnittet: Introduktionsdata för set-uttryck
-
Klicka på Ladda data. Data laddas som en inline load.
Mer information om hur du använder inline-laddningar finns i Använda inline-laddningar för att ladda data.
Skapa set-uttryck med modifierare
Set-modifieraren består av ett eller flera fältnamn, som vart och ett följs av ett urval som ska göras på just det fältet. Modifieraren omsluts av vinkelparenteser. Ett exempel är detta set-uttryck:
Sum ( {<Year = {2015}>} Sales )
Modifieraren är:
<Year = {2015}>
Den här modifieraren anger att data från år 2015 kommer att väljas. Klammerparenteserna som omsluter modifieraren indikerar att det är ett set-uttryck.
Gör följande:
-
I ett ark öppnar du panelen Resurser från navigeringsfältet och klickar sedan på Diagram.

-
Dra ett KPI till arket och klicka sedan på Lägg till mått.
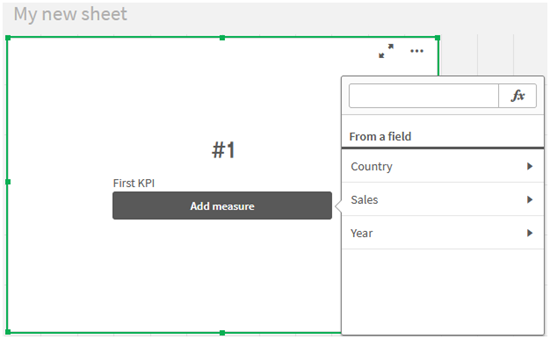
-
Klicka på Sales och välj sedan Sum(Sales) för aggregeringen.
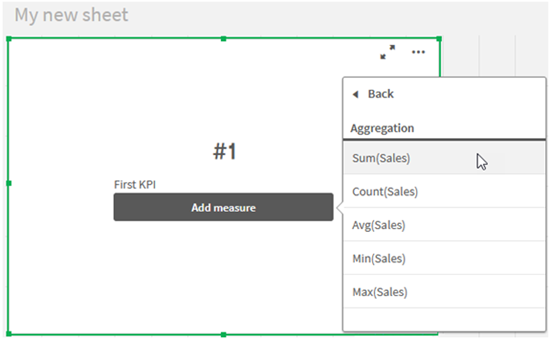
KPI visar summan av försäljningen för alla år.
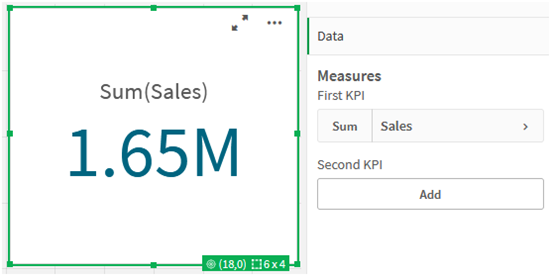
-
Kopiera och klistra in KPI för att skapa en ny KPI.
-
Klicka på det nya KPI, klicka på Sales under Mått och sedan på Öppna uttrycksredigeraren.
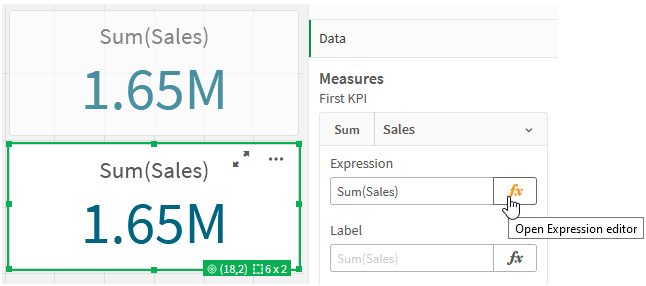
Uttrycksredigeraren öppnas med aggregeringen Sum(Sales).
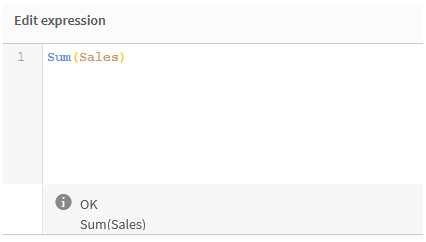
-
Skapa ett uttryck i uttrycksredigeraren för att få summan av Sales för endast 2015:
- Lägg till klammerparenteser för att indikera ett set-uttryck: Sum({}Sales)
-
Lägg till vinkelparenteser för att indikera en set-modifierare: Sum({<>}Sales)
-
I vinkelparentesen lägger du till fältet som ska väljas, i det här fallet är fältet Year, följt av ett likhetstecken. Sedan ska du omge 2015 med nya klammerparenteser. Det ger följande set-modifierare som resultat: {<Year={2015}>}.
Hela uttrycket är:
Sum({<Year={2015}>}Sales)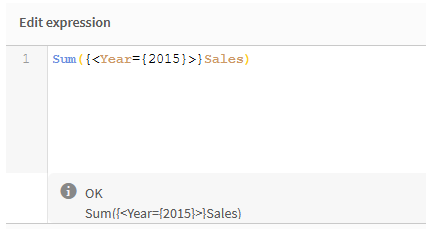
-
Klicka på Använd för att spara uttrycket och avsluta uttrycksredigeraren. Summan av Sales för 2015 visas i KPI.
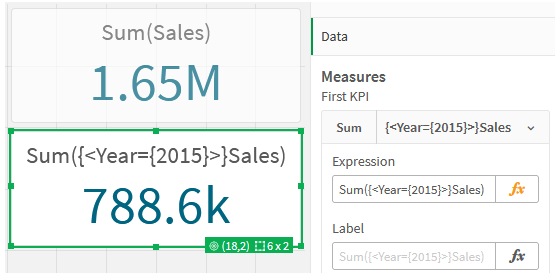
-
Skapa två KPI:er till med följande uttryck:
Sum({<Year={2015,2016}>}Sales)Modifieraren ovan är <Year={2015,2016}>. Uttrycket kommer att returnera summan av Sales för 2015 och 2016.
Sum({<Year={2015},Country={'Germany'}>} Sales)Modifieraren ovan är <Year={2015}, Country={'Germany'}>. Uttrycket kommer att returnera summan Sales för 2015, där 2015 skär Germany.
KPI:er som använder set-modifierare

Lägga till set-identifierare
Set-uttrycken ovan använder de aktuella urvalen som bas, eftersom en identifierare inte användes. Därefter lägger du till identifierare för att specificera beteendet när urval görs.
Gör följande:
På ditt ark ska du bygga eller kopiera följande set-uttryck:
Sum({$<Year={"2015"}>}Sales)$-identifieraren baserar set-uttrycket på de aktuella urvalen som har gjorts i data. Det här är även standardbeteendet när en identifierare inte används.
Sum({1<Year={"2015"}>}Sales)Identifieraren 1 kommer att orsaka att aggregeringen Sum(Sales) på 2015 ignorerar det aktuella urvalet. Värdet för aggregeringen kommer inte att förändras när användaren gör andra urval. Till exempel när Germany väljs nedan ändras inte värdet för den aggregerade summan för 2015.
KPI:er som använder set-modifierare och set-identifierare

Lägga till operatorer
Set-operatorer används till att inkludera, utesluta eller genomskära datauppsättningar. Alla operatorer använder uppsättningar som operander och returnerar en uppsättning som resultat.
Du kan använda set-operatorer i två olika situationer:
-
För att utföra en set-åtgärd på set-identifierare, som motsvarar uppsättningar med poster i data.
-
För att utföra en set-åtgärd på elementuppsättningar, på fältvärden eller i en set-modifierare.
Gör följande:
På ditt ark ska du bygga eller kopiera följande set-uttryck:
Sum({$<Year={2015}>+1<Country={'Germany'}>}Sales)Operatorn med plustecknet (+) ger en union av datauppsättningarna för 2015 och Germany. Som vi förklarade för set-identifierarna ovan, innebär identifieraren med dollartecknet ($) att de aktuella urvalen kommer att användas för den första operanden, <Year={2015}>, som respekteras. Identifieraren 1 innebär att urvalet kommer att ignoreras för den andra operanden, <Country={'Germany'}>.
KPI som använder operatorn (+)
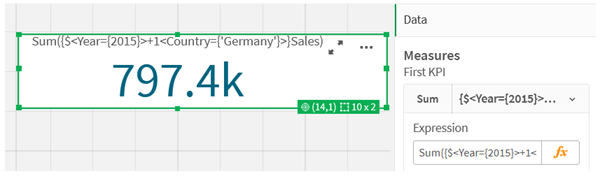
Alternativt kan du använda ett minustecken (-) för att returnera en datauppsättning som består av posterna som tillhör 2015 men inte Germany. Eller så kan du använda en asterisk (*) till att returnera en uppsättning som består av poster som tillhör båda uppsättningarna.
Sum({$<Year={2015}>-1<Country={'Germany'}>}Sales)
Sum({$<Year={2015}>*1<Country={'Germany'}>}Sales)KPI:er som använder operatorer