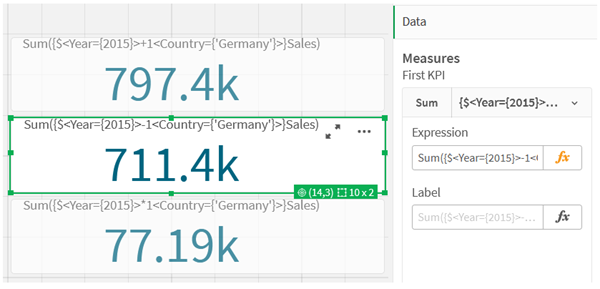Qlik Sense で、データ分析をサポートする set 数式を構築できます。このコンテキストでは、分析は set 分析と呼ばれることがよくあります。set 分析は、アプリの現在の選択によって定義されたレコードのセットとは異なるスコープを定義する方法を提供します。
学習内容
このチュートリアルでは、set 修飾子、識別子、演算子を使用して set 数式を作成するためのデータの数式とチャートの数式を提供します。
このチュートリアルを完了する必要がある対象者
このチュートリアルは、スクリプト エディタとチャート数式の操作に慣れているアプリ開発者を対象としています。
始める前に必要な準備
データのロードとアプリの作成を可能にする Qlik Sense Enterprise プロフェッショナル アクセス割り当て。
追加の資料とリソース
-
ヘルプの set 分析 トピックは、set 分析の概要、set 数式要素の詳細な説明、例を提供します。
- Qlik では、さらなる詳細情報を提供する、広範なリソースをご用意しています。
- 無料のオンライン コースを含むトレーニングは、Qlik Continuous Classroom で利用できます。
- ディスカッション フォーラム、ブログなどは、Qlik Community にあります。
ビデオ
次のビデオは、このチュートリアルを補完するものです。
最初のビデオは、このチュートリアルで説明されているものと同様の基本的な set 数式を示しています。2 番目のビデオは、より複雑な set 数式を示しています。
set 数式の要素
set 数式は、Sum()、Max()、Min()、Avg()、Count() などの集計関数で囲まれています。set 数式は要素と呼ばれる構成要素から構成されます。これらの要素は、set 修飾子、識別子、演算子です。
set 数式の要素

例えば、上記の set 数式は、集計 Sum(Sales) から構築されます。set 数式は外側の中括弧 { } で囲まれています。
数式の 1 番目のオペランドは次のとおりです: $<Year={2021}>
このオペランドは、現在の選択条件の 2021 年の売上を返します。修飾子 <Year={2021}> には、2021 年の選択が含まれます。$ set 識別子は set 数式が現在の選択条件に基づいていることを示します。
数式の 2 番目のオペランドは次のとおりです: 1<Country={'Sweden'}>
このオペランドは Sweden に対して Sales を返します。修飾子 <Country={'Sweden'}> には、国 Sweden の選択が含まれます。1 set 識別子はアプリで行われた選択が無視されることを示します。
最後に、+ set 演算子は、数式が 2 つのセット オペランドのいずれかに属するレコードで構成されるセットを返すことを示します。
詳細については、次を参照してください
set 数式チュートリアルの作成
このチュートリアルに示す set 数式を作成するには、次の手順を実行します。
新しいアプリを作成してデータをロード
次の手順を実行します。
- 新しいアプリを作成します。
- [スクリプト エディタ] をクリックします。または、ナビゲーション バーの [準備] > [データ ロード エディタ] をクリックします。
- [データ ロード エディタ] で新しいセクションを作成します。
- 次のデータをコピーして、新しいセクションに貼り付けます。 set 数式チュートリアル データ
-
[データのロード] をクリックします。データはインライン ロードとしてロードされます。
インライン ロードの使用の詳細については、インライン ロードを使用したデータのロード を参照してください。
修飾子を使用して set 数式を作成する
set 修飾子は、1 つまたは複数の項目名で構成されます。各項目名の後には、項目で実行する必要がある選択が続きます。修飾子は山括弧 ( < >)でくくります。例えば、この set 数式では次のようになります。
Sum ( {<Year = {2015}>} Sales )
修飾子は次のとおりです。
<Year = {2015}>
この修飾子は 2015 年のデータが選択されることを指定します。修飾子が囲まれている中括弧は set 数式を示します。
次の手順を実行します。
-
シートで、ナビゲーション バーからアセット パネルを開き、[チャート] をクリックします。

-
KPI をシートにドラッグして、[メジャーを追加] をクリックします。
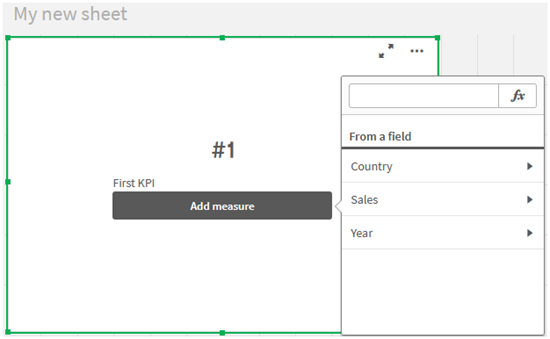
-
[Sales] をクリックして、集計に [Sum(Sales)] を選択します。
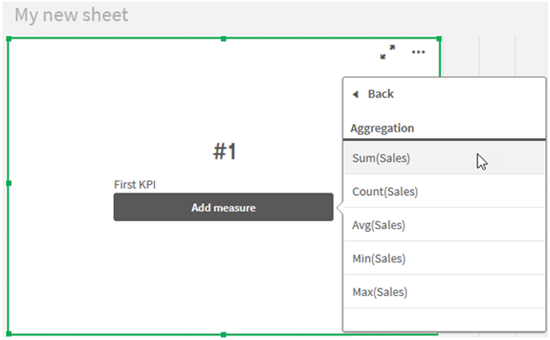
[KPI] は、すべての年の売上高の合計を示しています。
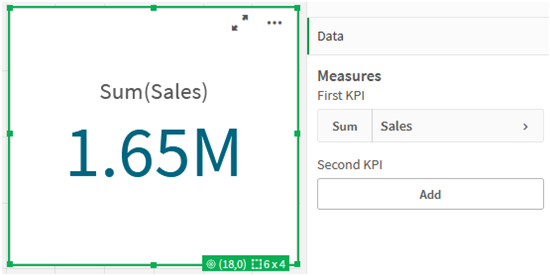
-
[KPI] をコピー & ペーストして、新しい [KPI] を作成します。
-
新しい [KPI] をクリックして、[メジャー] の下の [売上] をクリックしてから、[数式エディタを開く] をクリックします。
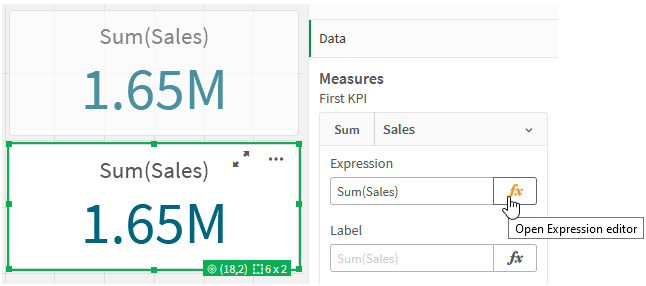
数式エディタが開き、集計 Sum(Sales) が表示されます。
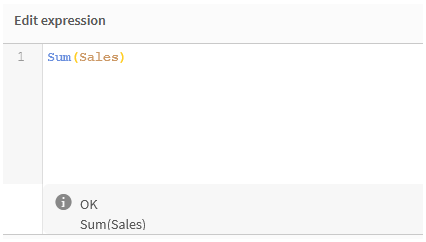
-
数式エディターで、2015 年のみの [Sales] を合計する数式を作成します。
- set 数式を示すために中括弧を追加します: Sum({}Sales)
-
set 修飾子を示すために山括弧を追加します: Sum({<>}Sales)
-
山括弧内に、選択する項目 (この場合、項目は Year) を追加し、その後に等号を追加します。次に、2015 年を別の中括弧で囲みます。結果の set 修飾子は次のとおりです: {<Year={2015}>}。
全体の数式は次のとおりです。
Sum({<Year={2015}>}Sales)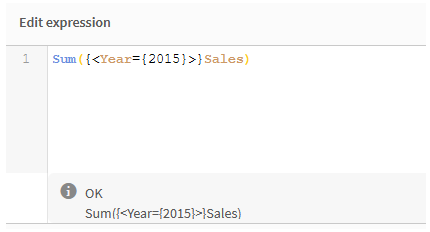
-
[適用] をクリックすると、式が保存され、数式エディタが閉じます。2015 年の Sales の合計は KPI に表示されます。
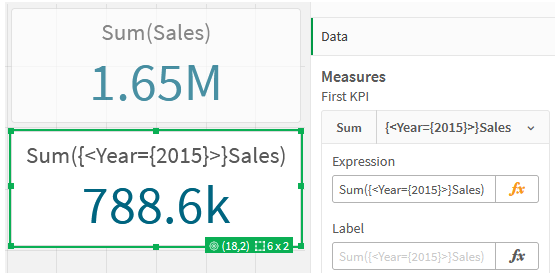
-
以下の式でさらに 2 つの KPI を作成します。
Sum({<Year={2015,2016}>}Sales)上記の修飾子は <Year={2015,2016}> です。数式は 2015 年と 2016 年の Sales の合計を返します。
Sum({<Year={2015},Country={'Germany'}>} Sales)上記の修飾子は <Year={2015}, Country={'Germany'}> です。この数式は 2015 年の [Sales] の合計を返します。2015 年は [Germany] と交差します。
set 数式を使用した KPI

set 識別子の追加
上記の set 数式は、識別子が使用されていないため、現在の選択条件をベースとして使用します。次に、識別子を追加して、選択されたときの動作を指定します。
次の手順を実行します。
シート上で、次の set 数式を構築またはコピーします。
Sum({$<Year={"2015"}>}Sales)$ 識別子は、データで選択された現在の選択条件に基づいて set 数式を作成します。これは、識別子が使用されていない場合の既定と同じ動作です。
Sum({1<Year={"2015"}>}Sales)1 修飾子により、2015 年の Sum(Sales) の集約では現在の選択が無視されます。ユーザーが他の選択を行っても、集計の値は変更されません。例えば、以下で Germany が選択された場合、2015 年の集約合計は、変化しません。
set 修飾子と識別子を使用した KPI

演算子の追加
set 演算子は、データ セットを含めたり、除外したり、交差させたりするために使用されます。すべての演算子はオペランドとして set を使用し、結果として set を返します。
set 演算子は、次の 2 つの異なる状況で使用できます。
-
データ内のレコードのセットを表す、セット 識別子に対して set 演算を実行する。
-
要素セット、項目値、または set 修飾子内で set 演算を実行する。
次の手順を実行します。
シート上で、次の set 数式を構築またはコピーします。
Sum({$<Year={2015}>+1<Country={'Germany'}>}Sales)プラス記号 (+) 演算子は、2015 と Germany のデータセットの和集合を生成します。上記の set 識別子で説明したように、ドル記号 ($) 識別子は、現在の選択が最初のオペランド <Year={2015}> に使用されることを意味します。1 の識別子は、2 番目のオペランド、<Country={'Germany'}> の選択が無視されることを意味します。
プラス記号 (+) 演算子を使用した KPI
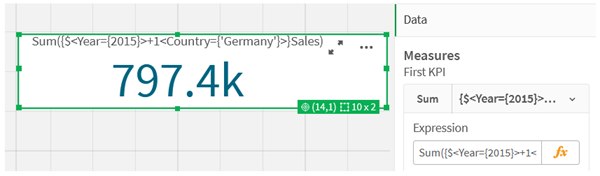
または、マイナス記号 (-) を使用して、Germany ではなく 2015 に属するレコードで構成されるデータセットを返します。または、アスタリスク (*) を使用して、両方のセットに属するレコードで構成されるセットを返します。
Sum({$<Year={2015}>-1<Country={'Germany'}>}Sales)
Sum({$<Year={2015}>*1<Country={'Germany'}>}Sales)演算子を使用した KPI