O quadro comparativo (Quadro comparativo) exibe um mostrador com opções estendidas. Quadros comparativos podem ser usados para visualizar e comparar o desempenho de uma medida com um valor de destino e com uma escala qualitativa, como ruim, média e boa. O quadro comparativo está incluído no pacote de visualização.
Um quadro comparativo pode conter de uma a três medidas:
- A primeira medida (Medida) é o valor real, representado pela barra.
- A segunda medida (Marcador) define um valor-alvo, que é representado por uma linha de marcador vertical.
- A terceira medida (Intervalo) define um intervalo qualitativo exibido atrás da barra. Ela consiste em três intervalos.
Você também pode adicionar uma dimensão. Isso mostrará um mostrador para cada valor de dimensão. Se você não definir uma dimensão, o gráfico exibirá um único mostrador.
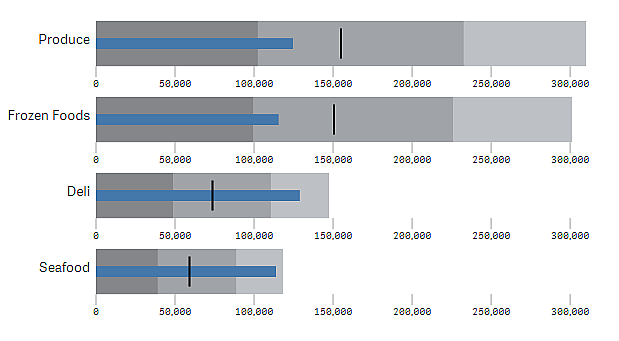

Quando usar
Quadros comparativos permitem comparar e medir o desempenho com informações mais enriquecidas do que um mostrador comum. Isso é útil ao comparar o desempenho de acordo com uma meta e uma classificação de desempenho simples. Por exemplo: você pode mostrar como as vendas se relacionam a um valor de destino e em um contexto de desempenho ruim, bom e estendido.
Criando um quadro comparativo
Você pode criar um quadro comparativo na pasta que está editando.
Faça o seguinte:
- No painel de ativos, abra Objetos personalizados >Visualization bundle e arraste um objeto de Quadro comparativo até a pasta.
-
Clique no botão Adicionar medida para selecionar a medida do gráfico.
Após a seleção da primeira medida, o quadro comparativo é exibido.
- Para adicionar um valor de destino, clique em Adicionar em Medidas. Você pode definir um valor fixo ou usar uma medida com valores de destino.
- Para adicionar intervalos de desempenho, clique em Adicionar em Medidas. Isso definirá o valor máximo do intervalo de desempenho. Você poderá definir os limites de intervalo interno mais tarde.
- Para mostrar um mostrador para cada valor de dimensão, clique em Adicionar em Dimensões.
O quadro comparativo agora é exibido com as dimensões e medidas selecionadas.
Alterando a aparência do gráfico
Você pode personalizar a aparência do seu quadro comparativo.
Alterando o esquema de cores
Você pode alterar o esquema de cores da barra de valores, do marcador e do intervalo.
Faça o seguinte:
- Defina a cor da barra de valores em Aparência > Barra de medida > Alterar cor da barra no painel de propriedades.
- Defina a cor do marcador em Aparência > Marcador > Alterar cor do marcador no painel de propriedades.
-
Defina a cor do intervalo em Aparência > Intervalo > Alterar cor do intervalo no painel de propriedades. A cor selecionada é usada para o intervalo mais alto. Os dois intervalos inferiores são exibidos em tons mais escuros dessa cor.
Nota de dicaÉ uma boa ideia selecionar uma cor de intervalo clara para evitar um contraste ruim entre os intervalos. Você também deve certificar-se de que a cor do intervalo seja menos dominante visualmente do que a barra de valores.
Alterando os limites de intervalos
Você também pode personalizar os limites dos intervalos em Aparência > Intervalo no painel de propriedades. O intervalo completo é definido pelo valor da terceira medida do gráfico.
- Definir intervalo médio (%) define o limite superior do intervalo intermediário.
- Definir intervalo inferior (%) define o limite superior do intervalo inferior.
Alterando a escala do eixo
Se você usar uma dimensão para mostrar vários mostradores, poderá selecionar como mostrar a escala do eixo com Eixo > Consistente para todos os valores de dimensão de eixo.
- Ative essa opção se quiser que cada mostrador de dimensão use a mesma escala. Se a medida do intervalo depender do valor da dimensão, as barras de intervalo terão comprimentos diferentes. Isso é útil quando você deseja poder comparar os valores reais.
- Desabilite essa opção se quiser que cada barra de intervalo seja igualmente longa.
Exemplo:
Neste exemplo, Consistente para todos os valores de dimensão de eixo está desabilitado. Isso facilita a comparação do desempenho relativo de cada grupo de produtos.
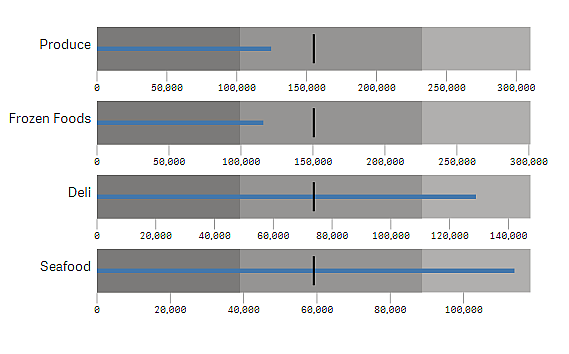
Limitações
Para obter informações sobre limitações gerais, consulte Limitações.
- Você não pode fazer seleções em um quadro comparativo.
- Se você quiser alterar o formato numérico, defina o mesmo formato em Formatação numérica para todas as três medidas.
