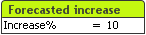
A caixa de entrada é um objeto de pasta usado para inserir dados nas variáveis do QlikView e para exibir seus valores.
Clique com o botão direito do mouse na caixa de entrada para exibir o menu Objeto. Isso também poderá ser acessado pelo menu Objeto, quando a caixa de entrada for o objeto ativo.
Usando a Caixa de Entrada
Uma caixa de entrada consiste em três colunas com um layout semelhante ao de uma seleção múltipla. A primeira coluna mostra uma lista de variáveis. A segunda coluna mostra sinais de igual '=' e a terceira, os valores das variáveis. Ela pode conter uma ou mais variáveis, cada qual em uma linha separada.
As variáveis no QlikView são entidades nomeadas que contêm um único valor de dados, ao contrário dos campos, que podem conter (e geralmente contêm) múltiplos valores. Enquanto os campos obtêm seus valores dos comandos load e select no script, as variáveis obtêm seus valores dos comandos let e set no script, por meio de chamadas de automação ou com a ajuda de caixas de entrada no layout.
As variáveis podem conter dados numéricos ou alfanuméricos. Se o primeiro caractere do valor de uma variável for um sinal de igual '=', o QlikView tentará avaliar o valor como uma fórmula (expressão do QlikView) e, em seguida, exibir ou retornar o resultado, em vez do texto real da fórmula.
Em uma caixa de entrada, é mostrado o valor atual de uma variável. Clique em um valor na caixa de entrada para que a célula vá para o modo de edição, de forma que um novo valor possa ser inserido ou o antigo possa ser modificado. Caso a variável contenha uma fórmula, essa fórmula será mostrada e não seu resultado. A célula no modo de edição geralmente contém um botão ..., que abre uma janela completa do editor para facilitar a criação de fórmulas avançadas. A função de uma célula de valor variável em uma caixa de entrada poderia ser comparada à de uma célula em uma planilha.
Algumas vezes, a célula de valor variável da caixa de entrada conterá um ícone suspenso, permitindo acesso rápido a valores usados recentemente ou a valores predefinidos. Uma variável pode ter restrições de entrada vinculadas, impedindo a entrada de todos os valores que não atendam a determinados critérios. Em alguns casos, uma variável da caixa de entrada pode ser de apenas leitura; nesse caso, é impossível entrar no modo de edição.
Saiba mais
O menu Objeto da caixa de entrada é aberto quando você clica com o botão direito do mouse no objeto. Os comandos do menu são:
| Comando | Descrição |
|---|---|
| Propriedades... | Abre a página Propriedades da Caixa de Entrada, onde é possível definir parâmetros. |
| Notas |
Permite criar e compartilhar notas sobre o objeto atual. |
| Ordenar |
Esse menu em cascata só ficará disponível quando o comando Grade de Desenho do menu Exibir estiver ativado ou quando a caixa de seleção Sempre Mostrar os itens do Menu Desenho em Preferências do Usuário: Design estiver marcada. Ele contém quatro comandos para definir a camada de layout dos objetos de pasta. Números de camada válidos vão de -128 a 127.
|
| Imprimir... | Abre o diálogo Imprimir que permite especificar a configuração de impressão. |
| Imprimir como PDF... |
Abre o diálogo Impressão com a impressora Microsoft Print to PDF pré-selecionada. Depois de pressionar o botão Imprimir, você deverá digitar um nome para o arquivo PDF a ser gerado. Esse comando só estará disponível se houver uma impressora PDF no sistema. |
| Enviar para Excel | Exporta os valores da caixa de entrada para o Microsoft Excel, que será iniciado automaticamente, caso não esteja em execução. Os valores exportados aparecerão em uma nova planilha do Excel. Para que este comando funcione, o Microsoft Excel 2007 ou posterior deverá estar instalado no computador. |
| Exportar... |
Abre uma caixa de diálogo onde você pode exportar os conteúdos da caixa de entrada para um arquivo de sua escolha. O arquivo pode ser salvo com qualquer um dos seguintes formatos: Delimitado por vírgula, Delimitado por ponto e vírgula, Delimitado por tabulação, Hipertexto (HTML), XML e Excel (xls ou xlsx). O formato padrão é *.qvo (QlikViewOutput), um arquivo separado por tabulações. |
| Copiar para a Área de Transferência | Este menu em cascata contém as diversas opções de cópia para o objeto de pasta. Dados Copia as linhas de dados da caixa de entrada para a área de transferência. Valor da Célula Copia o valor de texto da célula da caixa de entrada clicada com o botão direito (ao invocar o menu Objeto) para a área de transferência. Imagem Copia uma imagem do objeto de pasta para a área de transferência. A imagem incluirá ou excluirá o título e a borda do objeto de pasta, de acordo com as configurações na página Preferências do Usuário: Exportar. Objeto Copia todo o objeto da pasta para a área de transferência, para colá-lo em outro local do layout ou em outro documento aberto dentro da instância atual do QlikView. |
| Objetos Vinculados |
Abre um menu com os seguintes comandos para objetos vinculados.
|
| Minimizar | Transforma o objeto em ícone. Clicar no ícone  no título do objeto (se for mostrado) produzirá o mesmo resultado. Esse comando só estará disponível se a minimização estiver permitida no diálogo Propriedades do objeto, na página Título. no título do objeto (se for mostrado) produzirá o mesmo resultado. Esse comando só estará disponível se a minimização estiver permitida no diálogo Propriedades do objeto, na página Título. |
| Maximizar | Maximiza o objeto para preencher a pasta. Clicar no ícone  no título do objeto (se for mostrado) produzirá o mesmo resultado. Esse comando só estará disponível se a maximização estiver permitida no diálogo Propriedades do objeto, na página Título. no título do objeto (se for mostrado) produzirá o mesmo resultado. Esse comando só estará disponível se a maximização estiver permitida no diálogo Propriedades do objeto, na página Título. |
| Restaurar | Restaura um objeto minimizado ou maximizado a seu tamanho e localização anteriores. Clicar duas vezes no ícone de um objeto minimizado ou clicar no ícone  no título do objeto (se exibido) de um objeto maximizado gera o mesmo resultado. Esse comando só está disponível para objetos minimizados ou maximizados. no título do objeto (se exibido) de um objeto maximizado gera o mesmo resultado. Esse comando só está disponível para objetos minimizados ou maximizados. |
| Ajuda | Abre a ajuda do QlikView. |
| Remover | Remove o objeto da pasta. |
A página Propriedades da Caixa de Entrada: Geral será aberta se você clicar com o botão direito do mouse em uma caixa de entrada e escolher o comando Propriedades no menu suspenso. Aqui é possível definir parâmetros gerais da caixa de entrada.
| Propriedade | Descrição |
|---|---|
| Título |
É o texto a ser exibido na área de título da caixa de entrada. O título também pode ser definido como uma expressão para a atualização dinâmica do texto do rótulo. Clique no botão ... para abrir a caixa de diálogo Editar Expressão, que facilita a edição de fórmulas longas. |
| Variáveis Disponíveis | Todas as variáveis disponíveis são listadas nesta coluna. Para incluir as variáveis do sistema, marque a caixa de verificação Mostrar Variáveis de Sistema. Selecione os itens a serem utilizados/excluídos clicando neles. Use os botões Incluir > ou < Remover para movê-los para a coluna desejada. |
| Mostrar Variáveis do Sistema | Exibe as variáveis de sistema na lista de Variáveis Disponíveis. |
| Nova Variável | Abre a caixa de diálogo Nova Variável, que permite definir uma variável personalizada. |
| Variáveis Exibidas | As variáveis a serem exibidas na caixa de entrada são relacionadas nessa coluna. A coluna está inicialmente vazia. |
| Promover | Move uma variável para cima na ordem de exibição. |
| Rebaixar | Move uma variável para baixo na ordem de exibição. |
| Rótulo |
É possível digitar aqui um nome alternativo a ser usado como título de variável na caixa de entrada. O rótulo pode ser definido como uma expressão para atualização dinâmica. Clique no botão ... para abrir a caixa de diálogo Editar Expressão, que facilita a edição de fórmulas longas. |
| Estado Alternativo | Escolha um dos estados disponíveis na lista. Os Estados Alternados a seguir estão sempre disponíveis. Herdado: As pastas e os objetos de pasta estão sempre no estado herdado, a não ser que sejam substituídos pelo desenvolvedor do QlikView. Essa configuração é herdada do objeto no nível acima. Um gráfico em uma pasta receberá as mesmas configurações da pasta se a opção herdada for selecionada. Estado padrão: Esse é o estado em que ocorre a maior parte da utilização do QlikView. Ele é representado por $. O documento QlikView está sempre no estado padrão. |
| ID do Objeto |
É utilizado para fins de macro. Uma ID única é atribuída a cada objeto da pasta e inicia com IB01 para as caixas de entrada. Os objetos de pasta vinculados compartilham o mesmo ID de objeto. Você pode editar posteriormente esse número de ID. |
| Opção | Descrição |
|---|---|
| Variáveis | Mostra uma lista de todas as variáveis da caixa de entrada atual. Quando o nome de uma variável na lista é selecionado, é possível modificar as respectivas propriedades. |
| Mostrar Sinal de Igual | Desmarque esta caixa de seleção se não quiser que o sinal de igual seja exibido na Caixa de Entrada. Essa configuração é geral para todas as variáveis. |
| Plano de Fundo... | Abre a caixa de diálogo Configurações de Plano de Fundo. |
| Alinhamento | O alinhamento das variáveis pode ser definido. As variáveis podem ser individualmente alinhadas para a esquerda, para o centro ou para a direita. |
| Cores de Linha | Nesse grupo, é possível definir configurações individuais de cor para a linha selecionada na lista Variáveis à esquerda. Plano de Fundo Especifica a cor de fundo da linha selecionada. A cor pode ser definida como uma cor sólida ou gradiente, através da caixa de diálogo Área de Cores, que é aberta ao clicar no botão. Text Especifica a cor do texto da linha selecionada. Aplicar a todas as linhas Ao marcar essa caixa de seleção antes de clicar em Aplicar ou em OK, as cores selecionadas serão aplicadas a todas as linhas da caixa de entrada. |
A página Propriedades da Caixa de Entrada: Restrições será aberta se você clicar com o botão direito do mouse em uma caixa de entrada e escolher o comando Propriedades no menu suspenso. As variáveis de script que foram adicionadas às Variáveis Exibidas nas propriedades da caixa de entrada estão relacionadas na lista Variáveis da guia Restrições, onde essa lista pode ser modificada.
A página Propriedades do Documento: Variáveis é acessada em Configuração: Propriedades do Documento: Variáveis. A lista de variáveis pode ser modificada pela opção Mostrar Variáveis do Sistema. O botão Novo... adiciona uma nova variável ao documento. O botão Excluir exclui a variável selecionada.
No grupo Configuração para Variável Selecionada, a caixa de edição exibe o Valor atual da variável selecionada. O valor pode ser inserido como uma fórmula calculada. Clique no botão ... para abrir a caixa de diálogo Editar Expressão.
As variáveis normalmente não são incluídas nos marcadores, mas aqui é possível marcar a opção Incluir em Marcadores.
No grupo Restrições de Entrada, especifique restrições em relação às quais todos os valores inseridos em uma variável da caixa de entrada serão verificados. Se um valor não corresponder às restrições especificadas, ele será rejeitado e uma mensagem de erro poderá ser exibida. As seguintes alternativas estão disponíveis:
| Configuração | Descrição |
|---|---|
| Sem Restrições | Os valores de entrada não são verificados para nenhuma restrição especificada. |
| Padrão | Os valores de entrada serão verificados para uma das várias restrições padrão comuns selecionadas na caixa suspensa. Por padrão, nenhuma restrição está selecionada, isto é, qualquer valor pode ser inserido na variável. Somente uma destas alternativas: Padrão, Personalizado, Só Valores Predefinidos e Apenas Leitura podem ser marcados. |
| Personalizar | Os valores de entrada serão verificados em relação a uma restrição especificada pelo usuário. A restrição é inserida na caixa de edição e deverá ser representada como uma expressão do QlikView que retorne VERDADEIRO (valor diferente de zero) caso o valor de entrada seja aceitável. O valor de entrada é representado por um sinal de dólar ($) na expressão. Exemplo: $>0 fará com que a caixa de entrada aceite somente números positivos na variável selecionada. O valor anterior da variável pode ser mencionado pelo nome da variável. Exemplo: $>=abc+1 como uma restrição em uma variável abc fará com que a caixa de entrada aceite somente entradas numéricas com o valor antigo mais 1. |
| Somente Valores Predefinidos | Os valores de entrada serão verificados em relação a uma lista de valores definidos no grupo Valores Predefinidos. Somente serão aceitos os valores de entrada encontrados na lista. |
| Somente leitura | Marca a variável como apenas leitura. Nenhum valor pode ser digitado. |
| Habilitar a Caixa de Diálogo Editar Expressão | Marque essa alternativa para ativar a edição do valor da variável na caixa de diálogo Editar Expressão, que é aberta a partir do botão ... que aparece quando você clica no valor propriamente dito. |
| Opção | Descrição |
|---|---|
| Som em caso de Entrada Ilegal | Marque esta alternativa para que o QlikView emita um aviso sonoro quando o usuário tentar digitar um valor fora das restrições. |
| Mensagem de Erro |
Normalmente, se o usuário tentar digitar um valor fora das restrições, o valor será simplesmente rejeitado e mantido o valor da variável presente. Marque essa alternativa para especificar uma mensagem de erro personalizada que será apresentada ao usuário em caso de entradas incorretas. A mensagem de erro é digitada na caixa de edição Ela pode ser definida como uma expressão para atualização dinâmica. Clique no botão ... para abrir a caixa de diálogo Editar Expressão, que facilita a edição de fórmulas longas. |
No grupo Lista de Valores, você pode especificar se e como deseja apresentar uma lista de valores para uma caixa de entrada.
| Opção | Descrição |
|---|---|
| Sem Lista | Nenhuma lista de valores usados anteriormente na variável é mantida. |
| Listar _ Valores Recentes | Uma lista suspensa (MRU) com os valores usados mais recentemente estará disponível para a variável selecionada pelo usuário na caixa de entrada. O número de valores anteriores a serem armazenados pode ser definido na caixa. |
| Valores Predefinidos no Menu Suspenso | Uma lista suspensa com Valores Predefinidos estará disponível ao usuário para a variável selecionada na caixa de entrada. |
| Valores Predefinidos com Rolagem | Um controle de rolagem estará disponível para a variável selecionada pelo usuário na caixa de entrada. A rolagem será feita entre os Valores Predefinidos. |
No grupo Valores Predefinidos, é possível especificar uma lista de valores predefinidos que podem ser apresentados ao usuário em uma lista suspensa e/ou usados para definir valores de variável aceitáveis.
| Opção | Descrição |
|---|---|
| Séries Numéricas | Marque essa alternativa para gerar uma lista de valores numéricos predefinidos com base em um limite inferior (De), um limite superior (Até) e um valor de Incremento. Essa opção pode ser usada sozinha ou combinada com Valores Listados. |
| Valores Listados | Marque esta alternativa para especificar uma lista de valores predefinidos arbitrários. Os valores podem ser numéricos ou alfanuméricos. Os valores alfanuméricos devem estar entre aspas (por exemplo, 'abc'). Cada valor é separado por ( ; ) (por exemplo, 'abc';45;14.3;'xyz' ). Essa opção pode ser usada sozinha ou combinada com Séries Numéricas. |
| Comentário | Neste campo de comentário, o criador de uma variável pode descrever sua finalidade e função. |
Saiba mais
A página Propriedades da Caixa de Entrada: Número será aberta se você clicar com o botão direito do mouse em uma caixa de entrada e escolher o comando Propriedades no menu suspenso.
Essa página de propriedades fornece a configuração de formato de todas as variáveis da caixa de entrada. A formatação de números pode ser definida individualmente para as variáveis ao selecionar uma ou várias variáveis (clique, clique e pressione Shift ou clique e pressione Ctrl) na caixa de texto Variáveis.
Cada variável possui um formato numérico padrão que pode ser definido nas propriedades de documento.
Propriedades do Documento: Número
É possível, no entanto, usar um formato numérico separado para um objeto de pasta individual. Para isso, marque a alternativa Sobrepor Configuração do Documento e especifique um formato numérico no controle de grupo a seguir. Essa página de propriedades aplica-se ao objeto ativo e contém os seguintes controles para os valores das variáveis de formato:
| Propriedade | Descrição |
|---|---|
| Misto | Tanto números quanto texto. Números mostrados no formato original. |
| Número | Mostra valores numéricos com o número de dígitos definido na caixa de rotação Precisão. |
| Inteiro | Mostra valores numéricos como inteiros. |
| Fixo com _ Decimais | Mostra valores numéricos como valores decimais, com o número de dígitos decimais definido na caixa de rotação Decimais. |
| Moeda | Mostra os valores no formato definido na caixa de edição Padrão de Formato. Um exemplo desse formato é mostrado na caixa de texto Visualizar. O formato padrão é a configuração de moeda do Windows. |
| Data | Mostra valores que podem ser interpretados como datas, no formato definido na caixa de edição Padrão de Formato. Um exemplo desse formato é mostrado na caixa de texto Visualizar. |
| Hora | Mostra valores que podem ser interpretados como horas, no formato definido na caixa de edição Padrão de Formato. Um exemplo desse formato é mostrado na caixa de texto Visualizar. |
| Carimbo de data/hora | Mostra valores que podem ser interpretados como data e hora, no formato definido na caixa de edição Padrão de Formato. Um exemplo desse formato é mostrado na caixa de texto Visualizar. |
| Intervalo | Mostra a hora em termos de incremento sequencial, por exemplo, o formato = mm mostra o valor correspondente ao número de minutos desde o início do calendário (1899:12:30:24:00). |
O botão Mostrar em Porcentagem (%) opera nos seguintes formatos: Número, Inteiro e Fixo com.
Os separadores de Decimal e Milhar podem ser definidos nas caixas de edição do grupo Separadores.
O botão ISO usa o padrão ISO para o formato de data, hora e carimbo de data/hora.
O botão Sistema aplica as configurações do sistema ao formato.
Saiba mais
Fonte
Aqui é possível definir a Fonte, o estilo da Fonte e o Tamanho da fonte que serão usados.
A fonte pode ser definida para qualquer objeto único (Propriedades do Objeto: Fonte) ou todos os objetos de um documento (Aplicar a Objetos em Propriedades do Documento: Fonte).
Adicionalmente, as fontes padrão do documento para os novos objetos podem ser definidas em Propriedades do Documento: Fonte. Existem duas fontes padrão:
- A primeira fonte padrão (Listas, Gráficos, etc) é usada para a maioria dos objetos, incluindo listas e gráficos.
- A segunda fonte padrão (Objetos de Texto e Botões) é usada para botões e caixas de texto, que são objetos que exigem normalmente uma fonte maior.
Adicionalmente, as fontes padrão dos novos documentos podem ser definidas em Preferências do Usuário: Fonte.
Para gráficos, botões e objetos de texto (exceto objetos de pesquisa), também é possível especificar uma Cor de fonte. A cor pode ser Fixa ou Calculada dinamicamente em uma expressão. A expressão deve ser uma representação de cor válida, criada usando as funções de cor. Se o resultado da expressão não for uma representação de cor válida, a cor da fonte definirá a cor preta como padrão.
Configurações adicionais:
- Sombreado: Se esta opção estiver marcada, um sombreado será incluído no texto.
- Sublinhado: Se esta opção estiver marcada, o texto será sublinhado.
Uma amostra da fonte selecionada é mostrada no painel de visualização.
Layout
Uma configuração de Layout será aplicada apenas ao objeto atual se for definida na página Propriedades do Objeto.
Essa configuração será aplicada a todos os objetos dos tipos especificados no documento se for definida na página Propriedades do Documento.
Usar Bordas
Ative essa configuração para usar uma borda em torno do objeto de pasta. Especifique o tipo de borda, selecionando-o no menu suspenso.
- Intensidade da Sombra: O menu suspenso Intensidade da Sombra possibilita a definição da intensidade da sombra que envolve os objetos de pasta. Também há a opção Sem Sombra.
- Estilo da Borda: Os seguintes tipos de borda predefinidos estão disponíveis:
- Sólido: Borda sólida, de uma só cor.
- Afundado: Borda que dá a impressão de que o objeto de pasta está afundado em relação ao plano de fundo.
- Levantado: Borda que dá a impressão de que o objeto de pasta está elevado em relação ao plano de fundo.
- Emoldurado: Borda que dá a impressão de que há uma parede ao redor do objeto de pasta.
- Largura da Borda: Essa opção está disponível para todos os tipos de borda. A largura pode ser especificada em mm, cm, polegadas (", pol.), pixels (px, pxl, pixel), pontos (pt, pts, point) ou docunits (du, docunit).
- Cor: Clique nesse botão para abrir uma caixa de diálogo na qual é possível escolher, na paleta de cores, uma cor de base adequada para todos os tipos de borda.
- Arco-Íris: Cria uma borda com as cores do arco-íris para todos os tipos de borda. O arco-íris começará com a cor de base selecionada acima do objeto de pasta.
Quando você seleciona Simplificado como o Modo de Estilo em Propriedades de Documento: Geral, não há nenhuma opção de tipo de borda, existe somente o menu suspenso Intensidade de Sombra e a configuração Largura da Borda.
Cantos Arredondados
No grupo Cantos Arredondados, a forma geral do objeto de pasta é definida. Essa configuração permite variações na forma de desenho dos objetos da pasta, desde formas perfeitamente circulares/elípticas, passando para superelípticas até chegar a formas retangulares. A opção Cantos Arredondados ficará disponível somente se o Modo de Estilo Avançado estiver selecionado em Propriedades de Documento: Geral.
- Cantos arredondados: Esta opção permite as alternativas referentes a formas com cantos arredondados.
- Cantos: Os cantos para os quais a caixa de seleção ficar desmarcada serão retangulares.
- Quadratura: É um número variável entre 2 e 100, sendo que 100 define um retângulo com cantos perfeitamente quadrados e 2 corresponde a uma elipse perfeita (um círculo para uma proporção de 1:1). Um valor de inclinação entre 2 e 5 é geralmente ideal para obter cantos arredondados.
- Raio do Canto: Esta configuração determina o raio dos cantos em distância fixa (Fixo) ou como uma porcentagem do quadrante total (Relativo (%)). Ela permite controlar até que ponto os cantos serão afetados pela forma geral subjacente definida em Inclinação. A distância pode ser especificada em mm, cm, polegadas (", pol.), pixels (px, pxl, pixel), pontos (pt, pts, point) ou docunits (du, docunit).
Camada
No grupo Camada, é possível definir um objeto como residente em uma das três camadas:
- Inferior: Um objeto de pasta com a propriedade de camada Inferior jamais poderá sobrepor objetos de pasta nas camadas Normal e Superior. Ele poderá somente ser posicionado na parte superior de outros objetos da pasta na camada Inferior.
- Normal: Ao serem criados, os objetos de pasta residem na camada Normal (intermediária). Um objeto de pasta na camada Normal nunca poderá ser sobreposto por objetos de pasta na camada Inferior e nunca poderá sobrepor objetos de pasta na camada Superior.
- Superior: Um objeto de pasta na camada Superior jamais poderá ser sobreposto por objetos de pasta nas camadas Normal e Inferior. Somente outros objetos da pasta na camada Superior podem ser posicionados na parte superior deste.
- Personalizado: As camadas Superior, Normal e Inferior correspondem às camadas numeradas internamente, 1, 0 e -1, respectivamente. Na verdade, todos os valores entre -128 e 127 são aceitos. Escolha essa opção para digitar um valor de sua preferência.
Editor de Tema...
Abre o assistente do Editor de Tema, onde é possível criar um novo tema de layout.
Aplicar Tema...
É possível aplicar um tema de layout ao objeto, pasta ou documento.
Mostrar
No grupo Mostrar, é possível especificar uma condição sob a qual o objeto de pasta será exibido:
- Sempre: O objeto de pasta será sempre mostrado.
- Condicional: O objeto da pasta será mostrado ou ocultado, de acordo com uma expressão condicional que será avaliada continuamente, dependendo, por exemplo, de seleções, etc. O objeto de pasta somente ficará oculto quando a condição retornar FALSE.
Os usuários com privilégios de Administrador no documento podem substituir todas as condições de exibição selecionando Mostrar Todas as Pastas e Objetos de Pasta em Propriedades de Documento: Segurança. Essa funcionalidade pode ser alternada pressionando-se Ctrl+Shift+S.
Opções
No grupo Opções, é possível impedir a movimentação e o redimensionamento do objeto de pasta. As configurações desse grupo só serão relevantes se as caixas de seleção correspondentes forem marcadas em Propriedades do Documento: Layout e Propriedades da Pasta: Segurança.
- Permitir Mover/Ajustar: Se a seleção desta opção tiver sido cancelada, será impossível mover ou ajustar o objeto de pasta.
- Permitir Copiar/Clonar: Se esta opção tiver sido desmarcada, será impossível criar uma cópia do objeto de pasta.
- Permitir Informação: Quando a função Info estiver sendo usada, um ícone de informação será mostrado no título da janela sempre que um valor de campo tiver informações associadas. Se não desejar exibir esse ícone no título, desmarque esta opção.
Info - Ajustar tamanho aos dados: Geralmente, as bordas em torno de todos os objetos de pasta de tabela no QlikView se ajustarão quando as seleções fizerem com que o tamanho da tabela seja menor do que o tamanho alocado para o objeto de pasta. Se essa caixa de seleção for desmarcada, o ajuste automático de tamanho será desativado, deixando qualquer espaço excedente em branco.
Barras de Rolagem
Vários controles para alterar o layout da barra de rolagem estão localizados no grupo Barras de Rolagem:
- Preservar Posição de Rolagem: Com essa configuração habilitada, o QlikView tentará conservar a posição de rolagem das tabelas e gráficos com uma barra de rolagem quando for feita uma seleção em outro objeto. Essa configuração também deve ser ativada em Preferências de Usuário: Objetos. A posição de rolagem não será preservada quando o documento for fechado.
- Botões de Rolagem: Define a cor dos botões de rolagem. Selecione a cor clicando no botão. Observe que os tons de cinza intermediários geralmente apresentam os melhores resultados para barras de rolagem. Qualquer cor pode ser definida como uma cor sólida ou um gradiente na caixa de diálogo Área de Cores, aberta ao clicar no botão apropriado.
- Fundo de Rolagem: Define a cor de fundo da barra de rolagem. Selecione a cor clicando no botão.
- Largura da Barra de Rolagem: Esse controle afeta a largura e o tamanho relativo dos símbolos da barra de rolagem.
- Estilo de Rolagem: Define o estilo da barra de rolagem. Selecione um estilo no controle suspenso. O estilo Clássico de barra de rolagem corresponde às barras de rolagem do QlikView 4/5. O estilo Padrão de barra de rolagem resulta em uma aparência mais moderna. O terceiro estilo é Claro, que é uma barra mais fina e clara.
O Modo de Estilo deve ser definido como Avançado para que o estilo da barra de rolagem seja visível. Essa configuração pode ser encontrada na guia Geral, abrindo o menu suspenso Configurações e selecionando Propriedades do Documento.
- Aplicar a...: Abre a caixa de diálogo Propriedades de Título e Borda, em que você pode aplicar as propriedades definidas na página Layout.
A configuração do Título será aplicada apenas ao objeto atual, se for definida na página Propriedades do Objeto.
Essa configuração será aplicada a todos os objetos do(s) tipo(s) especificado(s) no documento se for definida na página Propriedades do Documento.
Na página Título, especifique opções de layout completamente diferentes do layout geral do objeto.
- Mostrar Título: Quando esta opção estiver marcada, um título será desenhado na parte superior do objeto da pasta. As listas e outros "objetos da caixa" terão a opção ativada, por padrão, ao contrário de botões, objetos de texto e objetos de linha/seta.
- Texto do Título: Na caixa de texto, é possível especificar um texto que será mostrado no título do objeto de pasta. Use o botão Fonte… para alterar a fonte do título.
Defina as cores do título em seus diversos estados. As configurações das Cores Ativas e das Cores Inativas podem ser especificadas separadamente uma da outra.
Clique no botão Cor de Fundo ou Cor de Texto para abrir a caixa de diálogo Área de Cores. A Cor de Fundo pode ser definida como uma cor sólida ou gradiente na caixa de diálogo Área de Cores. A Cor do Texto pode ser definida como uma cor Fixa ou Calculada usando as funções de cor.
- Retorno do Texto: Se esta opção estiver marcada, o título será mostrado em duas ou mais linhas.
- Altura do Título (Linhas): Nessa caixa de edição, defina o número de linhas do título.
O tamanho e a posição precisos do objeto do QlikView podem ser determinados e ajustados pelas configurações de tamanho/posição do objeto de pasta Normal ou Minimizado. Essas configurações são medidas em pixels:
- X-pos: Define a posição horizontal do lado esquerdo do objeto da pasta em relação à borda esquerda da pasta.
- Y-pos: Define a posição vertical da parte superior do objeto da pasta em relação à borda superior da pasta.
- Largura: Define a largura do objeto da pasta do QlikView.
- Altura: Define a altura do objeto da pasta do QlikView.
A orientação de rótulo do título pode ser alterada com as opções de Alinhamento de Título:
- Horizontal: O rótulo pode ser alinhado horizontalmente: À Esquerda, Centralizado ou À Direita na área de título.
- Vertical: O rótulo pode ser alinhado verticalmente: Superior, Centralizado ou Inferior na área de título.
Ícones especiais
Muitos dos comandos do menu de objeto dos objetos de pasta podem ser configurados como ícones de título. Selecione os comandos a serem mostrados como ícones de título, marcando a caixa de verificação à esquerda de cada comando na lista.
- Permitir Minimizar: Quando esta opção é marcada, um ícone de minimização é mostrado no título da janela do objeto de pasta, contanto que o objeto seja minimizável. Além disso, você poderá minimizar o objeto clicando duas vezes no título.
- Minimização Automática: Essa opção estará disponível quando Permitir Minimizar for selecionado. Quando Minimização Automática for marcada para vários objetos na mesma pasta, todos, exceto um, serão minimizados automaticamente a qualquer momento. Isso é útil, por exemplo, para alternar a exibição de vários gráficos na mesma área de pasta.
- Permitir Maximizar: Quando esta opção é marcada, um ícone de maximização é mostrado no título da janela do objeto de pasta, contanto que o objeto seja maximizável. Além disso, você poderá maximizar o objeto clicando duas vezes no título. Se Permitir Minimizar e Permitir Maximizar estiverem marcadas, clicar duas vezes ocasionará a minimização do objeto.
- Texto de Ajuda: Aqui você pode inserir um texto de ajuda a ser mostrado em uma janela pop-up. O texto de ajuda pode ser especificado como uma fórmula calculada. Essa opção não está disponível no nível de documento. Clique no botão ... para abrir a caixa de diálogo Editar Expressão, que facilita a edição de fórmulas longas.
Sintaxe da expressão para fórmulas calculadasInsira, por exemplo, uma descrição do objeto de pasta. Um ícone de ajuda será incluído no título da janela do objeto. O texto será mostrado em uma janela pop-up quando o ponteiro do mouse estiver sobre o ícone.
