U kunt een filtervak toevoegen om te bepalen welke gegevens worden getoond in de visualisaties op een werkblad. Met een filtervak kunnen de gegevens van meerdere dimensies tegelijk worden gefilterd.
Als u bijvoorbeeld een diagram over de verkopen in de loop van de tijd hebt, kunt u met behulp van een filtervak de gegevens in het diagram beperken tot alleen verkopen gedurende een geselecteerde periode, van bepaalde productcategorieën en in een bepaalde regio.
Wanneer een dimensie wordt toegevoegd, wordt deze rechts van de voorgaande dimensies geplaatst, of eronder, afhankelijk van de beschikbare ruimte. Zo lang er voldoende ruimte is, worden de dimensies weergegeven als uitgevouwen lijsten. Als er niet voldoende ruimte is, worden de dimensies die als eerste zijn toegevoegd in filtervakken veranderd.
Selecties zijn uitgevoerd in de dimensies Jaar, Kwartaal en Week
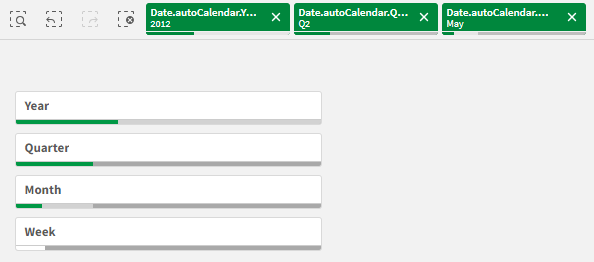

Wanneer gebruiken
Met filtervakken kunt u op eenvoudige wijze verschillende selecties uitvoeren om uw gegevensverzameling precies zo te definiëren als u dat graag wilt. Met uw goed gedefinieerde gegevensverzameling kunt u gegevens die van specifiek belang zijn verkennen.
Door de opties van het selectiemenu in de filtervakken te gebruiken (Mogelijke selecteren, Alternatieve selecteren en Uitgesloten selecteren), kunt u aanpassingen doorvoeren in de gegevensverzameling en de resultaten vergelijken met de vorige selectie.
Voordelen
Filtervakken zijn geschikt voor het uitvoeren van selecties en het definiëren van gegevensverzamelingen. Maar zij laten tevens de relatie zien tussen verschillende waarden, de associaties. De groene, witte en grijze kleur geven de gegevensassociaties aan die bestaan en die niet bestaan. En door deze associaties te analyseren, kunt u nieuwe ontdekkingen doen, bijvoorbeeld dat een verkoper te veel klanten heeft of dat een regio geen verkoper heeft.
Nadelen
Als de dimensies een grote hoeveelheid waarden bevatten, is het wellicht moeilijk om de gegevens te beheren.
Een filtervak maken
U kunt een filtervak maken op het werkblad dat u aan het bewerken bent.
In een filtervak kunt u maximaal 1000 dimensies gebruiken.
Doe het volgende:
-
Sleep vanuit het bedrijfsmiddelenvenster een leeg filtervak naar het werkblad.
-
Klik op Dimensie toevoegen en selecteer een dimensie of een veld.
-
Als u meer dimensies toe wilt voegen, klikt u opnieuw op Dimensie toevoegen.
Als u het filtervak hebt gemaakt, wilt u mogelijk het uiterlijk hiervan en andere instellingen aanpassen in het eigenschappenvenster:
Het filtervak stijlen

Er zijn een aantal stijlopties beschikbaar onder Uiterlijk in het eigenschappenvenster.
Klik op Stijlen onder Uiterlijk > Presentatie om de stijl van het diagram verder aan te passen. Het stijldeelvenster bevat verschillende secties onder de tabbladen Filtervak en Keuzelijsten. Instellingen op het tabblad Filtervak passen stijlopties toe op het filtervak en instellingen op het tabblad Keuzelijsten passen stijlopties toe op alle keuzevakken in het filtervak.
U kunt uw stijlen resetten door te klikken op naast elke sectie. Klik op
Alles opnieuw instellen om de stijl in zowel het filtervak als de keuzelijsten te resetten.
Raadpleeg Aangepaste stijl toepassen op een visualisatie voor algemene informatie over het stijlen van een afzonderlijke visualisatie.
De tekst aanpassen
U kunt de tekst voor de titel, subtitel en voetnoot instellen onder Uiterlijk > Algemeen. Schakel Titels tonen uit als u deze elementen wilt verbergen.
De zichtbaarheid van de verschillende labels in het diagram is afhankelijk van diagramspecifieke instellingen en labelweergave-opties. Deze kunnen worden geconfigureerd in het eigenschappenvenster.
U kunt de stijl van de tekst bepalen die in het diagram verschijnt.
Doe het volgende:
Vouw in het eigenschappenvenster de sectie Uiterlijk uit.
Onder Uiterlijk > Presentatie klikt u op
Stijlen.
Stel op het tabblad Filtervak het lettertype, de nadrukstijl, de grootte en de kleur in voor de volgende tekstelementen:
Titel
Ondertitel
Voetnoot
Stel op het tabblad Keuzelijsten het lettertype, de nadrukstijl, de grootte en de kleur in voor de volgende tekstelementen:
Koptekst: Maak de tekst op van de kopteksten voor de keuzelijsten.
Inhoud: Maak de tekst op van de keuzelijstwaarden.
Schakel het selectievakje voor Automatische contrastkleur in om automatisch de geselecteerde kleur te overschrijden met kleuren met een hoger contrast dan de selectiestatus van de keuzelijstwaarde.
De achtergrond aanpassen
U kunt de achtergrond van het filtervak, de achtergrond van het koptekstgebied en de achtergrond van de keuzelijsten aanpassen. De achtergrond van het filtervak en de keuzelijst kan worden ingesteld op een kleur en afbeelding, terwijl de achtergrond van een koptekstgebied kan worden ingesteld op een enkele kleur.
In het stijlvenster kunt u de achtergrondopties configureren.
De achtergrond van het filtervak instellen
De achtergrond van het filtervak bevat het titelgebied en het filtervak zelf, dat gedeeltelijk bedekt kan zijn door de keuzelijsten.
Doe het volgende:
Vouw in het eigenschappenvenster de sectie Uiterlijk uit.
Onder Uiterlijk > Presentatie klikt u op
Stijlen.
Op het tabblad Filtervak van het stijlvenster kunt u een achtergrondkleur (enkele kleur of expressie) selecteren en de achtergrond instellen op een afbeelding uit uw mediabibliotheek.
Als u een achtergrondkleur gebruikt, kunt u de schuifregelaar gebruiken om de mate van transparantie van de achtergrond aan te passen.
Wanneer u een achtergrondafbeelding gebruikt, kunt u de afbeeldingsgrootte en -positie aanpassen.
De achtergrond van de keuzelijst instellen
U kunt de achtergrond van de keuzelijsten instellen. Deze stijl is van toepassing op alle keuzelijst in het filtervak.
Vouw in het eigenschappenvenster de sectie Uiterlijk uit.
Onder Uiterlijk > Presentatie klikt u op
Stijlen.
Op het tabblad Keuzelijsten van het stijlvenster kunt u een achtergrondkleur (enkele kleur of expressie) selecteren en de achtergrond instellen op een afbeelding uit uw mediabibliotheek.
Wanneer u een achtergrondafbeelding gebruikt, kunt u de afbeeldingsgrootte en -positie aanpassen.
De selectiestatussen kleuren
Aan elke selectiestatus van een keuzelijstwaarde kan een specifieke kleur worden toegewezen. Deze kleur wordt toegepast op de achtergrond van de keuzelijstwaarde.
Doe het volgende:
Vouw in het eigenschappenvenster de sectie Uiterlijk uit.
Onder Uiterlijk > Presentatie klikt u op
Stijlen.
Op het tabblad Keuzelijsten van het stijlvenster stelt u onder Selectiestatus de kleur voor elke selectiestatus in:
Geselecteerd
Alternatief
Uitgesloten
Selectie uitgesloten
Mogelijk
De rand en schaduw aanpassen
U kunt de rand en schaduw van het diagram aanpassen.
Doe het volgende:
Vouw in het eigenschappenvenster de sectie Uiterlijk uit.
Onder Uiterlijk > Presentatie klikt u op
Stijlen.
Op het tabblad Filtervak van het stijlvenster, onder Rand, wijzigt u de omvang van de Omtrek om de randlijnen rondom het diagram te vergroten of te verkleinen.
Selecteer een kleur voor de rand.
Wijzig de Hoekstraal om de ronding van de rand in te stellen.
Onder Schaduw op het tabblad Filtervak selecteert u de omvang en de kleur van de schaduw. Selecteer Geen om de schaduw te verwijderen.
Afzonderlijke keuzelijsten in een filtervak aanpassen
Een filtervak kan één of meer keuzelijsten bevatten om dimensiewaarden in gespecificeerde velden te filteren. Voeg velden toe aan het filtervak en pas de volgorde aan in het eigenschappenvenster zodat deze aan uw voorkeuren voldoet.
Elk veld in het filtervak heeft een eigen keuzelijst die de afzonderlijke veldwaarden toont. Elke keuzelijst in een filtervak kan met eigen unieke eigenschappen worden aangepast. Als u een keuzelijst wilt aanpassen, schakelt u Geavanceerde opties in tijdens het bewerken van het werkblad.
Doe het volgende:
Maak een filtervak op een werkblad.
Voeg een veld toe aan het filtervak on een nieuwe keuzelijst voor dat veld te maken.
Klik in het eigenschappenvenster onder Gegevens op het veld dat u net hebt toegevoegd.
Dit vouwt het venster Eigenschappen keuzelijst uit waarop u het ontwerp van het keuzevak kunt aanpassen.
Venster Eigenschappen keuzelijst voor een afzonderlijke keuzelijst in een filtervak.
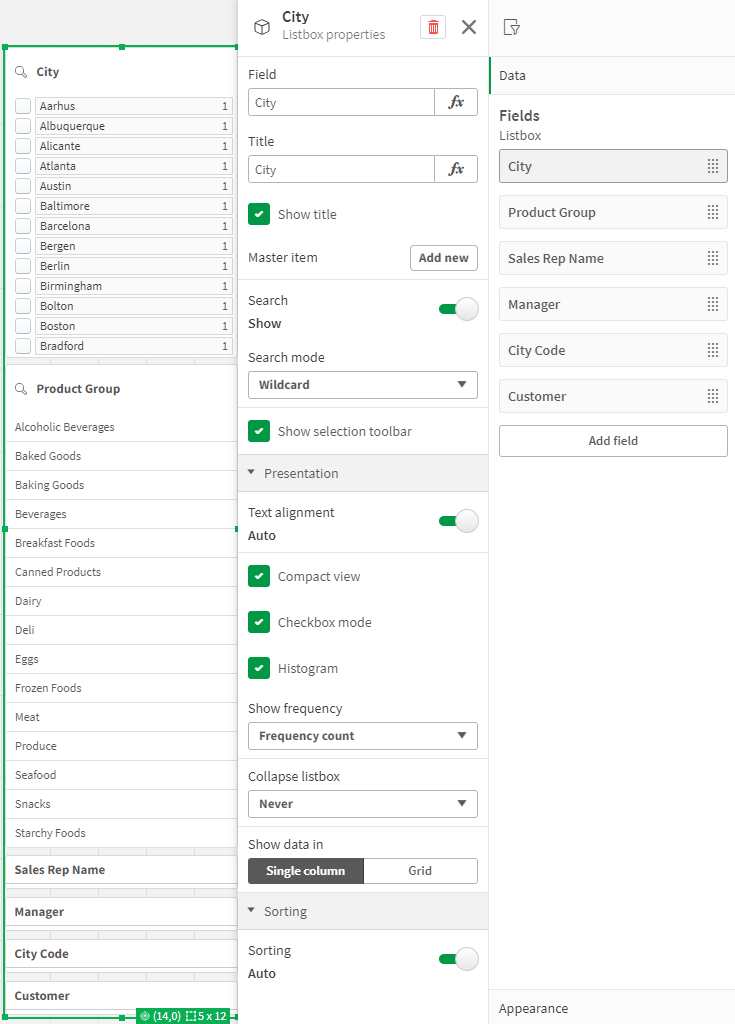
Zoekopties configureren
In Eigenschappen keuzelijst kunt u kiezen of gebruikers kunnen zoeken naar afzonderlijke veldwaarden in elke keuzelijst van een filtervak. U kunt de standaard zoekmodus ook wijzigen van Normaal in Jokerteken. Met Jokerteken worden er standaard jokertekensymbolen (*) toegevoegd aan het zoekveld.
Gegevens in het filtervak vrijmaken
Er zijn meerdere instellingen beschikbaar in Eigenschappen keuzelijst om te wijzigen hoeveel ruimte elk keuzelijst inneemt in het filtervak.
Compacte weergave inschakelen
Als u ruimte tussen een dimensiewaarde wilt verwijderen, schakelt u het selectievakje Compacte weergave in onder Presentatie.
Gedrag voor samenvouwen aanpassen
U kunt aanpassen of de keuzelijst uitgevouwen of samengevouwen wordt getoond in het filtervak. Als een keuzelijst is samengevouwen, kunt u erop klikken om de lijst tijdelijk uit te vouwen om de selecties te bekijken en toe te passen.
Ongeacht welk gedrag voor samenvouwen is geselecteerd, het daadwerkelijke gedrag van elke keuzelijst in een filtervak is afhankelijk van een aantal factoren. Hieronder vallen de configuratie met betrekking tot andere keuzelijsten in het filtervak en beschikbare ruimten. Ga voor meer informatie naar Weergavebeperkingen.
Selecteer een optie in het vervolgkeuzemenu Keuzelijst samenvouwen om het gedrag voor samenvouwen te wijzigen. U vindt dit onder Presentatie. De volgende opties zijn beschikbaar:
Automatisch: De keuzelijst wordt automatisch uitgevouwen of samengevouwen op basis van de beschikbare ruimte en de configuratie met betrekking tot andere keuzelijsten in het filtervak. Deze optie is standaard ingesteld voor keuzelijsten.
Altijd: De keuzelijst wordt altijd samengevouwen. De keuzelijst wordt mogelijk in het vervolgkeuzemenu geplaatst voor aanvullende dimensies.
Nooit: De keuzelijst wordt nooit samengevouwen. De keuzelijst wordt mogelijk nog steeds in het vervolgkeuzemenu geplaatst voor aanvullende dimensies.
Selectiegedrag wijzigen
U kunt verschillende instellingen aanpassen in Eigenschappen keuzelijst om aan te passen hoe selecties in de keuzelijst worden gemaakt.
Selectievakmodus inschakelen
Als u Selectievakmodus onder Presentatie in Eigenschappen keuzelijst selecteert, schakelt de keuzelijst naar een weergave waar iedere dimensiewaarde wordt vertegenwoordigd door een selectievak. In deze modus worden selecties gemaakt door het selectievak naast elk item in te schakelen in plaats van de standaardoptie waarbij met klikken en slepen meerdere waarden tegelijkertijd geselecteerd kunnen worden.
Als u Altijd één geselecteerde waarde hebt toegepast op het veld binnen het bedrijfsmiddelenvenster, worden radioknoppen gebruikt in plaats van selectievakjes. De functionaliteit is hetzelfde.
Selectiebalk in-/uitschakelen
Er verschijnt standaard een selectiebalk als u selecties maakt in een keuzelijst. Met deze werkbalk kunt u andere opties voor selecties bekijken evenals de selecties wissen, annuleren of bevestigen.
In Eigenschappen keuzelijst is het selectievakje Selectiebalk tonen standaard ingeschakeld. Schakel dit selectievakje uit als u niet wilt dat de werkbalk boven de keuzelijst verschijnt als u selecties maakt.
Als u deze instellig uitschakelt, worden selecties bevestigd als u op Enter drukt of buiten de keuzelijst klikt.
Frequenties van dimensiewaarde tonen
Klik bij Presentatie in Eigenschappen keuzelijst op het selectievak naast Histogram om staven onder elke dimensiewaarde te tonen die aangeven hoe vaak elke waarde in de gegevens voorkomen.
Schakelen naar rasteropmaak
Standaard toont een keuzelijst voor een veld in het filtervak gegevens in één kolom. U kunt er ook voor kiezen om gegevens in een rasteropmaak te tonen. Onder Presentatie in Eigenschappen keuzelijst wijzigt u de parameter voor Gegevens tonen in van Enkele kolom in Raster.
In de rasteropmaak kunt u ook configureren hoe de gegevens zijn geordend (op Rij of Kolom) en aanpassen hoeveel zichtbare rijen of kolommen er maximaal in het raster worden weergegeven.
De frequentie van waarden weergeven
U kunt de frequentie naast elke waarde weergeven als een geheel cijfer of als een percentage. U kunt dit selecteren door Eigenschappen keuzelijst te openen, de sectie Presentatie uit te vouwen en een optie te selecteren in Frequentie tonen.
Selecties in filtervakken
Tijdens de analyse maakt u selecties in een keuzelijst van het filtervak. Klik op een samengevouwen filtervak om een selectiekeuzelijst te openen.
Als u een selectie maakt, wordt dit weergegeven in de kleine balken onder in elke dimensie in het filtervak. Er kunnen vier statussen worden weergegeven in de balken: geselecteerd (groen), mogelijk (wit), alternatief (lichtgrijs) en uitgesloten (donkergrijs). Vergrendelde waarden worden gemarkeerd met het pictogram van een hangslot. De gegevens van de selecties worden weergegeven in de balk met selecties, boven het werkblad. U kunt op een item klikken om de details te bekijken en uw selectie te wijzigen.
U kunt het selectiegedrag aanpassen voor elke afzonderlijke keuzelijst in een filtervak.Ga voor meer informatie naar Selectiegedrag wijzigen.
Velden worden uitgefilterd voor elke dimensie die moet worden weergegeven in de visualisaties op het werkblad.
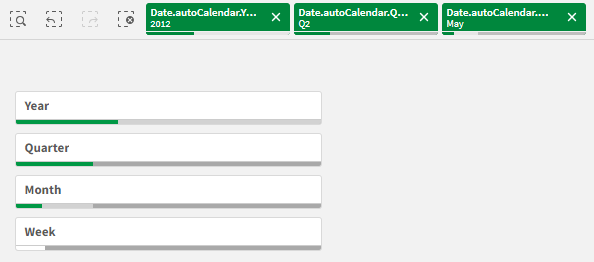
Selecties maken in lijsten in filtervakken
Als er voldoende ruimte is in een filtervak, worden de dimensiewaarden weergegeven als keuzelijsten. In keuzelijsten kunt u klikken om één waarde te selecteren of slepen om meerdere waarden te selecteren. Op een apparaat met aanraakbediening kunt u met twee vingers in de keuzelijst tikken om een bereik van waarden te selecteren.
Germany, Japan en Nordic geselecteerd in het filtervak Region.
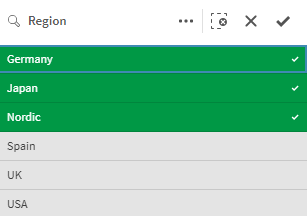
De selectiefunctie
De selectiefunctie biedt een optie voor het verkrijgen van een overzicht van de velden en dimensies in een app. In de selectiefunctie kunt u selecties uitvoeren in alle velden en dimensies in de app, ongeacht of deze worden gebruikt in de app of niet.
Klik tijdens de analyse op om de selectieweergave te openen.
Weergavebeperkingen
Flexibel ontwerp
Het filtervak beschikt over een interactief ontwerp waarbij zoveel mogelijk dimensies worden weergegeven. Als de ruimte beperkt is, kan dit leiden tot het verkleinen van de dimensies zodat alle dimensies kunnen worden weergegeven.
Voorbeeld:
In de volgende afbeelding wordt een filtervak weergegeven terwijl dit wordt bewerkt. Er worden slechts drie van de vijf dimensies weergegeven. Er is een extra item onder de weergegeven dimensies. Als hier op wordt geklikt, worden de resterende dimensies weergegeven.
Filtervak in de bewerkingsmodus.
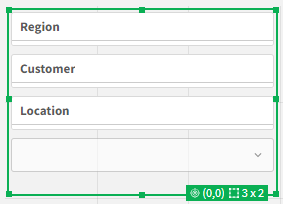
Als u gereed bent met het bewerken van het filtervak en de analysemodus opent, ziet u het filtervak met alle dimensies weergegeven. Als vanwege ruimtegebruik niet alle items kunnen worden weergegeven, klikt u op onder de weergegeven dimensies om de resterende dimensies te zien.
Filtervak in de analysemodus, met een uitgevouwen vervolgkeuzelijst die aanvullende dimensies toont.
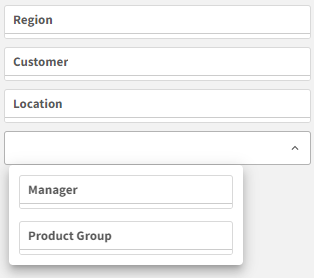
Weergave op volledig scherm
In de weergave op volledig scherm wordt het filtervak gemaximaliseerd en worden zo veel mogelijk dimensies uitgevouwen weergegeven. Als niet alle dimensies uitgevouwen kunnen worden weergegeven, worden de meest recent toegevoegde dimensies uitgevouwen weergegeven aan de rechterkant. Dit is de prioriteitsvolgorde. U kunt de prioriteitsvolgorde wijzigen in het eigenschappenvenster, onder Dimensies. Sleep de dimensies om de volgorde te wijzigen.
Toetsenbordnavigatie
U kunt uw toetsenbord gebruiken om naar een filtervak te navigeren. Gebruik de pijltoetsen of de tab-toets om te wisselen tussen de verschillende objecten op het werkblad. Zodra u de focus naar het filtervak hebt verplaatst, gebruikt u de toetsen Enter en Esc en de spatiebalk om de focus te verleggen tussen de volgende levels:
-
Geheel filtervak
-
Keuzelijsten in het filtervak
-
Waarden in iedere keuzelijst
|
Toetsenbordnavigatie |
Beschrijving |
|---|---|
| Spatiebalk of Enter |
Verplaatst de focus naar de eerste keuzelijst in het filtervak. Door nog een keer op de toets te drukken, wordt de focus verlegd naar de eerste waarde in die keuzelijst. Als de focus op een samengevouwen keuzelijst ligt, drukt u op Enter om de keuzelijst in een pop-overvenster te openen. |
| Esc | Verplaatst de focus één niveau terug (van de waarden naar de keuzelijst naar het filtervakobject). |
|
Pijl-rechts |
Als de focus op een individuele keuzelijst in het filtervak ligt, de focus met de rechterpijltoets verplaatst naar de volgende keuzelijst aan de rechterkant. Als de focus op een waarde in de keuzelijst ligt, wordt de focus met de rechterpijltoets verplaatst naar de volgende waarde in de keuzelijst. |
| Pijl-links |
Als de focus op een individuele keuzelijst in het filtervak ligt, wordt de focus met de linkerpijltoets verplaatst naar de volgende keuzelijst aan de linkerkant. Als de focus op een waarde in de keuzelijst ligt, wordt de focus met de linkerpijltoets verplaatst naar de vorige waarde in de keuzelijst. |
| Pijl-omhoog |
Als de focus op een individuele keuzelijst in het filtervak ligt, wordt de focus met de pijltoets omhoog verplaatst naar de vorige keuzelijst (links van of boven de huidige keuzelijst). Als de focus op een waarde in de keuzelijst ligt, wordt de focus met de linkerpijltoets verplaatst naar de vorige waarde in de keuzelijst. |
| Pijl-omlaag |
Als de focus op een individuele keuzelijst in het filtervak ligt, wordt de focus met de pijltoets omlaag verplaatst naar de volgende keuzelijst (rechts van of onder de huidige keuzelijst). Als de focus op een waarde in een keuzelijst ligt, wordt de focus met de pijltoets omlaag verplaatst naar de volgende waarde in de keuzelijst. |
Voor meer informatie over toetsenbordnavigatie gaat u naar Toetsenbordnavigatie en sneltoetsen.
