Tablo, her satırın mantıksal olarak bağlandığı birkaç alanı aynı anda gösterir. Normalde, bir tablo bir boyut ve birkaç hesaplamadan oluşur.
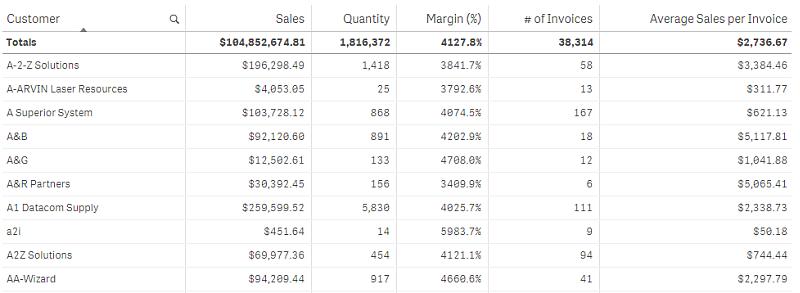
Boyut sütunlarında seçimler yapabilirsiniz. Tüm boyut sütunlarının üst bilgisinde bir arama simgesi () bulunur.
Ne zaman kullanılır?
Değerlerin görselleştirmeleri yerine ayrıntılı verileri ve hassas değerleri görüntülemek istediğinizde bir tablo kullanın. Tablolar, değerleri tek tek karşılaştırmak istediğinizde yararlıdır. Detaya inme grubu boyutları tablolarda çok kullanışlı olur. Sınırlı bir alanda, ayrıntının sonraki seviyesinde detaya inebilir ve güncellenen hesaplama değerlerini analiz edebilirsiniz.
Avantajlar
Tabloyu farklı yollarla filtreleyebilir ve sıralayabilirsiniz. Çoğu değer bir tabloya eklenebilir ve bir tabloda detaya indiğinizde sayfadaki sınırlı alandan en iyi şekilde yararlanabilirsiniz. Bir tablo, eğilimler veya modeller yerine tam değerleri görmek istediğinizde epey işinize yarar.
Dezavantajlar
Tablo çok fazla değer içeriyorsa, değerlerin birbirleriyle ilgisine dair genel bir bakış elde etmek zor olur. Tablo içindeki düzensizliği belirlemek de zordur.
Tablo oluşturma
Düzenlediğiniz sayfada yeni bir tablo oluşturabilirsiniz.
Aşağıdakileri yapın:
- Varlıklar panelinde, boş bir tabloyu sayfaya sürükleyin.
- Boyut ekle'ye tıklayın ve bir boyut veya alan seçin.
- Hesaplama ekle'ye tıklayın ve bir hesaplama seçin veya alandan bir hesaplama oluşturun.
Tablo oluşturduğunuzda, özellikler panelinde görünüşünü ve diğer ayarlarını değiştirmek isteyebilirsiniz.
Verileri hizalama
Metin hizalaması Otomatik olarak ayarlanırsa, sütun verileri veri türüne göre hizalanır: metin değerleri sola hizalanır ve tarihle ilgili değerleri içeren sayı değerleri sağa hizalanır. Özel olarak ayarlarsanız verileri sola, ortaya veya sağa hizalayabilirsiniz.
Tabloyu sıralama
Tablonun sıralamasını farklı yollarla yapabilirsiniz:
- Sütun sıralama: boyut ve hesaplamaların soldan sağa doğru sıralanmasını ayarlar
- Satır sıralama: satırların öncelik sırasını ayarlar
- Dahili sıralama: boyut ve hesaplamaların dahili sıralamasını kullanır
- Etkileşimli sıralama: analiz sırasında, tabloyu sıralamak için bir sütun üst bilgisine tıklayabilirsiniz
Sütun sıralama
Varsayılan olarak, sütunların sıralanma sırası boyutların ve hesaplamaların tabloya eklenme sırasıyla ayarlanır. Önce Sales hesaplamasını eklerseniz, tabloda ilk (en solda) bu hesaplama sunulur. Eklenen sonraki boyut veya hesaplama ikinci sütunda sunulur ve sıralama bu şekilde devam eder. Sütun sırası, özellikler panelinde Sütunlar'ın altında değiştirilebilir.
Satır sıralama
Varsayılan olarak satırlar, ilk eklenen boyuta veya hesaplamaya göre sıralanır; sayısal değerler azalan ve metin değerleri artan şekilde sıralanır. Sütun üst bilgisinin altındaki küçük bir ok, tablonun hangi sütuna göre sıralandığını gösterir.
Satır sıralamasını, özellikler panelinde Sıralama seçeneğinin altında değiştirebilirsiniz. Sıralama önceliği düzenini değiştirmek için boyutları ve hesaplamaları sürükleyin. Çoğu durumda, sıralama hem Sıralama seçeneğindeki ilk boyut veya hesaplamadan hem de aşağıdakilerden etkilenir.
Örnek:
Aşağıdaki ekran görüntüsünde, satırlar önce Customer, ardından Month ve son olarak da Product Type seçeneğine göre sıralanır. Sizin de gördüğünüz gibi, Customer ve Month sütunlarında aynı değerlere (A-2-Z Solutions ve Month) sahip birkaç satır bulunur. Product Type seçeneğindeki satırlar alfabetik olarak sıralanır, ancak yalnızca Ocak ayında A-2-Z Solutions adlı müşteriye satılanlar görüntülenir.
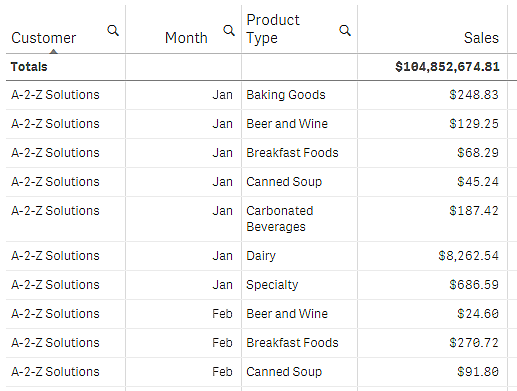
Sıralama düzeni ikinci sıralama sırasıyla Product Type ve Month seçeneğine göre olacak şekilde değiştirildiğinde, A-2-Z Solutions adlı müşteriye satılan tüm Product Type öğeleri alfabetik olarak sunulur, Month altında ise yalnızca satıldıkları aylar görüntülenir.
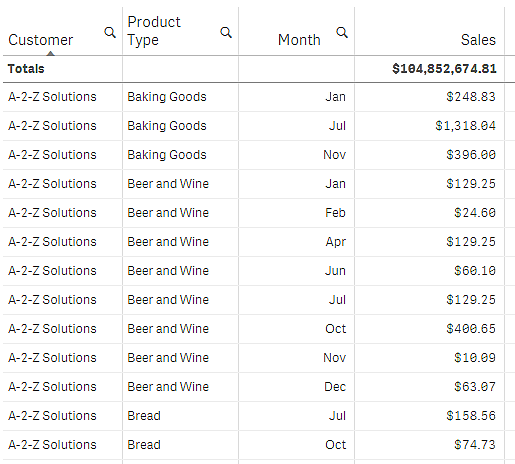
Dahili sıralama
Her boyut ve hesaplamada, değiştirilebilecek varsayılan (Otomatik) bir dahili sıralama düzeni bulunur. Sıralama altında, değiştirmek istediğiniz öğeye tıklayın ve Özel sıralamaya geçmek için düğmeye tıklayın. Herhangi bir öğenin dahili sıralamasında yapılan değişiklikler, sıralama daha yüksek öncelikli bir öğeyle çakışırsa etkili olmaz.
Etkileşimli sıralama
Analiz sırasında, sütun üst bilgisine tıklayarak hangi sütunun sıralanacağını ayarlayabilirsiniz. İlk tıklama, tabloyu seçilen öğenin varsayılan sıralamasına göre sıralar. İkinci bir tıklama sıralama düzenini tersine çevirir. Etkileşimli sıralama, oturumu temel alır ve kaydedilmez. Sıralama için yaptığınız değişikliklerin kalıcı olmasını isterseniz, özellikler panelinde değişiklikler yapmanız gerekir.
Toplamı görüntüleme
Varsayılan olarak, sayısal değerlerin toplamı sütun adları altında görüntülenir. Özellikler panelinde, bunu toplamları sütunun en altında görüntülenecek veya hiç görüntülenmeyecek şekilde değiştirebilirsiniz.
Daha fazla veri görüntüleme
İlk sütunu kaydırmaya karşı dondurabilir veya üst bilgiler ile hücrelerdeki çok satırlı metinleri sarmalamayı seçebilirsiniz. Bu ayarlar, Görünüm > Sunum altındaki özellik panelinden değiştirilir. Ayrıca yatay kaydırmayı devre dışı bırakabilir ve sütun seçici özelliğini etkinleştirebilirsiniz. Bu, uygulama kullanıcılarının, tablonun sütun sırasını değiştirmesini sağlar.
Hesaplamaya trend göstergesi ekleme
Hesaplama sütununa trend göstergesi ekleyebilirsiniz. Bu, hesaplama değerinin yanında bir simge gösterir. Hangi simgenin görüntülendiğini ve ne renkte görüntülendiğini belirleyen aralıkları tanımlayabilirsiniz. Gösterge, hesaplama özelliklerindeki Temsil değeri Gösterge olarak ayarlanarak etkinleştirilir.
Gösterge sınırlarını ayarlama
Sınır ekle seçeneğiyle göstergeleri göstermek için kullanmak istediğiniz aralıklara sınır eklemeniz gerekir. Üç şekilde bir sınır değeri ayarlayabilirsiniz.
- Kaydırıcıyı kullanın.
- Metin kutusuna bir değer girin.
- Sınır değerini döndüren bir ifade ayarlayın.
Sınırları eklediğinizde, tanımlanan her bir aralık için göstergenin rengini ve simgesini seçebilirsiniz.
Göstergeye stil verme
Göstergenin görüntülenme şekline stil verebilirsiniz.
- Değerleri göster'i seçerek hem göstergeyi hem de hesaplama değerini gösterebilirsiniz.
- Değere renk uygula ile değer rengini gösterge rengiyle aynı renge ayarlayabilirsiniz.
- Gösterge konumu ile göstergeyi değerin sağında veya solunda görüntüleyebilirsiniz.
Örnek
Bu örnekte, hangi değerlerin hedef değerin altında olduğunu belirtmek için Sales hesaplamasına bir trend göstergesi ekledik. Gösterge sınırları şunlardır:
- 3000000'dan küçük değerler için bir kırmızı bayrak görüntülenir.
- 3000000 ila 3500000 aralığındaki değerler için bir sarı bayrak görüntülenir.
- 3500000'den büyük değerler için yeşil bir onay işareti görüntülenir.
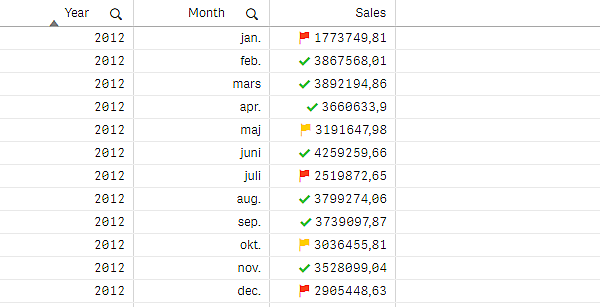
Hesaplamaya mini grafik ekleme
Bir hesaplama sütununa mini grafik ekleyebilirsiniz. Bu, hesaplama değeri yerine küçük bir grafik görselleştirmesi gösterir. Hangi verilerin görüntülendiğini ve ne renkte görüntülendiğini belirleyen boyutu tanımlayabilirsiniz. Gösterge, hesaplama özelliklerinde Temsil değeri Mini grafik olarak ayarlanarak etkinleştirilir.

Mini grafik türünü ayarlama
Mini grafiğin temel alacağı boyutu belirledikten sonra bir Mod seçmelisiniz.
- Sütunlar bir sütun grafik oluşturur.
- Noktalar bir nokta grafiği oluşturur.
- Sparkline bir sparkline grafik oluşturur. Noktaları göster seçeneğini belirleyerek sparkline grafik ile birlikte her veri noktasında noktaları gösterebilirsiniz.
- Pozitif/negatif, her bir değerin sıfırın üzerinde veya altında bir nokta ile temsil edildiği bir grafik oluşturur.
Modu seçtiğinizde, mini grafik seçeneklerinin en altında Mini grafiğin Y eksenini belirtebilirsiniz.
Mini grafiğe stil verme
Sütunlar, Noktalar ve Sparkline grafik için sütunların veya çizgilerin rengini ayarlayabilirsiniz.
- İsteğe bağlı olarak, en yüksek ve en düşük görünür grafik değerlerini vurgulamak için Maks. değer rengi ve Min. değer rengi seçeneklerini ayarlayabilirsiniz.
- İsteğe bağlı olarak, ilk ve son görünür grafik değerlerini vurgulamak için Birinciyi vurgula ve Sonuncuyu vurgula renklerini ayarlayabilirsiniz.
Pozitif/negatif mini grafik için pozitif ve negatif rengi ayarlayabilirsiniz.
Görüntüleme sınırlamaları
Satırların ve sütunların sayısı
Bir tabloda, boyutlara ve hesaplamalara sahip milyonlarca satırınız ve istediğiniz kadar sayıda sütununuz olabilir. Ancak büyük tablolar kullanışlı olmadığı ve zor yönetildiği için kullanışlı olana ilişkin sınır teorik maksimum değerden çok azdır. Çoğu durumda, yatay olarak kaydırma yapılmadan tüm sütunlar görmek istenir.
Çeşitli boyutlarda içeriğe sahip tablolar
Tabloda, içeriğin hücre içindeki tek bir satıra sığdığı iki sütun veya sarmalanmış çok satırlı metin içeren sütunlar ekleyebilirsiniz. Bazı durumlarda, çok satırlı sütun kaydırılarak görünüme getirildiğinde veya görünümden kaldırıldığında, hizalama ve satır sayısında değişiklik görebilirsiniz. Görünümde yalnızca bir satıra sığan içerikler yer alıyorsa tablo görünümü ayarlar ve tüm içerikleri tek satırlarda görüntüleyerek daha fazla satırın görüntülenmesini sağlar.
Kullanıcı açısından karışıklığı gidermek için bu durumlarda çok satırlı metin sarmalamayı devre dışı bırakmanız önerilir.
