Procédure pas à pas - Création de périodes de calendrier à l'aide d'un calendrier personnalisé
Cette procédure pas à pas vous montre comment créer des périodes de calendrier via des champs et des indicateurs de calendrier personnalisé.
Il est possible de créer des périodes de calendrier via le calendrier automatique ou via des champs date/heure individuels provenant de vos données. Vous pouvez également utiliser des champs contenant des données binaires pour marquer des périodes à des fins d'analyse comparative.
Avec des données de calendrier personnalisé, vous pouvez créer trois types de périodes de calendrier :
-
Dernière valeur triée : Les périodes de calendrier Dernière valeur triée indiquent la période la plus récente dans le champ d'agrégation sélectionné. Dans les analyses Insight Advisor prenant en charge les comparaisons telles que l'analyse de classements, la dernière valeur triée indique également la période précédente.
-
Comparaison relative : Les périodes de calendrier relatives utilisent un champ contenant les périodes de données par rapport à la date actuelle. Il permet une comparaison entre la période actuelle ou précédente et une période plus ancienne.
-
Comparaison d'indicateurs : Les indicateurs utilisent des champs classifiés booléens contenant des données binaires pour marquer deux périodes à des fins d'analyse comparative.
Pour faire la démonstration des comparaisons de périodes relatives, la source de données de cette application contient des données de dates futures. Le script de chargement charge les données de la source de données jusqu'à la date actuelle. Les résultats des images peuvent être différents de vos résultats, car les périodes affichées dans les images auront changé.
Prise en main
Téléchargez le package d'exemple et décompressez-le :
Exemple d'application utilisant des périodes de calendrier
Le fichier QVF contient le fichiers de données suivant :
-
TutorialCustomCalendarData.xlsx
Pour faire la démonstration de comparaisons relatives possibles via des périodes de calendrier, TutorialCustomCalendarData.xlsx contient des données de dates futures. Lors du chargement, le script de chargement de l'application met à jour les données de l'application de la date en cours.
Importez le fichier QVF dans Qlik Sense et joignez le fichier XLSX à l'application. Une fois que vous avez importé l'application et joint le fichier de données à l'application, chargez les données de l'application dans Éditeur de chargement de données.
Données d'exemple
Les données utilisées dans cet exemple sont chargées à l'aide du script de chargement suivant :
Sales: LOAD City, Country, Customer, OrderDate, Sales, "Q4-2020", "Q1-2021", "Q2-2021", "Q3-2021", "Q4-2021", "Q1-2022", "Q2-2022", "Q3-2022", "Q4-2022", "Q1-2023", "Q2-2023", "Q3-2023", Month([OrderDate]) AS [Month], Year([OrderDate]) AS [Year], Day([OrderDate]) AS [Day], Dual(Year(OrderDate)&'-'&Month(OrderDate), monthstart(OrderDate)) AS [YearMonth], 12*Year(Today())+Month(Today())-12*Year(OrderDate)-Month(OrderDate) AS [MonthsAgo]
FROM [lib://AttachedFiles/TutorialCustomCalendarData.xlsx]
(ooxml, embedded labels, table is Sales) Where OrderDate <= Today(1);
Le script de chargement crée des champs distincts pour Year, Month et Day. Ces trois champs sont utilisés pour créer les champs calculés suivants :
-
YearMonth, qui contient les informations sur l'année et le mois. Dans l'exemple, il s'agit du principal champ d'agrégation.
-
MonthsAgo, qui calcule si les moins proviennent d'un mois spécifique par rapport à la date en cours.
Les données contiennent également plusieurs champs pour les différents trimestres couverts dans les données. Ces champs contiennent des données binaires qui indiquent à quelle trimestre fiscal appartient chaque valeur de la table Sales.
Tâches
Cette présentation vous montre comment créer trois différents types de périodes de calendrier :
-
Créer une période de calendrier personnalisé sans calendrier automatique
-
Créer une période de calendrier relative
-
Création d'une période de calendrier Comparaison d'indicateurs
Création d'une période de calendrier via la dernière valeur triée
Pour la première période de calendrier, vous allez créer une période de calendrier YearMonth via la dernière valeur triée.
Procédez comme suit :
-
Dans l'exemple d'application, cliquez sur Préparer.
-
Sous Logique métier, sélectionnez Modèle logique.
-
Cliquez sur Créer une période de calendrier.
-
Sélectionnez OrderDate.
-
Pour Nom de période de calendrier, saisissez Dernier mois trié.
-
Pour Date agrégée, sélectionnez YearMonth.
-
Sélectionnez Utiliser la dernière valeur de tri.
-
Cliquez sur Créer.
Résultat
Accédez à Feuille et effectuez la recherche suivante : afficher les ventes par client.
Sélectionnez le graphique sum(Sales) par client et appliquez la période d'analyse Dernier mois trié. Le graphique est actualisé pour afficher une comparaison entre le mois en cours et le mois précédent.
Dernier mois trié appliqué à Client par sum(Sales) entre décembre 2022 et janvier 2023
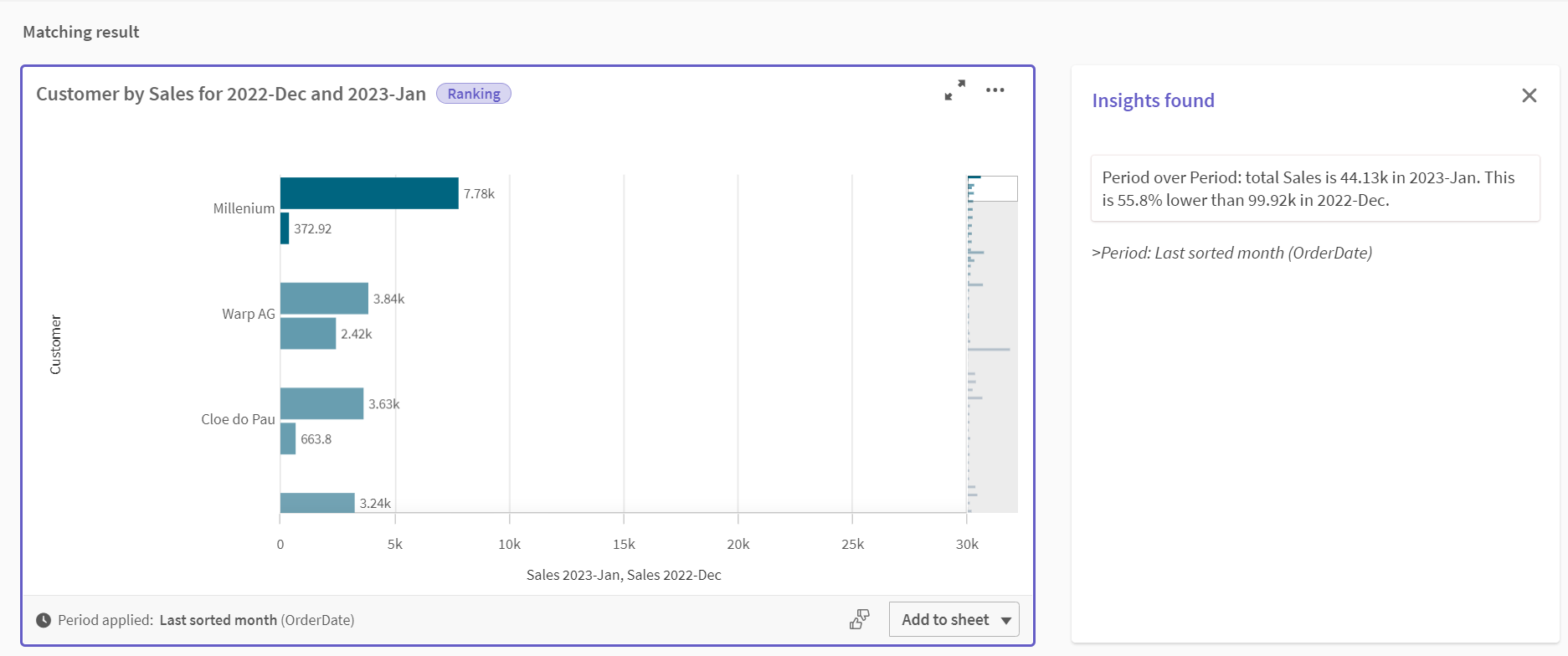
Création d'une période de calendrier de comparaison relative
Vous allez ensuite créer une période de calendrier relative. Une période de calendrier relative nécessite les éléments suivants :
-
Un champ d'agrégation contenant une période (année, mois, trimestre, etc.).
-
Un champ contenant les positions de dates relatives de ce champ par rapport à la date d'aujourd'hui.
À partir de ces champs, vous définissez ensuite le décalage. Le décalage est la différence relative, dans la période sélectionnée, de la date en cours pour les deux périodes de comparaison. Vous pouvez comparer la période en cours ou précédente (définie sur 0 ou sur 1 dans Décalage) à une période plus ancienne pouvant remonter jusqu'à 12 mois (définie sur un chiffre compris entre 1 et 12 dans Comparer le décalage).
Pour cette période de calendrier, nous allons utiliser YearMonth comme champ d'agrégation et MonthsAgo comme champ de périodes relatives. Nous voulons comparer le mois en cours au même mois l'an dernier.
Procédez comme suit :
-
Cliquez sur Créer une période de calendrier.
-
Sélectionnez OrderDate.
-
Pour Nom de période de calendrier, saisissez Ce mois par rapport à ce mois l'an dernier.
-
Pour Date agrégée, sélectionnez YearMonth.
-
Sous Périodes relatives antérieures, sélectionnez MonthsAgo.
-
Sous Décalage, sélectionnez 0.
-
Sous Comparer le décalage, sélectionnez 12.
-
Cliquez sur Créer.
Résultat
Accédez à Feuille et effectuez la recherche suivante : afficher les ventes par client.
Sélectionnez le graphique sum(Sales) par client et appliquez la période d'analyse Ce mois par rapport à ce mois l'an dernier. Le graphique est actualisé pour afficher une comparaison entre le mois en cours et le mois en cours l'an dernier.
Client par sum(Sales) entre janvier 2022 et janvier 2023
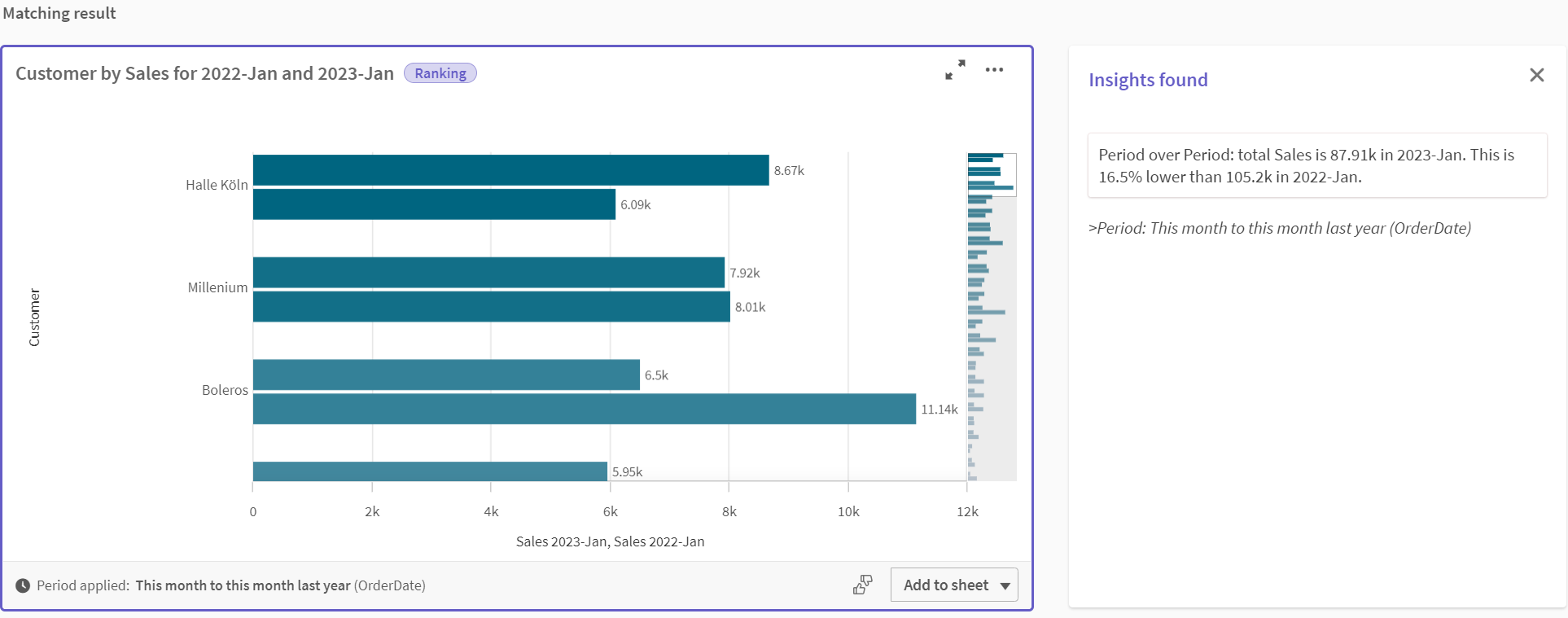
Création d'une période de calendrier Comparaison d'indicateurs
Les périodes de calendrier Comparaison d'indicateurs utilisent deux champs pour marquer deux périodes distinctes pour l'analyse à partir d'un champ de date agrégé.
Les données de l'exemple d'application contiennent des champs distincts pour les différents trimestres fiscaux. Chaque champ contient des données binaires indiquant si les dates correspondantes figurent ou non dans le trimestre. Vous allez les utiliser avec YearMonth pour créer une période de calendrier Comparaison d'indicateurs.
Procédez comme suit :
-
Cliquez sur Créer une période de calendrier.
-
Sélectionnez OrderDate.
-
Pour Nom de période de calendrier, saisissez Q4 à Q3.
-
Pour Date agrégée, sélectionnez YearMonth.
-
Cliquez sur Indicateurs.
-
Sous Indicateur de période active, sélectionnez Q4-2020.
-
Sous Comparer un indicateur de période, sélectionnez Q4-2020.
-
Cliquez sur Créer.
Résultat
Accédez à Feuille et effectuez la recherche suivante : afficher les ventes par client.
Sélectionnez le graphique sum(Sales) par client et appliquez la période d'analyse Q4 à Q3. Le graphique est actualisé pour afficher une comparaison entre le quatrième trimestre fiscal 2020 et le troisième trimestre fiscal 2020.
Client par sum(Sales) entre Q4 et Q3

