Adım adım - Özel takvim kullanarak takvim dönemleri oluşturma
Bu adım adım kılavuz, özel takvim alanlarını ve işaretlerini kullanarak takvim dönemlerini nasıl oluşturacağınızı gösterir.
Takvim dönemleri, otomatik takvim kullanılarak veya verilerinizdeki tarih/saat alanları kullanılarak yapılabilir. Karşılaştırmalı analiz için zaman aralıklarını işaretlemek üzere ikili veri içeren alanları da kullanabilirsiniz.
Özel takvim verileriyle yapabileceğiniz üç tür takvim dönemi vardır:
-
Son sıralanan değer: Son sıralanan değer takvim dönemleri, seçilen birleştirilmiş alandaki en son dönemi gösterir. Sıralama analizi gibi karşılaştırmaları destekleyen İçgörü Danışmanı analizlerinde, son sıralanan değer önceki dönemi de gösterir.
-
Göreli karşılaştırma: Göreli takvim dönemleri, geçerli tarihe ait göreli veri dönemlerini içeren bir alan kullanır. Mevcut veya önceki dönem ile daha eski dönem arasında bir karşılaştırma sağlar.
-
İşaret karşılaştırması: İşaretler, karşılaştırmalı analiz için zaman aralıklarını işaretlemek üzere ikili veri içeren boole sınıflandırılmış alanlarını kullanır.
Bu uygulamanın veri kaynağı, göreli zaman aralığı karşılaştırmalarını göstermek üzere gelecekteki tarihler için veriler içerir. Komut dosyası, veri kaynağından geçerli tarihe kadar veri yükler. Görsellerde gösterilen süreler değişeceğinden, görsellerdeki sonuçlar sizin sonuçlarınızdan farklı olabilir.
Başlarken
Örnek paketi indirin ve açın:
Takvim dönemleri örnek uygulaması
QVF dosyası aşağıdaki veri dosyasını içerir:
-
TutorialCustomCalendarData.xlsx
Takvim dönemlerinde mümkün olan göreli karşılaştırmaları göstermek için TutorialCustomCalendarData.xlsx gelecekteki tarihlere ilişkin veriler içerir. Uygulama yükleme komut dosyası, yüklendiğinde geçerli tarihe ilişkin uygulama içi verileri günceller.
QVF dosyasını Qlik Sense içine aktarın ve XLSX dosyasını uygulamanıza ekleyin. Uygulamayı içe aktardıktan ve veri dosyasını uygulamaya ekledikten sonra, uygulama verilerini Veri yükleme düzenleyicisine yükleyin.
Örnek veriler
Bu örnekte kullanılan veriler aşağıdaki komut dosyasıyla yüklenir:
Sales: LOAD City, Country, Customer, OrderDate, Sales, "Q4-2020", "Q1-2021", "Q2-2021", "Q3-2021", "Q4-2021", "Q1-2022", "Q2-2022", "Q3-2022", "Q4-2022", "Q1-2023", "Q2-2023", "Q3-2023", Month([OrderDate]) AS [Month], Year([OrderDate]) AS [Year], Day([OrderDate]) AS [Day], Dual(Year(OrderDate)&'-'&Month(OrderDate), monthstart(OrderDate)) AS [YearMonth], 12*Year(Today())+Month(Today())-12*Year(OrderDate)-Month(OrderDate) AS [MonthsAgo]
FROM [lib://AttachedFiles/TutorialCustomCalendarData.xlsx]
(ooxml, embedded labels, table is Sales) Where OrderDate <= Today(1);
Komut dosyası Yıl, Ay ve Gün için ayrı alanlar oluşturur. Bu üç alan, aşağıdaki hesaplanan alanları oluşturmak için kullanılır:
-
Yıl ve ay bilgilerine sahip YearMonth. Bu, örnekteki toplama için birincil alandır.
-
Ayların geçerli tarihe göre belirli bir aya ait olup olmadığını hesaplayan MonthsAgo.
Veriler ayrıca verilerde kapsanan farklı çeyrekler için birkaç alan içerir. Bu alanlar, Satışlar tablosundaki her bir değerin hangi üç aylık mali döneme ait olduğunu gösteren ikili verileri içerir.
Görevler
Bu kılavuz, üç farklı tür takvim dönemi oluşturmanıza yardımcı olur:
-
Otomatik takvim olmadan özel bir takvim dönemi oluşturma
-
Göreli bir takvim dönemi oluşturma
-
İşaret karşılaştırmalı takvim dönemi oluşturma
Son sıralanan değeri kullanarak bir takvim dönemi oluşturma
Oluşturacağınız ilk takvim dönemi için son sıralanan değeri kullanarak YearMonth için bir takvim dönemi oluşturacaksınız.
Aşağıdakileri yapın:
-
Örnek uygulamada Hazırla'ya tıklayın.
-
İş mantığı altında Mantıksal model'i seçin.
-
Takvim dönemi oluştur'a tıklayın.
-
OrderDate'i seçin.
-
Takvim dönemi adı için Son sıralanan ay ifadesini girin.
-
Toplanmış tarih için YearMonth'ı seçin.
-
Son sıralanan değeri kullan'ı seçin.
-
Oluştur'a tıklayın.
Sonuç
Sayfa'ya gidin ve müşteriye göre satışları göster'i arayın.
Müşteriye göre sum(Sales) grafiğini seçin ve analiz dönemi Son sıralanan ay'ı uygulayın. Grafik, geçerli ay ile önceki ay arasında bir karşılaştırma görüntülemek için güncellenir.
Son sıralanan ay, 2022-Ara ve 2023-Oca arası sum(Sales)'e göre müşteri'ye uygulanır
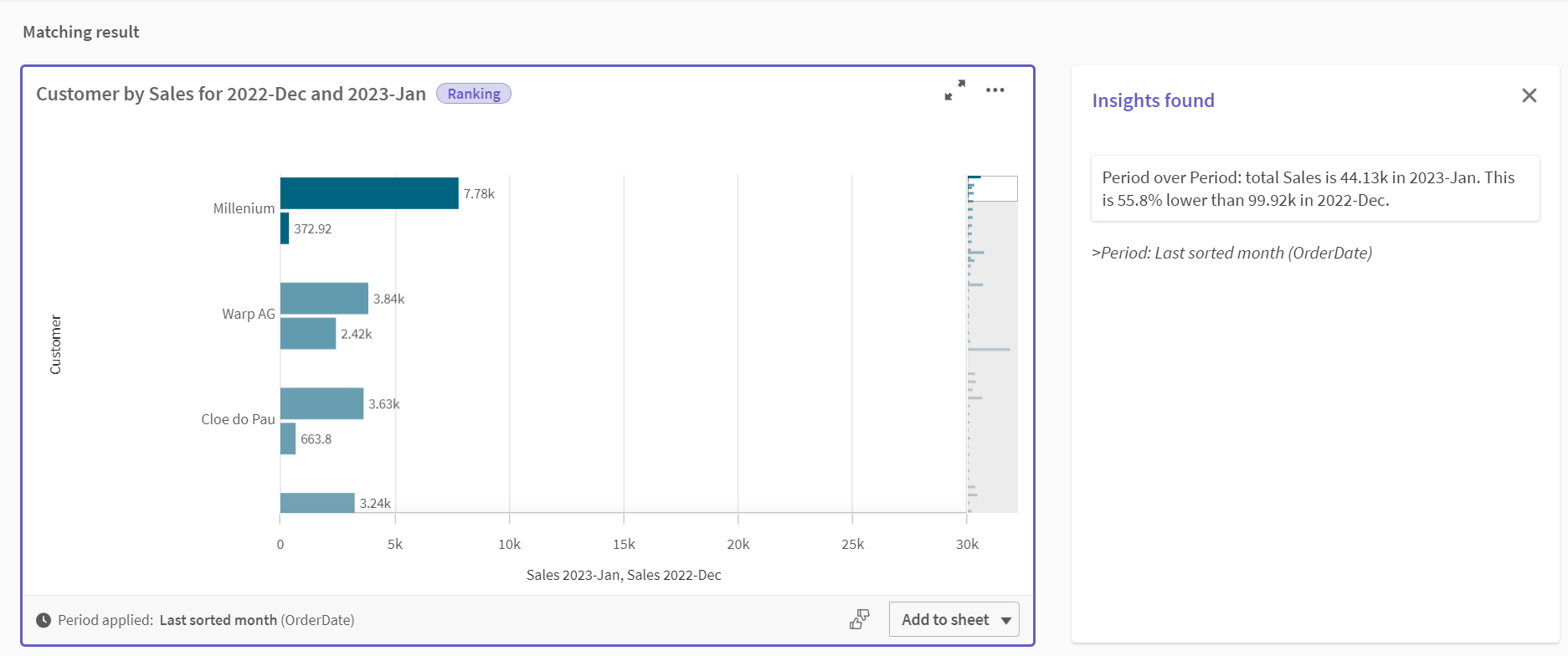
Göreli karşılaştırmalı takvim dönemi oluşturma
Ardından göreli takvim dönemi oluşturacaksınız. Göreli takvim dönemi şunları gerektirir:
-
Bir süre (yıl, ay, çeyrek vb.) içeren bir toplama alanı.
-
Bu alandan bugünün tarihine kadar olan tarihlerin göreli konumlarını içeren bir alan.
Bu alanlardan farkı tanımlarsınız. Fark, iki karşılaştırma dönemi için geçerli tarihten itibaren seçilen zaman aralığındaki göreli farktır. Geçerli veya önceki dönemi (Fark'ta 0 veya 1 olarak ayarlanır), 12 dönem öncesine kadar olan eski bir dönemle (Farkı karşılaştır'da 1'den 12'ye kadar bir sayı olarak ayarlanır) karşılaştırabilirsiniz.
Bu takvim dönemi için toplama alanı olarak YearMonth ve göreli dönemler alanı olarak MonthsAgo kullanacağız. İçinde bulunduğumuz ayı geçen yılın aynı ayıyla karşılaştırmak istiyoruz.
Aşağıdakileri yapın:
-
Takvim dönemi oluştur'a tıklayın.
-
OrderDate'i seçin.
-
Takvim dönemi adı için Bu ay ile geçen yıl bu ay arası girin.
-
Toplanmış tarih için YearMonth'ı seçin.
-
Göreli dönem öncesi altında MonthsAgo'yu seçin.
-
Fark altında 0'ı seçin.
-
Farkı karşılaştır altında 12'yi seçin.
-
Oluştur'a tıklayın.
Sonuç
Sayfa'ya gidin ve müşteriye göre satışları göster'i arayın.
Müşteriye göre sum(Sales) grafiğini seçin ve analiz dönemi Son sıralanan ay'ı uygulayın. Grafik, geçerli ay ile geçen yılın geçerli ayı arasında bir karşılaştırma görüntülemek için güncellenir.
2022-Oca ve 2023-Oca arası sum(Sales)'e göre müşteri
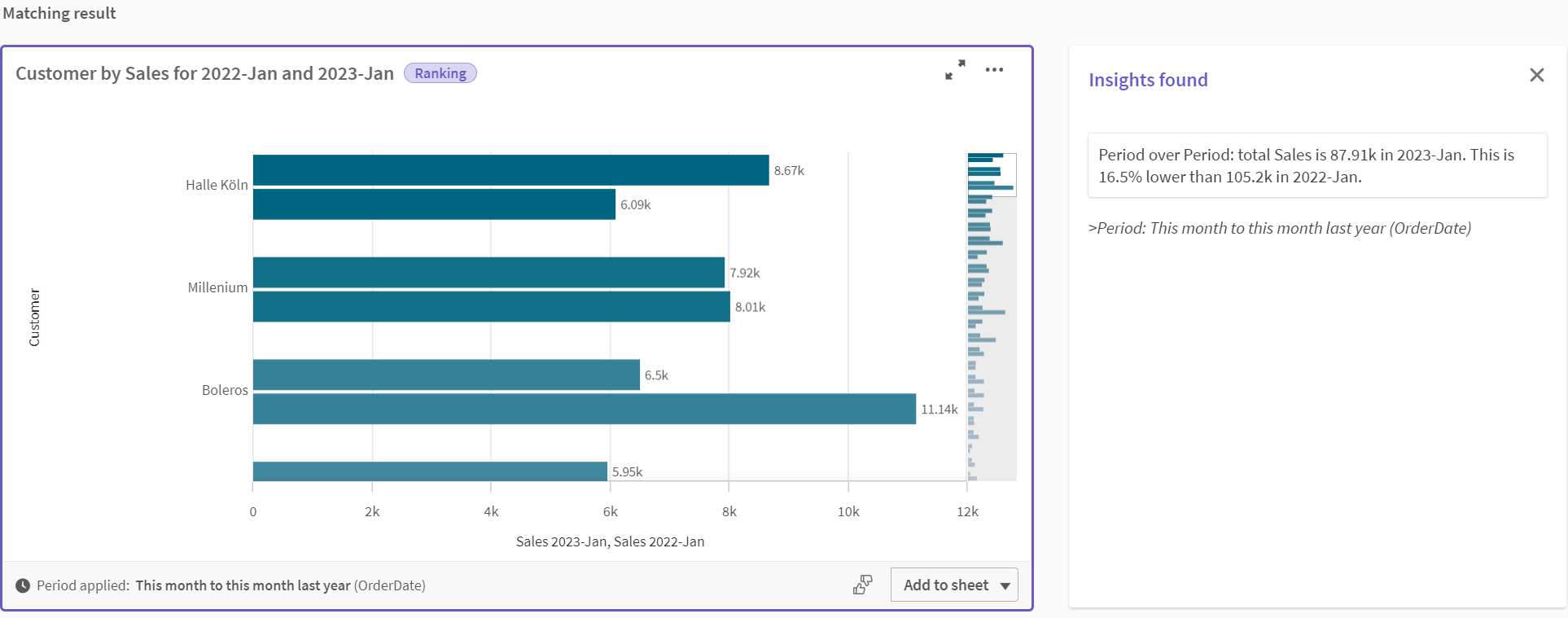
İşaret karşılaştırmalı takvim dönemi oluşturma
İşaret karşılaştırmalı takvim dönemleri, birleştirilmiş bir tarih alanından analiz için iki ayrı dönemi işaretlemek üzere iki alan kullanır.
Örnek uygulama verilerinde, farklı mali çeyrekler için ayrı alanlar vardır. Her alanda, karşılık gelen tarihlerin çeyrekte olup olmadığını gösteren ikili veriler bulunur. Bunları YearMonth ile birlikte işaret karşılaştırmalı takvim dönemi oluşturmak için kullanacaksınız.
Aşağıdakileri yapın:
-
Takvim dönemi oluştur'a tıklayın.
-
OrderDate'i seçin.
-
Takvim dönemi adı için Ç4 - Ç3 girin
-
Toplanmış tarih için YearMonth'ı seçin.
-
İşaretler'e tıklayın.
-
Geçerli dönem işareti altında Ç4-2020'yi seçin.
-
Karşılaştırma dönemi işareti altında Ç3-2020'yi seçin.
-
Oluştur'a tıklayın.
Sonuç
Sayfa'ya gidin ve müşteriye göre satışları göster'i arayın.
Müşteriye göre sum(Sales) grafiğini seçin ve analiz dönemi Ç4 - Ç3'ü uygulayın. Grafik, 2020'nin dördüncü mali çeyreği ile 2020'nin üçüncü mali çeyreği arasındaki bir karşılaştırmayı görüntülemek için güncellenir.
Ç4 ve Ç3 arasında sum(Sales)'e göre müşteri

